کاربران ویندوز ۱۱ میتوانند برنامه های اندروید را روی کامپیوتر خود اجرا کنند. منبع معتبر دانلود برنامه های اندروید Google Play Store 📱 است. برای این که بتوانید برنامه ها را دانلود کنید باید گوگل پلی استور را روی کامپیوتر خود اجرا کنید. برای انجام این کار روش های مختلفی وجود دارد. در این مطلب از انزل وب به آموزش کامل ۳ روش اجرا و نصب گوگل پلی استور روی ویندوز ۱۱ میپردازیم.
چگونه از گوگل پلی برای دانلود و نصب برنامه اندروید در ویندوز ۱۱ استفاده کنیم؟
?How to Install Google Play Store on Windows 11
اکنون کاربران ویندوز می توانند از برنامه های اندروید در ویندوز ۱۱ استفاده کنند. برای این کار باید از برنامه های موجود در Amazon AppStore استفاده کنند. این سرویس مثل گوگل پلی استور تنوع ندارد. اگر می خواهید به جای Amazon AppStore از Google Play store استفاده کنید، باید روش دیگری را به کار ببرید. در این مطلب از انزل وب نحوه استفاده و جایگزین گوگل پلی استور به جای آمازون در ویندوز ۱۱ را آموزش میدهیم. با ادامه این مطلب همراه ما باشید.
لازم به ذکر است اجرا موارد زیر نیاز به کمی مهارت در اجرا دستورات و آشنایی نسبی با دستورات میباشد، در صورتی که از تسلط کافی برای انجام اینکار برخوردار نیستید پیشنهاد میکنیم از روش های زیر تا حد ممکن استفاده نکنید.
روش اول نحوه نصب برنامه های اندروید ویندوز ۱۱ از طریق گوگل پلی استور: بخش اول
استفاده از گوگل پلی در ویندوز ۱۱ در صورتی ممکن است که دستگاه شما x86 و ۶۴ بیت باشد. به Control Panel > Programs > Turn Windows features on or off بروید. هر دو مورد Virtual Machine Platform و Windows Subsystem for Linux باید تیک خورده باند. سپس روی OK بزنید.
اگر Windows Subsystem for Android را نصب کردهاید، باید آن را حذف کنید. برای این کار به Settings > Apps > Apps & features بروید. سپس آن را جستجو کنید. اگر چیزی برایتان نمایش داده نشد، یعنی Windows Subsystem for Android نصب نشده است.
به Settings > Privacy & security > For developers بروید.

علامت بخش Developer Mode را روشن کنید. سپس روی Yes بزنید.

نسخه جدید Windows Subsystem for Android را دانلود کنید. سپس به پوشه دانلود در File Explorer بروید و روی فایل زیپ آن دو بار کلیک کنید تا باز شود.
سپس در بخش جستجوی منوی استارت، powershell را تایپ کنید. روی نزدیکترین مورد راست کلیک کنید و Run as Administrator را انتخاب کنید. سپس روی Yes بزنید.

در پنجره PowerShell دستور زیر را وارد کنید:
Add-AppxPackage -Register C:\WSA-Patched\AppxManifest.xml
به جای C:\WSA-Patched\ محل فایلی را که از زیپ خارج کردید، بگذارید. میتوانید روی نوار آدرس همان پوشه کلیک کنید و آدرس را کپی و سپس در این بخش Paste کنید. در مثال ما آدرس به گونه زیر است:
Add-AppxPackage -Register C:\Users\anyro\Downloads\WSA-Patched\WSA-Patched\AppxManifest.xml

حال Windows Subsystem for Android را میتوانید در بخش Recommended منوی Start مشاهده کنید. روی آن کلیک کنید تا اجرا شود.

در پنجره باز شده روی Files بزنید تا این برنامه اجرا شود. پس از چند ثانیهای پیام Windows Defender Firewall has blocked some features of this app را دریافت خواهید کرد. روی Allow access بزنید.

روش اول نصب گوگل پلی روی ویندوز ۱۱: بخش دوم
حال در بخش Recommended منوی استارت میتوانید Play Store و Amazon Appstore را مشاهده کنید. اما نمیتوانید از آنها استفاده کنید. برای اجرا گوگل پلی در ویندوز ۱۱ ADBkit را دانلود کنید. دوباره به پوشه دانلودها در File Explorer بروید. سپس روی فایل آن دو بار کلیک کنید.

روی فایل adb دو بار کلیک کنید و سپس Extract all و پس از آن Extract را انتخاب کنید.

دوباره به پنجره Windows Subsystem Settings برگردید. علامت Developer mode را روشن کنید. حال باید پیام زیر را در کنار آن مشاهده کنید:
ADB can be connected on 127.0.0.1:58526

Play Store را اجرا کنید. بگذارید باز بماند. سپس به File Explorer بروید. روی پوشه ADBKit کلیک کنید تا باز شود. روی بخش خالی راست کلیک کنید و Open in Windows Terminal را انتخاب کنید.

دستور زیر را وارد کنید:
.\adb.exe connect 127.0.0.1:58526
اگر اروری هم دریافت کنید برنامه اجرا خواهد شد. دستور زیر را اجرا کنید:
.\adb.exe devices
در صورتی که ۱۲۷.۰.۰.۱:۵۸۵۲۶ را زیر List of devices attached مشاهده کردید یعنی دستورها اجرا شدند.
سپس .\adb.exe shell را اجرا کنید.
حال دستور su را اجرا کنید. پیامی با مضمون You are now root باید مشاهده کنید.
دستور setenforce 0 را اجرا کنید. پنجره PowerShell باید شبیه به تصویر زیر شده باشد:

به پنجره Play Store بروید و روی Sign in بزنید. سپس ایمیل و رمز جیمیل خود را وارد کنید.

وقتی وارد اکانت خود شدید میتوانید برنامههای مختلف را همانند دستگاه اندروید دانلود و نصب کنید.
روش دوم اضافه کردن گوگل پلی استور به ویندوز ۱۱: بخش اول
پیش از نصب گوگل پلی استور روی ویندوز ۱۱، اگر Windows Subsystem for Android را پیشتر نصب کرده بودید، باید آن را حذف کنید. سپس GApps package را دانلود کنید. برای این کار گزینههای x86_64، Android 11 و pico را انتخاب کنید. سپس روی دکمه قرمز دانلود بزنید.

برای ادامه کار به برنامه زیپ نیاز دارید. Windows Subsystem for Android MSIX را دانلود کنید. برای این کار روی Code بزنید و سپس Download ZIP را کلیک کنید.

اگر پیشتر پکیج MSIX را دانلود کرده و آن را نصب کرده باشید، میتوانید از آن استفاده کنید. اگر نه باید MSIX را دانلود کنید.
به سایت RG-Adguard بروید و روی ProductID بزنید. سپس ۹P3395VX91NR را در کادر کنار آن وارد کنید. در کادر بعدی Slow را انتخاب کنید. سپس روی OK بزنید.
در فهرست باز شده به دنبال فایل msixbundle با حجم حدودی ۱.۲۱ گیگابایت بگردید. روی آن راست کلیک کنید و Save link as را انتخاب کنید تا فایل دانلود شود. اگر فایل دانلود نشد، مرورگر خود را تغییر دهید.

چگونه در استور ویندوز ۱۱ گوگل پلی نصب کنیم؟ روش دوم، بخش دوم
حال که تمامی فایلهای موردنیاز برای نصب گوگل پلی در ویندوز ۱۱ را داریم، باید آنان را دستهبندی کنیم.
برنامه زیپ را باز کنید. سپس به پوشهای بروید که MSIX bundle را در آن ذخیره کرده بودید. سپس آن را با این برنامه از حالت زیپ خارج کنید. فایل Release-nightly.msix را پیدا کنید. از این فایل دو تا موجود است که یکی ARM64 و دیگری x64 است. x64 را انتخاب کنید.


حال به درایو C بروید و پوشهای به نام WindowsSubsystemAndroid درست کنید.

دوباره به پنجره برنامه زیپ برگردید و همه چیز به جز موارد زیر را کپی کنید:
AppxMetadata
AppxBlockMap.xml
AppxSignature.p7x
[Content_Types.xml]
این فایلها را به پوشه WindowsSubsystemAndroid انتقال دهید.


پوشه دیگری به نام GAppsWSA هم در درایو C ایجاد کنید.
حال WSAGA را از حالت زیپ خارج کنید و محتوای درون آن را به GAppsWSA انتقال دهید.

سپس فایل زیپ GApps (pico) را پیدا کنید و کپی کنید. حال به پوشه GAppsWSA بروید و پوشه #GAPPS را باز کنید. فایل زیپ GApps را اینجا کپی کنید.


به پوشه WindowsSubsystemAndroid برگردید و موارد زیر را کپی کنید:
vendor.img
system.img
system_ext1.img
product.img

سپس به پوشه GAppsWSA برودید و پوشه #IMAGES را باز کنید. این فایلها را در آنجا Paste کنید.

وقتی تمام فایلها جا به جا شدند، Linux on Windows Terminal را باز کنید. سپس دستور زیر را وارد کنید و Enter را بزنید:
sudo su
سپس پسورد Linux را وارد کنید.

حال دستورات زیر را برای نصب پکیجهای موردنیاز وارد کنید. ممکن است نیاز باشد Y را برای تایید بزنید:
apt install lzip unzip
apt install dos2unix

دستورات زیر را به ترتیب وارد کنید:
cd ..cd ..cd GAppsWSA/

حال دستورات زیر را به ترتیب وارد کنید:
dos2unix apply.shdos2unix extend_and_mount_images.shdos2unix extract_gapps_pico.shdos2unix unmount_images.shdos2unix VARIABLES.sh

روش دوم نصب Google Play Store در ویندوز ۱۱: بخش سوم
در ادامه نصب Google Play Store در ویندوز ۱۱، دستورات زیر را به ترتیب وارد کنید:
./extract_gapps_pico.sh./extend_and_mount_images.sh./apply.sh./unmount_images.sh

صبر کنید تا فرایند اجرای دستورات انجام شود. این بخش کمی زمانبر است.
حال به پوشه #IMAGES بروید و تمامی فایلهای IMG را کپی کنید.

به پوشه WindowsSubsystemAndroid برگردید. این فایلها را در آنجا Paste کنید. سپس Replace را بزنید.

به پوشه GAppsWSA برگردید. پوشه misc را باز کنید. سپس فایل kernel را کپی کنید.

به پوشه WindowsSubsystemAndroid بروید و پوشه Tools را باز کنید. فایل kernel موجود در آن را به kernel_bak تغییر نام دهید. سپس فایل kernel کپی شده را اینجا Paste کنید.

حال وقت آن رسیده است که گوگل پلی را نصب کنید. PowerShell را در منوی استارت جستجو کنید و روی Run as administrator کلیک کنید.

دستور زیر را اجرا کنید:
Add-AppxPackage -Register C:\WindowsSubsystemAndroid\AppxManifest.xml

اگر اروری دریافت کردید به Windows Settings -> Privacy & security -> For developers بروید و علامت زیر Install apps from any source including loose files را روشن کنید. سپس دوباره دستور را اجرا کنید.

روی منوی استارت بزنید. Windows Subsystem for Android را میتوانید مشاهده کنید.

Developer mode را در پنجره WSA فعال کنید تا آدرس آی پی را به دست آورید. به این آدرس بعدا نیاز پیدا خواهید کرد. آن را جایی کپی کنید. سپس روی Files در بالای Windows Subsystem for Android کلیک کنید. سپس آن را ببندید.

اگر آدرس IP نمایش داده نمیشود، روی Manage developer settings در زیر Developer mode کلیک کنید. روی Wireless debugging کلیک کنید. IP موجود را یادداشت کنید.

حال باید ADB را در ویندوز ۱۱ اجرا کنید تا بتوانید به WSA متصل شوید.

روش دوم نصب گوگل پلی استور روی ویندوز ۱۱: بخش سوم
در ادامه نصب گوگل پلی استور روی ویندوز ۱۱، Command Prompt را باز کنید. دستور زیر را وارد کنید:
adb connect ipaddress
به جای ipaddress آدرس آی پی را وارد کنید. اگر دستور ارور داد، دوباره ان را اجرا کنید.

سپس دستورات زیر را به ترتیب وارد کنید:
adb shell
su

سپس دستور زیر را وارد کنید:
setenforce 0

سپس Play Store را در منوی استارت جستجو کنید.

حال میتوانید وارد اکانت گوگل خود شوید و برنامههای اندروید را نصب کنید.

تمامی پنجرهها را ببندید. وارد بخش Settings برنامه WSA شوید. روی Turn off در جلوی Windows Subsystem for Android بزنید. صبر کنید تا این فرایند انجام شود.

حال به پوشه WindowsSubsystemAndroid در درایو C بروید. Tools را باز کنید. فایل kernel را به kernel_root تغییر نام دهید. سپس فایل kernel_bak را به kernel تغییر دهید.

برای اجرای برنامه های اندروید به روشی دیگر، مطلب آموزش ۲ روش نصب و اجرای برنامههای اندروید در ویندوز ۱۱ را مطالعه کنید.
روش چهارم اضافه کردن گوگل پلی استور به ویندوز ۱۱: بخش اول
برای اجرا گوگل پلی در ویندوز ۱۱ ابتدا Windows Subsystem for Android را دانلود کنید. سپس Windows Subsystem for Linux را نصب کنید. Ubuntu را از Microsoft Store دانلود و نصب کنید. Ubuntu را باز کنید و دستورات زیر را وارد کنید:
sudo apt-get update
sudo apt install unzip lzip
به OpenGApps بروید و گزینههای زیر را انتخاب کنید:
Platform: x86_64.
OS: Android: 11.
Variant: Pico on OpenGApps
سپس فایل .msixbundle از Windows Subsystem for Android را از حالت زیپ خارج کنید. msixbundle دوم را در پوشه دیگری از حالت زیپ خارج کنید. فایلهای appxblockmap، appxsignature، content_types و appxmetadata را پاک کنید.
به پنجره Ubuntu برگردید. دستورات زیر را اجرا کنید:
git clone https://github.com/ADeltaX/WSAGAScript
cd WSAGAScript/\#IMAGES
mv /mnt/path-to-extracted-msix/*.img .
cd ../\#GAPPS
cp /mnt/path-to-downloaded-gapps/*.zip .
با این دستورات به صورت خودکار فایلهای موردنیاز WSAGA script دانلود خواهند شد.
حال دستورات زیر را وارد کنید:
cd..
sudo chmod +x extract_gapps_pico.sh
sudo chmod +x extend_and_mount_images.sh
sudo chmod +x apply.sh
sudo chmod +x unmount_images.sh
روش چهارم اجرا گوگل پلی در ویندوز ۱۱: بخش دوم
سپس برای استفاده از گوگل پلی در ویندوز ۱۱ دستور زیر را برای تغییر دایرکتوری VARIABLES.sh وارد کنید:
pwd
خروجی آن را در جایی کپی کنید. دستور زیر را در جایی اجرا کنید که VARIABLES خروجی دستور خواهد بود:
nano VARIABLES.sh
کمی صبر کنید تا فرایند آن انجام شود. دستورات زیر را وارد کنید:
sudo ./extract_gapps_pico.sh
sudo ./extend_and_mount_images.sh
sudo ./apply.sh
sudo ./unmount_images.sh
دستور زیر را اجرا کنید تا ایمج WSA را کپی کنید:
cd \#IMAGES cp *.img /mnt/path-to-extracted-msix/
برای رجیستر کردن آن Developer mode را در WSA فعال کنید. دستور زیر را اجرا کنید:
Add-AppxPackage -Register path-to-extracted-msix\AppxManifest.xml
حال Windows Subsystem for Android برنامهها و فایلهای موردنیاز برای اجرای گوگل پلی را نصب خواهد کرد. برای ورود به اکانت گوگل، WSA را ببندید. فایل kernel را از Github کپی کنید. فایل kernel پوشه Tools را با msix استخراج شده جایگزین کنید. سپس وارد ADB شوید. دستور زیر را اجرا کنید:
su
setenforce 0
نظرات و پیشنهادات شما؟
در این مطلب از انزل وب نحوه دانلود و نصب برنامه های اندروید در ویندوز ۱۱ از طریق گوگل پلی استور را آموزش دادیم. آیا موفق به اجرای برنامه های اندروید روی ویندوز ۱۱ شدید؟ لطفا نظرات و پیشنهادات خود را در بخش دیدگاه با ما در میان بگذارید.



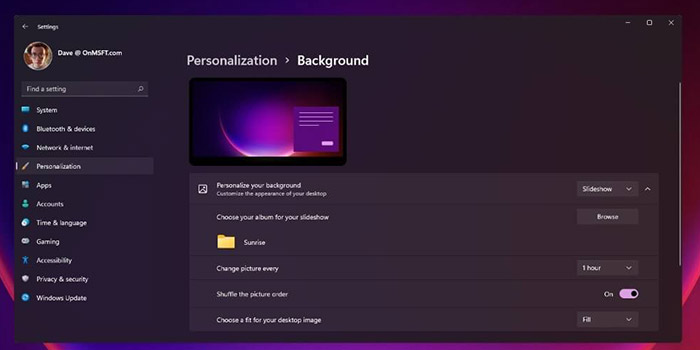
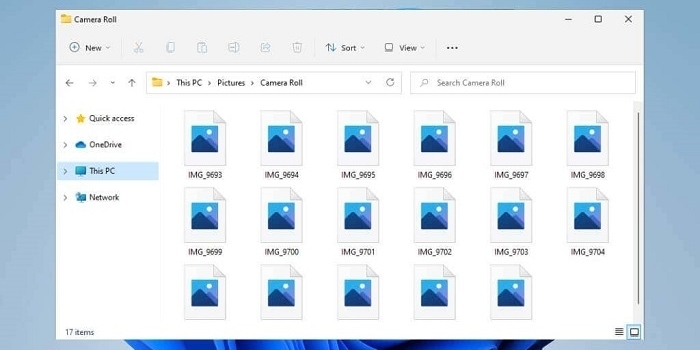


مغزم گوزید حاجی 😂😂
با این توضیحات مغز و دست هایم گوزید
عالیییی فقط می گفتین Windows Subsystem for Android از کجا دانلود کنیم
ممنون از سایت خوبتون