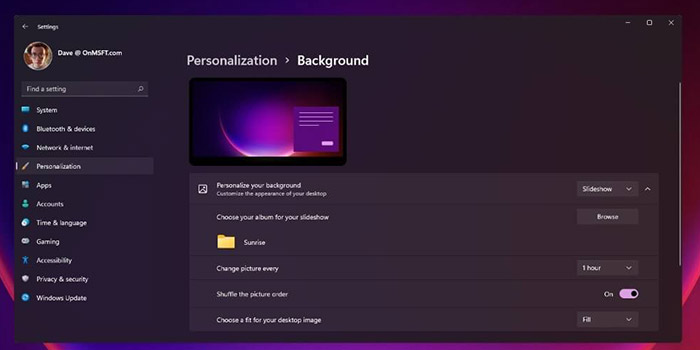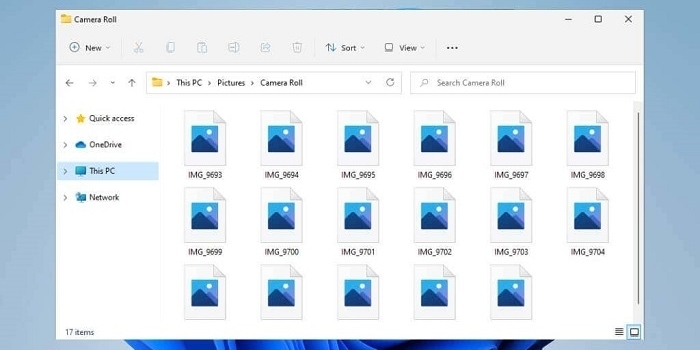یکی از مشکلاتی که ممکن است برای ویندوز بیفتد این است که سیستم شما خاموش نشود. 💻 این مشکل می تواند برای ویندوز ۱۱ هم رخ بدهد. کاربران Windows 11 میتوانند این مشکل را با روشهای مختلف برطرف کنند. در این مطلب از انزل وب به آموزش ۱۶ روش حل مشکل خاموش نشدن ویندوز ۱۱ میپردازیم.
دلیل خاموش نشدن ویندوز ۱۱
?How to Fix Windows 11 Not Shutting Down
اگر کامپیوتر خود را خاموش نکنید و مدام آن را روشن یا در حالت Sleep بگذارید، رم، حافظه و… را همیشه درگیر میکنید. به گونهای که سیستم شما نمیتواند زمانی برای استراحت کردن پیدا کند یا بتواند آپدیتهای لازم را بارگذاری کند. گاهی مشکلی رخ میدهد و نمیتوانید سیستم خود را خاموش کنید. در این لحظه است که متوجه مزایای خاموش کردن کامل کامپیوتر میشوید. این مشکل ممکن است در جدیدترین نسخه ویندوز یعنی ویندوز ۱۱ هم رخ بدهد. در این مطلب از انزل وب روش های رفع مشکل خاموش نشدن ویندوز ۱۱ را آموزش میدهیم. با ادامه این مطلب ما را همراهی کنید.
راههای مختلف خاموش کردن کامپیوتر
برای خاموش کردن کامپیوتر و لپ تاپ روشهای مختلفی وجود دارد:
- فشردن و نگه داشتن دکمه Power:
اولین راه این است که دکمه فیزیکی کامپیوتر خود را فشار دهید و به مدت حدود ۵ ثانیه نگه دارید. البته این روش را نباید زیاد استفاده کنید زیرا سیستم شما زمانی پیدا نمیکند که بتواند به درست و کامل خاموش شود. اگر با این روش کامپیوتر شما خاموش شود، مشکل نرم افزاری است و ربطی به سخت افزار ندارد.
- Ctrl + Alt + Delete:
وقتی منوی استارت شما کار نمیکند و بالا نمیآید که بتوانید سیستم خود را خاموش کنید، میتوانید از Ctrl+alt+Delete استفاده کنید. سپس روی آیکون Power کلیک کنید و Shut down یا Restart را انتخاب کنید.

- خاموش کردن سیستم با استفاده از CMD:
دکمههای Win+S را فشار دهید. سپس CMD را تایپ کنید. روی Command Prompt راست کلیک کنید. سپس روی Run as administrator بزنید.

حال روی Yes بزنید. سپس در پنجره CMD دستور shutdown /s /f /t 0 را وارد کنید و Enter را بزنید.

سپس سیستم شما خاموش خواهد شد.
- Alt + F4:
ابتدا دکمههای Alt + F4 را فشار دهید. اصولا گزینه shut down انتخاب شده است. Enter یا OK را بزنید تا سیستم خاموش شود.

- از طریق Run:
دکمههای Win+R را فشار دهید. سپس در کادر shutdown /s /f /t 0 را وارد کنید. حال Enter را بزنید.
حل مشکل خاموش نشدن لپ تاپ در ویندوز ۱۱ در Control panel
برای حل مشکل خاموش نشدن کیس دکمههای Win+R را فشار دهید. در کادر Control را تایپ کنید و روی Enter بزنید.

در پنجره Control Panel روی Power Options بزنید.

حال از سمت چپ روی Choose what the power buttons do بزنید.

در بخش When I press the power button روی فلش کوچک کلیک کنید. سپس Shut down را انتخاب کنید.

سپس گزینه Shut down را برای Plugged in هم انتخاب کنید.

در نهایت روی Save changes بزنید.

نکته: این روش برای کنترل دکمه پاور فیزیکی سیستم شما کاربرد دارد و ربطی به دکمه پاور منوی استارت ندارد.
حل مشکل خاموش نشدن ویندوز ۱۱ با بازگشت دادن آپدیت ویندوز
اگر اخیرا ویندوز خود را آپدیت کردهاید و پس از آن مشکل خاموش نشدن ویندوز ۱۱ رخ داد، امکان دارد که ان به روزرسانی مشکل داشته باشد. در این حالت میتوانید آپدیت را حذف کنید و سیستم خود را به زمانی برگردانید که هنوز آپدیت نشده بود. برای این کار روی منوی استارت بزنید و سپس روی Settings کلیک کنید.

سپس از سمت راست روی Windows Update بزنید. از سمت راست نیز روی Update history بزنید.

حال در بخش Related settings روی Uninstall updates بزنید.

در صفحه باز شده روی آخرین آپدیت کلیک کنید و سپس از بالای صفحه روی گزینه Uninstall بزنید.

وقتی آپدیت حذف شد، سیستم خود را ری استارت کنید. پس از روشن شدن، سعی کنید آن را خاموش کنید.

برطرف کردن خاموش نشدن کامپیوتر در ویندوز ۱۱ با Fast Startup
برای حل مشکل خاموش نشدن کامپیوتر در ویندوز ۱۱ به این روش، روی آیکون جستجو بزنید. سپس Control Panel را سرچ کنید و روی ان بزنید.

حال روی Power Options بزنید. سپس روی از سمت چپ روی Choose what closind the lid does کلیک کنید.

حال روی Change settings that are currently unavailable بزنید.

سپس در بخش Shutdown settings تیک Turn on fast startup (recommended) را بردارید و روی Save changes بزنید.

در نهایت، سیستم را ری استارت کنید.
این قابلیت به ویندوز کمک میکند تا زودتر بوت شود. اگر سیستم دسکتاپ دارید و پس از خاموش کردن دستگاه همچنان فن یا برخی لامپها روشن هستند، با غیرفعال کردن Fast Startup مشکل حل خواهد شد.
حل مشکل خاموش نشدن ویندوز ۱۱ با استفاده از Troubleshooter
برای حل مشکل خاموش نشدن ویندوز ۱۱ با استفاده از Troubleshooter روی منوی استارت کلیک کنید و سپس روی Settings بزنید.

از سمت چپ روی System بزنید. سپس از سمت راست روی Troubleshoot بزنید.

حال روی Other troubleshooters بزنید.

Windows Update را پیدا کنید و روی RUN جلوی آن بزنید. اجازه دهید این قابلیت مشکلات را بیابد و در صورت امکان برطرف کند.

اگر این مشکل را در نسخه های دیگر ویندوز تجربه کردید، مطلب رفع مشکل خاموش نشدن ویندوز ۱۰، ۸ و ۷ را مطالعه کنید.
برطرف کردن مشکل خاموش نشدن لپ تاپ در ویندوز ۱۱ با SFC
برای حل مشکل خاموش نشدن لپ تاپ در ویندوز ۱۱ دکمههای Win+X را فشار دهید. سپس روی Windows Terminal (Admin) بزنید.

در پنجره User Account Control در صورت نیاز اطلاعات اکانت را وارد کنید. در غیر این صورت روی Yes بزنید.

حال از بالای صفحه روی آیکون فلش بزنید و Command Prompt را انتخاب کنید. به جای آن میتوانید Ctrl+Shift+2 را فشار دهید.

در پنجره باز شده دستور زیر را وارد کنید:
sfc/ SCANNOW
پس از کامل شدن اسکن، ممکن است یکی از پیامهای زیر را دریافت کنید:
Windows Resource Protection did not find any integrity violations.
Windows Resource Protection could not perform the requested operation.
Windows Resource Protection found corrupt files and successfully repaired them. Details are included in the
CBS.Log %WinDir%\Logs\CBS\CBS.log
Windows Resource Protection found corrupt files but was unable to fix some of them. Details are included in the
CBS.Log %WinDir%\Logs\CBS\CBS.log

اگر پیام آخر را دریافت کردید، خودتان باید فایل خراب شده را پیدا کنید. سپس فایل سالمی را جایگزین آن کنید. در غیر این صورت، سیستم را از منوی استارت Restart کنید. پس از روشن شدن سیستم، مشکل را بررسی کنید.

برطرف کردن مشکل خاموش نشدن ویندوز ۱۱ با دستور chkdsk
برای رفع مشکل خاموش نشدن لپ تاپ در ویندوز ۱۱ دکمههای win+X را فشار دهید. سپس روی Windows Terminal (Admin) بزنید.
در پنجره باز شده روی Yes بزنید.

در صفحه بعد روی فلش بالای صفحه بزنید و Command Prompt را انتخاب کنید.

سپس دستور زیر را وارد کنید و روی Enter بزنید:
chkdsk /f <your windows installer drive letter>:

در بخش your windows installer drive letter باید درایوی را که ویندوز در آن نصب شده است، وارد کنید.
سپس سیستم را ری استارت کنید تا اسکن انجام شود.
وقتی سیستم روشن شد، آن را خاموش کنید و ببینید که آیا مشکل حل شده است یا نه.
رفع مشکل خاموش نشدن کامپیوتر در ویندوز ۱۱ با System Restore
در روش دیگر برای حل مشکل خاموش نشدن ویندوز ۱۱ دکمههای Win+I را فشار دهید تا settings باز شود. سپس از سمت چپ روی System بزنید و از سمت راست روی About بزنید.

حال روی System Protection بزنید.

سپس روی System Restore بزنید.

حال میتوانید گزینه Recommended restore را انتخاب کنید تا تغییرات اخیر ویندوز برگشت دادن شوند. در غیر این صورت گزینه Choose a different restore point را انتخاب کنید تا خودتان نقطه بازگشت را به صورت دستی انتخاب کنید. در نهایت روی Next بزنید.

اگر انتخاب کردید که خودتان نقطه بازگشت را انتخاب کنید، روی تاریخ موردنظر کلیک کنید. سپس روی Next بزنید.

در صفحه بعدی میتوانید مشاهده کنید که چه درایوهایی از این تغییر تاثیر میپذیرند. روی Scan for affected programs بزنید تا بتوانید فهرست برنامهها را با جزییات مشاهده کنید.
روی Finish بزنید.

حل مشکل خاموش نشدن کامپیوتر در ویندوز ۱۱ با ریست کردن کامپیوتر
برای رفع مشکل خاموش نشدن ویندوز ۱۱ روی منوی استارت کلیک کنید و سپس روی Settings بزنید.

سپس روی System بزنید و از سمت راست روی Recovery کلیک کنید.

حال از بخش Recovery options روی Reset PC بزنید.

اگر میخواهید فایلهای شخصی شما دست نخورده بمانند، روی Keep everything بزنید. در غیر این صورت، روی Remove everything بزنید تا همه چیز پاک شود.

حال باید فایلهای سیستمی را دوباره نصب کنید. برای این کار میتوانید انتخاب کنید که سیستم شما آنان را از سرور مایکروسافت دانلود کند یا فایلها را از طریق فلش و… که در دستگاه گذاشتهاید، دریافت کند.

در صفحه بعدی روی Next بزنید.

در نهایت روی Reset بزنید. ممکن است دستگاه شما چندین بار ری استارت شود که در حین این فرایند کاملا عادی است.

رفع خاموش نشدن لپ تاپ در ویندوز ۱۱ با ایجاد کردن دکمه جدید
برای حل مشکل خاموش نشدن ویندوز ۱۱ میتوانید کلیدی را برای خاموش کردن سیستم خود تعیین کنید. روی دسکتاپ راست کلیک کنید و نشانگر ماوس را روی New ببرید. Text Document را انتخاب کنید.

دستور زیر را در آن وارد کنید:
shutdown /s /f /t 0
سپس روی File > Save as بزنید. حال روی Save as type کلیک کنید و All Files (*.*) را انتخاب کنید. در کادر Fie name عبارت Shutdown.bat را وارد کنید. روی Save بزنید.

حال کافی است روی فایل دو بار کلیک کنید تا دستور اجرا شود.
حل مشکل خاموش نشدن کامپیوتر در ویندوز ۱۱ از طریق Task manager
گاهی برخی از فعالیتهای سیستم موجب هنگ کردن آن میشود. شما میتوانید در Task manager مشاهده کنید که چه برنامهای در سیستم فعال است. برای حل خاموش نشدن کامپیوتر در ویندوز ۱۱ روی منوی استارت راست کلیک کنید. سپس Task manager را انتخاب کنید. حال روی More details بزنید.
حال میتوانید فهرست برنامههای باز و فعالیتهای در حال اجرا را مشاهده کنید. همچنین میتوانید مشاهده کنید که هر کدام از آنها چه میزان از CPU، Disk و Memory را درگیر میکنند. سپس روی بخش موردنظر راست کلیک کنید و End task را بزنید. سپس روی منوی استارت بزنید و سیستم را خاموش کنید. اگر مشکل همچنان ادامه دارد، ممکن است علت آن فعالیت دیگری باشد که میتوانید آن را پیدا کنید و با End task آن را قطع کنید.
حل مشکل خاموش نشدن کامپیوتر با آپدیت کردن
ممکن است علت خاموش نشدن ویندوز ۱۱ به روز نبودن ویندوز باشد و مشکل با آپدیت کردن برطرف شود. Win+i را فشار دهید. سپس روی Windows Update کلیک کنید. روی Check for updates بزنید.

اجازه دهید سیستم شما آپدیتهای موردنیاز را دانلود و نصب کند. در آخر روی Restart now بزنید. پس از آن دوباره به Windows Update برگردید و Advanced options را انتخاب کنید. روی Optional updates بزنید و آن را هم نصب و دانلود کنید.
گاهی ممکن است مشکل از به روز نبودن درایور باشد. Win+R را فشار دهید. سپس devmgmt.msc را در کادر تایپ کنید. روی Enter بزنید تا Device Manager باز شود.
در این بخش میتوانید فهرست درایورهای نصب شده را مشاهده کنید. روی وسیله موردنظر دو بار کلیک کنید تا درایور آن مشخص شود. این کار را برای تمامی دستگاههای مشکوک انجام دهید. اگر برخی از آنها دارای علامت زرد رنگ هستند، حتما باید آپدیت شوند. روی درایور راست کلیک کنید و Update driver را انتخاب کنید. سپس روی Search automatically for drivers بزنید. صبر کنید تا درایور دانلود و نصب شود.
رفع مشکل خاموش نشدن ویندوز ۱۱ با اسکن کردن سیستم
شاید دلیل خاموش نشدن لپ تاپ در ویندوز ۱۱ وجود بدافزار یا ویروس باشد. Win+I را فشار دهید. سپس روی Privacy & Security بزنید. از سمت راست روی Windows Security بزنید. Virus & threat protection را انتخاب کنید. روی Scan options بزنید. روی Full scan کلیک کنید. Scan now را بزنید.

حال صبر کنید تا سیستم شما به صورت کامل اسکن شود.
حل مشکل خاموش نشدن لپ تاپ در ویندوز ۱۱ به دلیل برنامههای واسط سنگین
گاهی برنامهها و بازیهای سنگین موجب بروز مشکل میشوند. برای رفع مشکل خاموش نشدن لپ تاپ در ویندوز ۱۱ روی آیکون ذره بین بزنید. سپس apps & features را تایپ کنید. Enter را بزنید. برنامه موردنظر را پیدا کنید. روی منوی سه نقطه ای جلوی آن بزنید. سپس Uninstall را انتخاب کنید. دوباره روی Uninstall بزنید. سپس مراحل خواسته شده را بروید تا برنامه حذف شود.
رفع مشکل خاموش نشدن کامپیوتر در ویندوز ۱۱ با Clean Boot
روش دیگر برای حل مشکل خاموش نشدن کامپیوتر در ویندوز ۱۱ اجرای Clean boot است. Win+S را فشار دهید. سپس Msconfig را تایپ کنید. روی System configuration کلیک کنید. روی سربرگ Services بزنید. تیک Hide all Microsoft Services را بزنید. سپس روی Disable all کلیک کنید. حال روی Apply و OK بزنید. روی Restart بزنید.
حل مشکل خاموش نشدن ویندوز ۱۱ با نصب دوباره ویندوز
اگر مشکل خاموش نشدن لپ تاپ در ویندوز ۱۱ با هیچ کدام از روشها برطرف نشد، تنها راه این است که ویندوز ۱۱ خود را دوباره نصب کنید. با این کار تمامی تنظیمات ریست میشوند و به احتمال زیاد مشکل حل میشود.
نظرات و پیشنهادات شما؟
در این مطلب از انزل وب دلیل خاموش نشدن لپ تاپ در ویندوز ۱۱ را آموزش دادیم. شما از کدام روش برای حل این مشکل استفاده کردید؟ لطفا نظرات و پیشنهادات خود را در بخش دیدگاه با ما در میان بگذارید.