تصویر بند انگشتی یا Thumbnail 🖼️ در بسیاری از مواقع می تواند مفید باشد. مخصوصا زمانی که می خواهید فایلی را اجرا کنید اما مطمئن نیستید که دقیقا چه محتوایی دارد. تصویر پیش نمایش به شما کمک می کند تا یک نگاه گذرا و جزیی به فایل داشته باشید. گاهی این پیش نمایش دچار مشکل می شود و نمایش داده نمی شود. در این مطلب از انزل وب ۹ روش حل مشکل نشان ندادن پیش نمایش عکس و فیلم در ویندوز ۱۱ را آموزش می دهیم.
روش حل مشکل نشان ندادن پیش نمایش عکس و فیلم در ویندوز ۱۱
?How to Fix Thumbnail Previews Not Showing in Windows 11 Explorer
وقتی پوشه عکس و فیلم را باز می کنید، می توانید آیکون های کوچکی را مشاهده کنید که اصولا پیش نمایشی از آن ویدئو یا عکس را نشان می دهند. گاهی نمی توانید این پیش نمایش را مشاهده کنید. در این مطلب از انزل وب روش های حل مشکل پیش نمایش فایل ها در ویندوز ۱۱ را آموزش می دهیم.
حل مشکل نشان ندادن عکس در ویندوز ۱۱ با چک کردن بخش View
برای حل مشکل نشان ندادن عکس در ویندوز ۱۱ روی آیکون ذره بین تسکبار بزنید و file explorer options را جستجو کنید. سپس روی Open بزنید.
روی سربرگ View بزنید. سپس تیک Always show icons, never thumbnails را بردارید.

در نهایت روی Apply و OK بزنید. با این روش باید بتوانید تصویر پیش نمایش را در File Explorer مشاهده کنید. اگر همچنان نمیتوانید، روشهای بعدی را اجرا کنید.
حل مشکل نشان ندادن پیش نمایش فیلم در ویندوز ۱۱ با Force-Restart
برای حل مشکل نشان ندادن پیش نمایش فیلم در ویندوز ۱۱ دکمههای Shift + Ctrl + Esc را فشار دهید تا Task Manager باز شود. حال روی More details بزنید.

در سربرگ Processes بگردید و Windows Explorer را پیدا کنید. آن را انتخاب کنید. سپس روی Restart بزنید.

حال از Task Manager خارج شوید. سپس سیستم خود را ری استارت کنید.
حل مشکل پیش نمایش عکس در ویندوز ۱۱ با پاک کردن کش
برای حل مشکل پیش نمایش عکس در ویندوز ۱۱ روی منوی استارت بزنید و Settings را انتخاب کنید.

سپس System > Storage را انتخاب کنید.

حال Temporary Files را انتخاب کنید.

تیک Thumbnails را بزنید و سپس Remove files را انتخاب کنید.

در نهایت سیستم خود را ری استارت کنید.
روش دیگری هم برای پاک کردن کش به منظور رفع مشکل پیش نمایش عکسها در ویندوز ۱۱ وجود دارد. Windows + R را فشار دهید. سپس در کادر cleanmgr را وارد کنید. روی OK بزنید.

تیک Thumbnails را بزنید. سپس روی OK بزنید.

حل مشکل نشان ندادن تصاویر در ویندوز ۱۱ با بازگشت دادن File Explorer به حالت پیش فرض
برای حل مشکل نشان ندادن تصاویر در ویندوز ۱۱ عبارت File Explorer Options را در بخش جستجو، سرچ کنید. سپس روی سربرگ View بزنید. حال روی Restore Defaults بزنید.

در نهایت روی Apply و OK بزنید.
حل مشکل عدم نمایش پیش نمایش عکس ها در ویندوز ۱۱ با انتخاب برنامه پیش فرض
اگر این مشکل صرفا برای فرمت خاصی از تصویر یا ویدئو رخ میدهد، میتوانید نوع نمایش را برای آن فرمت به حالت پیش فرض بازگردانید. برای حل مشکل عدم نمایش پیش نمایش عکس ها در ویندوز ۱۱ روی آن فایل یا هر فایلی که فرمت مشابه دارد، راست کلیک کنید. Open with و سپس Choose another app را انتخاب کنید.

سپس برنامهای را که مختص به مایکروسافت است، انتخاب کنید. برای عکس Photos و برای ویدئو Movies & TV را انتخاب کنید. سپس تیک Always use this app to open files را بزنید و روی OK کلیک کنید.

حل مشکل نشان ندادن پیش نمایش عکس در ویندوز ۱۱ با نصب نرم افزار مناسب
برخی از فایلها برای نمایش داده شدن نیاز به برنامه خاصی دارند. به همین دلیل برای حل مشکل نشان ندادن پیش نمایش عکس در ویندوز ۱۱ باید برنامه مخصوص آن فرمت را دانلود و نصب کنید. به عنوان مثال، تصاویر آیفون با فرمت HEIC در ویندوز پیش نمایش ندارند و باید حتما HEIC Image extensions را نصب کنید.
حل مشکل عدم نمایش عکس در ویندوز ۱۱ با آپدیت کردن درایور گرافیک
درایور قدیمی گرافیک میتواند گاهی موجب بروز این مشکل شود. برای آپدیت درایور گرافیک میتوانید وارد سایت شرکت سازنده کارت گرافیک سیستم خود شوید. سپس آن را به روزرسانی کنید. پیشنهاد میکنیم ویندوز خود را هم آپدیت کنید. برای حل مشکل عدم نمایش عکس در ویندوز ۱۱ به این روش، وارد تنظیمات شوید. سپس روی Windows Update بزنید. حال روی Check for updates بزنید.
وقتی اسکن تمام شد و آپدیت جدید پیدا شد، روی Advanced Options بزنید.

حال روی Optional updates بزنید.

در صورت وجود هر گونه آپدیتی مربوط به درایور Display، روی دکمه Download & install بزنید. بهتر است ویندوز را هم به صورت کلی آپدیت کنید.

حل مشکل نشان ندادن عکس در ویندوز ۱۱ با اجرای اسکن SFC
برای رفع مشکل نشان ندادن عکس در ویندوز ۱۱ دکمههای Windows + X را فشار دهید. سپس روی Windows Terminal (Admin) یا Windows PowerShell (Terminal) بزنید.

دستور sfc /scannow را وارد کنید و Enter را بزنید.

صبر کنید تا اسکن تمام شود. پس از آن میتوانید از اسکن DISM استفاده کنید.
حل مشکل پیش نمایش فایل ها در ویندوز ۱۱ با آنتی ویروس
برای حل مشکل پیش نمایش فایل ها در ویندوز ۱۱ پیشنهاد می کنیم آنتی ویروسی نصب کنید و سیستم خود را به صورت کامل اسکن کنید. ممکن است این مشکل در اثر وجود بدافزار به وجود آمده باشد.
از آنتی ویروس ویندوز هم میتوانید استفاده کنید. روی آیکون ذره بین بزنید و Windows Security را جستجو کنید. سپس روی آن کلیک کنید و Virus & threat protection را انتخاب کنید.

بخش Virus & threat protection settings را پیدا کنید. هر گونه آپدیتی را که در این بخش وجود دارد، نصب کنید. سپس روی Scan options بزنید.

Full scan را انتخاب کنید. سپس روی Scan now بزنید.

برای آشنایی با بهترین آنتی ویروس های ویندوز، مطلب بهترین آنتی ویروس رایگان و پولی برای ویندوز را مطالعه کنید.
نظرات و پیشنهادات شما؟
در این مطلب از انزل وب دلیل نشان ندادن عکس در ویندوز ۱۱ را بررسی کردیم و روش های حل این مشکل را آموزش دادیم. شما از کدام روش برای رفع این مشکل استفاده کردید؟ لطفا نظرات و پیشنهادات خود را در بخش دیدگاه با ما در میان بگذارید.
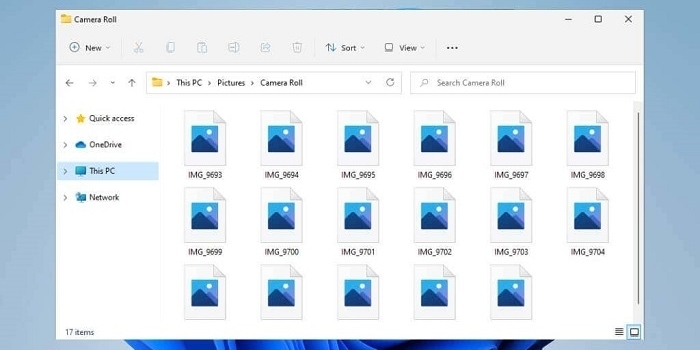


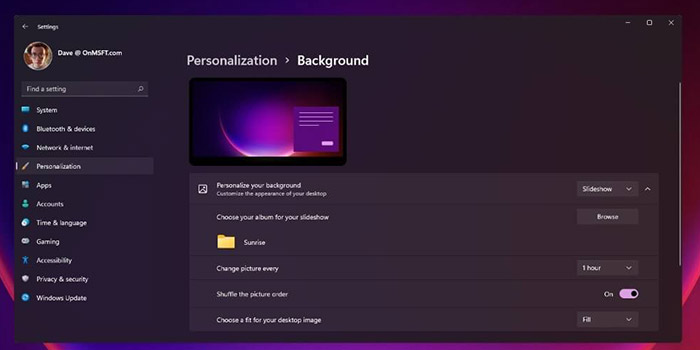



ممنونم از راهنماییتون واقعا مشکل بزرگی برام شده بود
ممنونم