قطعا جیمیل ✉️ یکی از پر استفاده ترین پلتفرم های ارتباطی ایمیل است. جیمیل قابلیت های زیادی برای آسان کردن کار ما دارد و همچنین به دلیل اینکه این ابزار ارتباطی پیام ها و اطلاعات ما را جابجا می کند نیاز زیادی به امنیت بالا دارد. یکی از راه های بالا بردن امنیت جیمیل فعال سازی رمز دو مرحله ای آن است. در این مطلب از انزل وب به آموزش ۳ روش فعال سازی رمز دو مرحله ای جیمیل میپردازیم.
آموزش فعال کردن تایید دو مرحله ای Gmail
How to Set up 2 Step Verification in Gmail?
تایید دو مرحله ای یک قابلیت امنیتی اضافی است که شما می توانید برای حساب جیمیل خود این قابلیت اضافه را فعال سازی کنید. هنگامی که فعال سازی میکنید باید رمز عبور خود را وارد کنید و کد خاصی را که به دستگاه شما ارسال میشود وارد کنید. با این کار شما تایید میکنید که خودتان هستید که می خواهید به حسابتان وارد شوید. این به طور چشمگیری امنیت جیمیل شما را افزایش می دهد و به شما اطمینان می دهد که هکرها نمیتوانند به حساب شما وارد شوند حتی اگر رمز عبور شما را حدس بزنند یا سرقت کنند. در مطلب قبل به بررسی امنیت جیمیل و همینطور آموزش ۹ روش بررسی و افزایش امنیت جیمیل پرداختیم. در ادامه مطلب با ما همراه باشید تا یاد بگیریم چگونه با تایید دو مرحله ای وارد جیمیل شویم.
چگونه تایید دو مرحله ای جیمیل را فعال کنیم؟ با استفاده از Voice یا Text Message
ابتدا به بخش Google 2-Step Verification سایت گوگل مراجعه کنید سپس در صفحه اول روی گزینه Get Started کلیک کنید.

در صفحه تعیین رمز عبور دو مرحله ای روی گزینه Get Started در پایین صفحه کلیک کنید.

حالا شما باید وارد اکانت جیمیل مربوطه بشوید. بر روی گزینه Turn on بزنید تا رمز عبور دو مرحله ای فعال شود. اگر آیکون فعال سازی روی گزینه Turn off است یعنی رمز دو مرحله ای جیمیل فعال دارید. اکنون شماره تلفن مربوطه را در گزینه Voice یا Text Message وارد کنید. در این مرحله حتما از شماره خودتان استفاده کنید به دلیل اینکه این شماره برای دریافت کد عددی از گوگل برای احراز هویت است و در آینده استفاده می شود.
اگر قبلا از شماره تلفن دیگری استفاده میکردید میتوانید آن را در صورت نیاز تغییر دهید. برای این کار میتوانید مطلب ۲ روش تغییر شماره تلفن در جیمیل کامپیوتر و گوشی را مطالعه کنید.

روی Send code کلیک کنید و بعد از دریافت کد تایید صحت آن را در قسمت مشخص شده وارد کنید و روی Done کلیک کنید.

در مرحله آخر تیک گزینه Trust this computer را فعال کنید و روی Next بعد از آن روی Confirm کلیک کنید. حالا تغییر شماره دو مرحله ای جیمیل با موفقیت تکمیل شده است.
تنظیم تایید دو مرحله ای جیمیل با Google Prompt
برای تغییر شماره دو مرحله ای جیمیل به وسیله Google Prompt به بخش myaccount از سایت گوگل بروید. وارد حساب خود شوید. شما می توانید روی Sign in در گوشه سمت راست بالای صفحه کلیک کنید و آدرس ایمیل و رمز عبور از گوگل خود را وارد کنید تا وارد حساب کاربری خود شوید.

روی گزینه Sign-in & security کلیک کنید.

در صفحه بعد شما باید به سمت پایین بکشید و روی ۲-Step Verification ضربه بزنید. شما میتوانید این گزینه را در سمت راست صفحه در قسمت Password & sign-in method مشاهده کنید. اگر شما گزینه On را مقابل ۲-Step Verification مشاهده کنید به این معنی است که رمز دو مرحله ای از قبل راه اندازی شده است و میتوانید برای بازیابی کد دو مرحله ای گوگل ادامه دهید. روی گزینه Setup کلیک کنید.

در صفحه بعد روی گزینه Get Started کلیک کنید.

رمز عبور اکانت گوگل خود را وارد کنید و روی Sign in کلیک کنید. با این کار شما احراز هویت میشوید و گوگل از اینکه شما صاحب حساب هستید مطمئن می شود. بعد از آن به صفحه بعد هدایت می شوید. اگر رمز عبور خود را فراموش کرده اید میتوانید مطلب آموزش تصویری ۵ روش تغییر رمز جیمیل در گوشی و کامپیوتر را مطالعه کنید.

صفحه را به سمت پایین بکشید و روی Choose another option کلیک کنید سپس Google Prompt را انتخاب کنید.

در این صفحه به شما تمام دستگاه هایی که به ایمیل شما متصل هستند را نشان می دهد. روی گزینه Try it now در پایین صفحه کلیک کنید و بعد از آن روی Yes کلیک کنید.

حالا شما باید یک گزینه پشتیبانی برای خود انتخاب کنید. تنظیم این قابلیت به شما این امکان را میدهد که اگر Google Prompt در دسترس نبود به حساب گوگل خود دسترسی داشته باشید و دچار مشکل نشوید. شما میتوانید از پیام های متنی یا تماس تلفنی برای گزینه پشتیبانی استفاده کنید. برای اینکار کافیست دستورالعمل ها را دنبال کنید و یا با انتخاب گزینه Use another backup option می توانید به جای پیام متنی از کد پشتیبان استفاده کنید.

گزینه Turn on را انتخاب کنید تا رمز دو مرحله ای جیمیل برای شما فعال شود.

تغییر تایید دو مرحله ای جیمیل با استفاده از برنامه Authenticator
یکی دیگر از روش های فعال سازی رمز دو مرحله ای استفاده از برنامه Authenticator است. هنگامی که از این برنامه استفاده میکنید در زمان ورود به سیستم از شما خواسته میشود که یک کد را وارد کنید. شما باید کدی را که گوگل برای شما ارسال می کند را وارد کنید تا بتوانید وارد حساب خود شوید. برای استفاده از این برنامه ابتدا باید برنامه Authenticator را دانلود کنید. فقط زمانی می توانید از این برنامه استفاده کنید که شما برای جیمیل خود یک روش احراز هویت دیگری را تنظیم کرده باشید.

به بخش myaccount از سایت گوگل بروید و وارد حساب کاربری خود شوید.

روی گزینه Sign-in & security کلیک کنید.

در صفحه بعد شما باید به سمت پایین بکشید و روی ۲-Step Verification ضربه بزنید. شما میتوانید این گزینه را در سمت راست صفحه در قسمت Password & sign-in method مشاهده کنید. اگر شما گزینه On را مقابل ۲-Step Verification مشاهده میکنید به این معنی است که رمز دو مرحله ای از قبل راه اندازی شده است به شما نیازی به تنظیم مجدد آن ندارد.

در صفحه بعد روی گزینه Get Started کلیک کنید.

رمز عبور اکانت گوگل خود را وارد کنید و روی Sign in کلیک کنید. با این کار شما احراز هویت میشوید. با این کار گوگل از اینکه شما صاحب حساب هستید مطمئن می شود بعد از آن به صفحه بعد هدایت می شوید.

حالا در زیر بخش Authenticator App روی گزینه Setup کلیک کنید.

در کادر باز شده مشخص کنید که شما از چه سیستمی استفاده میکنید اگر از گوشی اندروید استفاده میکنید روی گزینه Android اگر از گوشی آیفون استفاده میکنید روی iPhone کلیک کنید.

QR code را اسکن کنید.

حالا شما باید کد را وارد کنید. با این کار گوگل مطمئن شود که QR code را درست اسکن کرده است. بعد از وارد کردن کد روی Verify کلیک کنید.

روی گزینه Done کلیک کنید تا رمز عبور دو مرحله ای فعال شود. با طی کردن این مراحل تنظیمات دو مرحله ای جیمیل با موفقیت فعال سازی میشود.

همچنین مطلب مطمئن شدن از امنیت برنامه قبل از دانلود میتواند برای شما مفید باشد.
نظرات و پیشنهادات شما؟
در مطلب امروز راجع به نحوه فعال سازی رمز دو مرحله ای جیمیل صحبت شد. امیدواریم توانسته باشید تایید دو مرحله ای جیمیل خود را فعال کرده باشید. شما از کدام روش برای تنظیم ورود دو مرحله ای جیمیل استفاده کردید؟ شما میتوانید نظرات، پیشنهادات و تجربیات خود را در زمینه تایید دو مرحله ای حساب جیمیل در بخش دیدگاه با ما به اشتراک بگذارید.
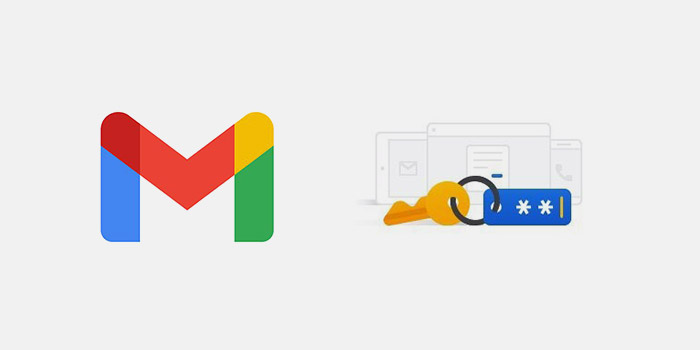


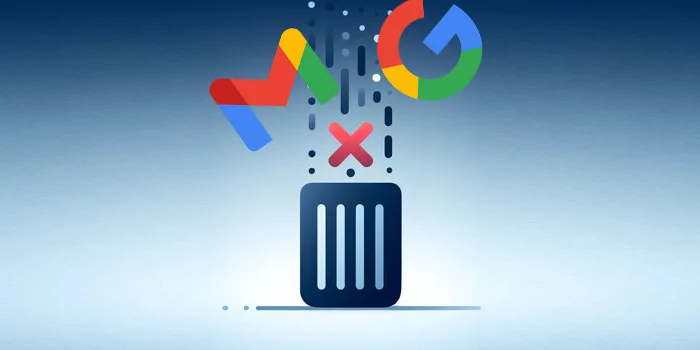
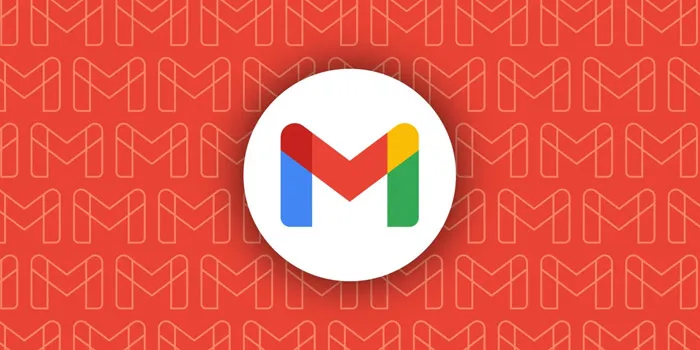
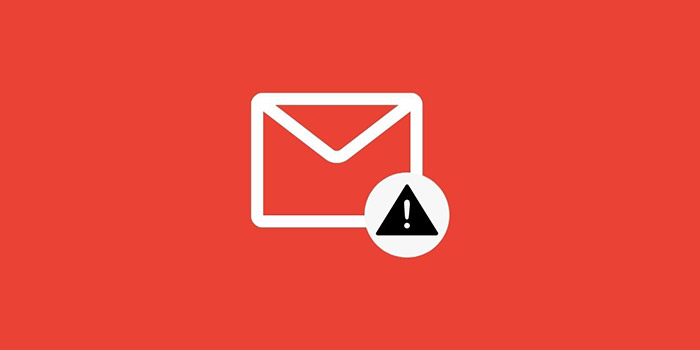


جمیلمو دارم ورمزهم دارم بازنمیشه ولی شماره قبلی ندارم لطفا راهنمایی بفرمائید