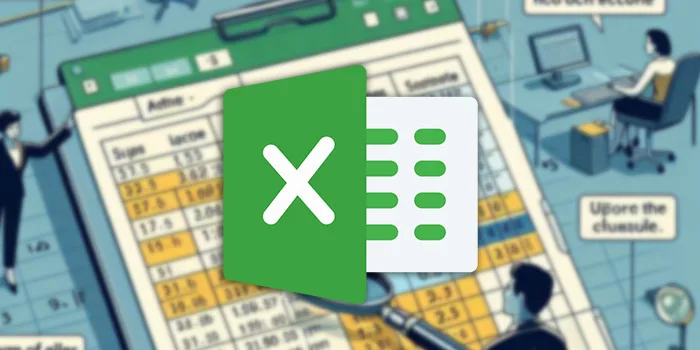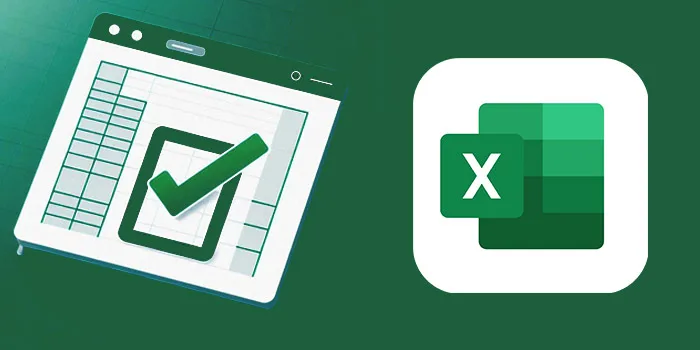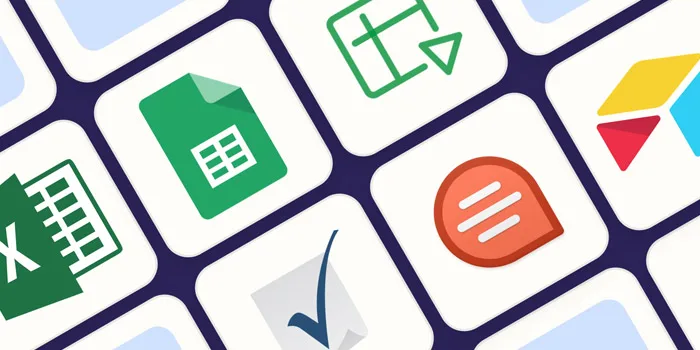اکسل یک برنامه بسیار کاربردی است که توسط مایکروسافت گسترش یافته است. این برنامه به دلیل قابلیت های محاسباتی که دارد محبوبیت خاصی بین کاربران ویندوز دارد. اگر نیاز دارید که برای فایل اکسل خود پسورد 🔓 بگذارید در این مطلب از انزل وب به آموزش تصویری ۷ روش گذاشتن رمز روی فایل اکسل می پردازیم.
آموزش تصویری روش گذاشتن رمز روی فایل اکسل
How to Password Protect an Excel Spreadsheet
نرم افزار اکسل در مجموعه مایکروسافت آفیس یکی از برنامه های کاربردی ویندوز است که حداقل یک بار مورد نیاز همه قرار می گیرد. گاهی اوقات ما نیاز داریم که از فایل های اکسل خود محافظت کنیم. یکی از راه های محافظت از فایل اکسل و محافظت از اطلاعات داخل آن رمز گذاری آن است. زمانی که شما فایل اکسل خود را رمز گذاری می کنید کسی نمیتواند آن را به راحتی باز کند مگر این که رمز عبور آن را داشته باشد. مدت ها قبل اکسل سیستم رمز گذاری بسیار ساده ای داشت و الگوریتم ساده آن باعث میشد که امنیت قابل توجهی نداشته باشد. به این دلیل عملا آن غیر قابل استفاده میشد.
بعد از مدتی مایکروسافت متوجه شد که باید یک سیستم رمز گذاری بهتری به کاربران خود ارائه کند. الان از آنجایی که مایکروسافت آفیس از AES-256 استفاده می کند می توانید مطمئن باشید که رمز عبور شما میتواند از فایل اکسل شما محافظت کند و خطری فایل اکسل شما را تهدید نکند. برای ایجاد پسورد روی فایل اکسل راه های مختلفی وجود دارد که شما میتوانید از آنها استفاده کنید. در ادامه به یکسری از این روش ها برای پسورد گذاشتن روی فایل اکسل ۲۰۰۷، ۲۰۱۰ ، ۲۰۱۳ ، ۲۰۱۶ ، ۲۰۱۹ و… می پردازیم. شما می توانید با مطالعه هر یک، بهترین آن را انتخاب کنید و از آن برای گذاشتن رمز روی فایل اکسل استفاده کنید.
نحوه گذاشتن رمز روی فایل اکسل ۲۰۱۳ ،۲۰۱۰ ،۲۰۱۶
برای رمز گذاشتن روی فایل اکسل ابتدا فایل اکسل خود را باز کنید و روی گزینه File در منو بالای صفحه کلیک کنید.

روی گزینه Protect workbook کلیک کنید. یک منو برای شما باز میشود. از منوی باز شده گزینه دوم یعنی گزینه Encrypt with Password را انتخاب کنید.

سپس در کادر باز شده پسورد خود را وارد کنید. دقت کنید که یک پسورد انتخاب کنید که فراموش نکنید. در صورت فراموش کردن پسورد خود دیگر نمیتوانید به فایل اکسل خود دسترسی داشته باشید. پس از انتخاب رمز عبور خود و وارد کردن آن روی گزینه OK کلیک کنید.

یک کادر دیگر برای اطمینان از درست بودن رمز عبور برای شما باز میشود. شما مجددا رمز عبور خود را وارد کنید. دقت کنید که رمز عبور شما باید با رمز عبور کادر اول یکی باشد در غیر این صورت اکسل از شما این را قبول نمیکند. پس از وارد کردن رمز عبور مجدد روی دکمه OK کلیک کنید.

بعد از اتمام کار فایل اکسل خود را ببندید. برای اطمینان حاصل کردن از اینکه مراحل به درستی طی شده است پس از بستن فایل اکسل مجددا آن را باز کنید. موقع باز کردن فایل از شما رمز عبور را می خواهد رمز عبور خود را وارد کنید و روی OK کلیک کنید.

نحوه پسورد گذاشتن روی فایل اکسل ۲۰۰۷
برای گذاشتن پسورد بر روی فایل اکسل ۲۰۰۷ ابتدا فایل اکسل خود را باز کنید. در منوی بالای نرم افزار، گزینه Review را انتخاب کنید.

روی گزینه Protect workbook کلیک کنید. با این کار یک منو برای شما باز میشود. از منوی باز شده گزینه دوم یعنی گزینه protect structure and windows را انتخاب کنید.

در کادر باز شده ابتدا تیک گزینه Structure را بزنید. سپس در کادر پسورد مورد نظر خود را وارد کنید و مطمئن شوید که رمز عبور امنی را برای خود انتخاب کرده اید. بعد از وارد کردن رمز عبور روی دکمه OK کلیک کنید. با طی کردن این مراحل رمز گذاشتن روی فایل اکسل با موفقیت انجام شده است.

چگونه روی فایل اکسل رمز بگذاریم؟ حین ذخیره سازی رمزگذاری کنید
زمانی که شما میخواهید فایل اکسل خود را ذخیره سازی کنید در مرحله ای که برای آن اسم و محل ذخیره سازی آن را تنظیم می کنید می توانید در همان مرحله برای فایل اکسل خود رمز نیز بگذارید. برای قراردادن پسورد روی فایل اکسل در این روش کافیست مراحل زیر را طی کنید.
ابتدا فایل اکسل خود را در کامپیوتر خود باز کنید. روی File در منوی بالای برنامه ضربه بزنید. در صفحه باز شده روی گزینه Save as و بر روی Browse کلیک کنید.

روی دکمه Tools ضربه بزنید و از میان گزینه های باز شده گزینه General Options را انتخاب کنید.

بعد از کلیک روی این گزینه یک کادر برای شما باز می شود. شما می توانید رمز عبور خود را وارد کنید و روی دکمه OK کلیک کنید.

یک کادر دیگر مجددا برای شما باز می شود تا رمز عبور شما را دوباره دریافت کنند. شما باید رمز عبوری که در کادر قبلی وارد کرده اید در این کار نیز وارد کنید. حتما دقت داشته باشید که رمز عبور ها باهم یکی باشند. در غیر اینصورت از شما قبول نمی کند. بعد از وارد کردن رمز عبور روی دکمه OK کلیک کنید.

شما دوباره به صفحه ذخیره سازی فایل خود بر میگردید. برای تکمیل کردن مراحل قفل گذاشتن روی فایل اکسل خود روی Save ضربه بزنید.

نحوه گذاشتن پسورد روی فایل اکسل با استفاده از برنامه ۷-Zip
یک روش عالی برای رمز گذاری چند فایل اکسل به طور همزمان و بالا بردن امنیت فایل اکسل استفاده از ابزار رایگان ۷-Zip است. می توانید از این نرم افزار برای رمز گذاری یک پوشه کامل از فایلهای اکسل استفاده کنید و از فایلهای خود محافظت کنید. برای استفاده از این برنامه میتوانید مراحل زیر را طی کنید.
برای گذاشتن پسورد بر روی فایل های اکسل ابتدا آخرین نسخه ۷-Zip را دانلود و نصب کنید. پس از نصب به پوشه ای که فایلهای اکسل خود را در آنجا ذخیره کرده اید بروید. نشانگر موس خود را روی فایل هایی که می خواهید با رمز عبور محافظت کنید بکشید تا همه آنها را انتخاب کنید یا همچنین می توانید از روی کیبورد خود روی کلید CTRL ضربه بزنید و راست کلیک کنید تا فایل ها به وسیله موس انتخاب شوند. پس از اتمام انتخاب کردن فایل های خود کلیک راست کرده و Zip-7 > Add to Archive را انتخاب کنید تا گزینه های آرشیو باز شود. گزینه های رمزگذاری در سمت راست هستند. یک رمز عبور قوی و منحصر به فرد وارد کنید. سپس دکمه OK را فشار دهید.

با انجام مراحل بالا قفل گذاشتن روی فایل اکسل با موفقیت انجام میشود و شما قبل از باز کردن هر یک از صفحات اکسل خود باید رمز عبور را وارد کنید. البته به این دقت داشته باشید که فایل های اکسل خارج از فایل زیپ رمز عبور ندارند.
قفل گذاشتن روی فایل اکسل به وسیله گزینه های ویندوز
همچنین شما می توانید به وسیله خود ویندوز خارج از برنامه اکسل نیز برای فایل اکسل خود رمز عبور تنظیم کنید. برای گذاشتن پسورد بر روی فایل اکسل کافیست روی فایل اکسل خود راست کلیک کرده و گزینه Properties را انتخاب کنید. بعد از آن روی Advanced ضربه بزنید. با این کار برای شما یک کادر باز میشود. در کادر باز شده تیک گزینه Encrypt contents to secure data را فعال کنید. بعد از آن روی دکمه OK و بعد روی Apply ضربه بزنید.

یک پیام برای شما باز میشود مبنی بر اینکه رمز گذاری یک فایل می تواند تحت شرایط خاصی مشکلی ایجاد کند رمز گذاری کل پوشه امنیت بیشتری دارد. این پیام به این معنی است که اگر شما فایل اکسل رمزگذاری شده خود را درون یک پوشه که زیاد به آن وارد می شوید گذاشتید برای ورود به آن باید رمز عبور خود را وارد کنید. این میتواند برای شما مشکل ساز شود. برای حل این مشکل شما میتوانید فایل اکسل خود را در یک پوشه جداگانه نگه داری کنید.
اگر مطمئن هستید که فایل خود را می خواهید در همان پوشه ذخیره کنید روی دکمه OK کلیک کنید.

بعد از این مرحله شما می توانید از رمز نسخه پشتیبان خود استفاده کنید. اگر شما رمز خود را فراموش کردید می توانید از پشتیبانی رمز گذاری استفاده کنید. در ادامه این کار را آموزش میدهیم. پس از تعیین رمز فایل اکسل شما با موفقیت رمزگذاری می شود و شما برای ورود به آن باید رمز عبور خود را وارد کنید.
اگر شما تصمیم بگیرید که رمز عبور پشتیبان خود را تغییر دهید برنامه Export Wizard مایکروسافت برای شما باز می شود. از این طریق شما می توانید رمز عبور خود را تغییر دهید و یک رمز عبور مطمئن برای خود قرار دهید برای باز شدن Export Wizard ابتدا گزینه اول یعنی Backup now را انتخاب کنید.

سپس در صفحه اول Personal Information Exchange را انتخاب کنید و Export all extended properties را علامت بزنید. در صفحه بعد باید یک رمز عبور امن و منحصر به فرد برای محافظت از فایلهای خود وارد کنید. در قسمت Encryption برای اینکه بخواهید رمز عبور بسیار قوی تر بگذارید باید روی آن کلیک کرده و در منوی باز شده گزینه AES256-SHA256 را انتخاب کنید. سپس رمز عبور خود را وارد کنید و روی Next کلیک کنید و در آخر روی Finish کلیک کنید تا مراحل به اتمام برسد.

قراردادن پسورد روی فایل اکسل با استفاده از برنامه AxCrypt
یکی دیگر از راه های که شما میتوانید برای صفحات اکسل خود رمز بگذارید ابزار AxCrypt است. برنامه AxCrypt یک ابزار مفید و در عین حال قدرتمند برای رمز گذاشتن بر روی فایل های اکسل شما است. برای اینکه از فایلهای اکسل خود به وسیله AxCrypt محافظت کنید ابتدا باید AxCrypt را دانلود و نصب کنید. اولین باری که AxCrypt را اجرا میکنید باید تنظیمات را درست کنید. مهمتر از همه شما باید یک آدرس ایمیل در طول ثبت نام به آن بدهید. در غیر این صورت شما نمیتوانید برنامه AxCrypt را به صورت رایگان دانلود کنید. حتما یک ایمیل واقعی و درست به آن بدهید چون یک کد برای شما ارسال می کند. پس از دریافت کد آن را کپی و در AxCrypt وارد کنید.

در این مرحله شما باید یک رمز عبور قوی و منحصر به فرد به برنامه بدهید. وقتی تنظیمات مورد نظر را انجام دادید، فایل اکسل مد نظر را با درگ اند دراپ در صفحه برنامه بکشید و رها کنید. با این کار فایل های شما به صورت خودکار رمز گذاری می شوند و از این به بعد شما باید به وسیله رمز عبور وارد فایل اکسل خود شوید.

همچنین مطلب آموزش کامل کار با هایپرلینک و رفع مشکل هایپرلینک در اکسل میتواند برای شما مفید باشد.
گزینه های بیشتر برای بالا بردن امنیت فایل اکسل
همچنین اکسل به شما این امکان را می دهد در صورت لزوم گزینه های امنیتی دیگری را برای فایل خود اعمال کنید. در بخش Protect Workbook یک سری ویژگی ها وجود دارد. شما می توانید با استفاده از آن ها یک سری محدودیت ها برای امنیت فایل اکسل خود ایجاد کنید. در ادامه به این موارد می پردازیم.

Mark as Final: این گزینه فایل شما را به عنوان فایل تمام شده و نهایی علامت گذاری می کند. این یعنی اینکه به خواننده ها و کاربران دیگر اجازه تغییر دادن در فایل اکسل شما را نمیدهد. البته این کار برای فایل شما رمز نمیگذارد اما از تغییر آن جلوگیری میکند.
Protect Current Sheet: زمانی که شما در فایل اکسل خود چند برگه دارید اما می خواهید تنها یک برگه از آن را رمز گذاری کنید می توانید از این گزینه استفاده کنید. این گزینه به شما این امکان را میدهد که از یک برگه فایل اکسل خود را محافظت کنید تا افراد نتوانند هیچ تغییری در آن اعمال کنند.
Restrict Access: این گزینه بیشتر برای مشاغل و کسب و کارها میتواند مفید باشد. محدود کردن دسترسی یکی از قابلیت های اکسل است که شما فقط به یک سری از کارمندان و یکسری افراد این اجازه را می دهید که فایل اکسل شما را ببیند. به جز این افراد کس دیگری نمیتواند به فایل شما دسترسی داشته باشد.
Add a Digital Signature: با ایجاد یک امضای دیجیتال منحصر به فرد و غیرقابل تقلید می توانید امنیت فایل اکسل خود را بالا ببرید. با این کار شما کاری میکنید که فقط خودتان به فایل های اکسل خود دسترسی و کنترل داشته باشید.
حفاظت از فایل های اکسل یک کار بسیار مهم است که بسیاری از مردم آن را نادیده می گیرند. اقدامات ایمنی زیادی برای اطمینان از حفظ خصوصی و ایمن بودن اطلاعات شما وجود دارد. اگر میخواهید امنیت اطلاعات خود را بهبود ببخشید حتما با انتخاب یکی از موارد بالا برای فایل اکسل خود رمز عبور بگذارید. اگر بعد از مدتی تصمیم به حذف پسوورد فایل اکسل گرفتید میتوانید این کار را به راحتی انجام دهید. برای این کار میتوانید مطلب آموزش ۵ روش کارساز شکستن قفل و حذف پسورد فایل اکسل را مطالعه کنید. همچنین شما میتوانید برای فایل های ورد خود نیز رمز بگذارید. برای این کار میتوانید مطلب آموزش ۳ روش رمز گذاری روی فایل ورد را مطالعه کنید.
نظرات و پیشنهادات شما؟
در مطلب امروز راجه به نحوه پسورد گذاشتن روی فایل اکسل ۲۰۰۷ ، ۲۰۱۰ ، ۲۰۱۳ ، ۲۰۱۶ ، ۲۰۱۹ و… صحبت کردیم. شما از کدام روش برای بالا بردن امنیت فایل اکسل خود استفاده کردید؟ شما میتوانید نظرات، پیشنهادات و تجربیات خود را در زمینه گذاشتن پسورد بر روی فایل اکسل در بخش دیدگاه با ما به اشتراک بگذارید.