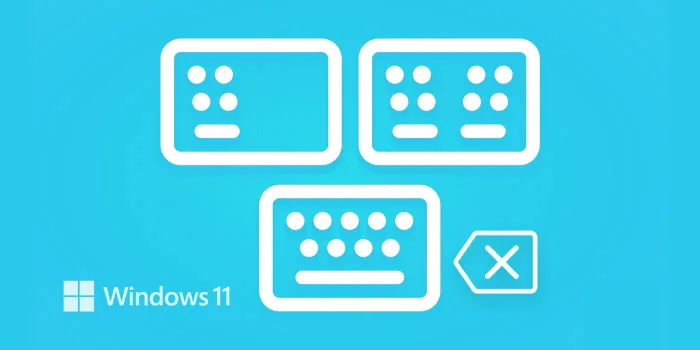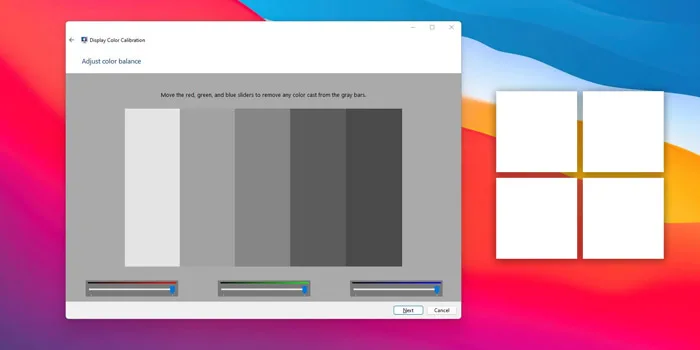در ویندوز هم مانند گوشی، فایل های موقت و کش هایی وجود دارد که فضای ذخیره سازی را پر می کنند. کاربران ویندوز ۱۱ می توانند این کش ها را با روش های مختلفی پاک کنند. 🗑️ در این مطلب از انزل وب به آموزش ۷ روش حذف کش در ویندوز ۱۱ میپردازیم.
چگونه کش ویندوز ۱۱ را پاک کنیم؟
?How to Clear Cache in Windows 11
برای آزادسازی فضای ذخیره سازی در ویندوز ۱۱، می توانید فایل های کش را حذف کنید. این کار را به شیوه های مختلفی می توانید انجام دهید. در این مطلب از انزل وب روش های حذف کش ویندوز ۱۱ را آموزش می دهیم. با ادامه این مطلب ما را همراهی کنید.
چگونه حافظه پنهان کامپیوتر را پیدا کنیم؟ از طریق تنظیمات
برای پاکسازی کش ویندوز ۱۱ دکمه های Win + I را فشار دهید تا Settings باز شود. سپس به System -> Storage بروید.

روی Temporary files کلیک کنید.

کمی صبر کنید تا دادهها لود شوند. سپس تیک Downloads را بردارید و روی Remove files بزنید. این گونه کش پاک میشود.
نکته: اگر Windows Update files را حذف کنید، نمیتوانید به ویندوز ۱۰ برگردید.

چگونه حافظه ویندوز ۱۱ کامپیوتر را خالی کنیم؟ با Disk Cleanup
برای پاکسازی کامپیوتر در ویندوز ۱۱ دکمه های Windows + R را فشار دهید. در کادر RUN عبارت cleanmgr را وارد کنید. سپس Enter را بزنید.

در پنجره باز شده درایو C را انتخاب کنید و روی OK بزنید.

حال روی Clean up system files کلیک کنید. اگر دوباره سوالی از شما پرسیده شد، درایو C را انتخاب کنید و Enter را بزنید.

حال از فهرست تمامی کشها مانند temporary files، thumbnails، indexed logs و… را انتخاب کنید. با این روش میتوانید فایلهای کش مربوط به indexed logs را هم پاک کنید. در نهایت روی OK بزنید.

حافظه کش در ویندوز ۱۱ کجاست؟ حذف فایلهای Temp
برای پاک کردن کش کامپیوتر ویندوز ۱۱ و فایلهای موقتی، Win + R را فشار دهید. در کادر %tmp% را وارد کنید. روی Enter بزنید.

در پوشه Temp همه موارد را انتخاب کنید. سپس روی آن راست کلیک کنید و Delete را انتخاب کنید. با این روش کش اکثر برنامه ها را میتوانید پاک کنید. ممکن است چند فایل به خاطر در حال استفاده بودن پاک نشوند.

سبک سازی ویندوز ۱۱ با پاک کردن کش DNS
برای سبک سازی ویندوز ۱۱ و پاک کردن کش DNS روی منوی استارت کلیک کنید و در کادر جستجو command prompt را وارد کنید. روی command prompt کلیک کنید و سپس از سمت راست Run as administrator را انتخاب کنید.

در صفحه باز شده دستور زیر را وارد کنید و Enter را بزنید. پس از آن سیستم خود را ری استارت کنید:
ipconfig /flushdns

چگونه داده های یک برنامه را در ویندوز ۱۱ پاک کنیم؟ پاک کردن کش Microsoft Store
برای پاک کردن کش ویندوز ۱۱ دکمه های Windows + R را فشار دهید. در کادر دستور زیر را وارد کنید و Enter را بزنید:
Wsreset

کش Microsoft Store به همین سادگی پاک میشود و شما میتوانید برنامههای محبوب خود را بار دیگر دانلود کنید.

Clear data در کامپیوتر و ویندوز ۱۱ با Storage Sense
برای کلیر کش ویندوز ۱۱ دکمه های Windows + I را فشار دهید. سپس به System -> Storage بروید.

علامت جلوی Storage Sense را روشن کنید. صبر کنید تا کش پاک شود.

در این بخش می توانید مشخص کنید که کش و فایلهای موقتی تا چه مدت در کامپیوتر باقی بمانند. روی Storage Sense کلیک کنید تا بتوانید این زمان را تنظیم کنید. میتوانید انتخاب کنید که کش در هر روز، خر هفته، هر ماه و… پاک شود. همچنین میتوانید انتخاب کنید که Recycle Bin و پوشه Downloads هم به صورت مداوم پاک شوند.

کلیر کش ویندوز ۱۱ با برنامه های واسط
برای پاک کردن کش ویندوز ۱۱ می توانید از برنامه های واسط هم استفاده کنید. مثلا برنامه BleachBit را دانلود و نصب کنید. در چنین برنامه هایی تنظیمات زیادی برای پاک کردن کش و فایل های موقتی وجود دارد.
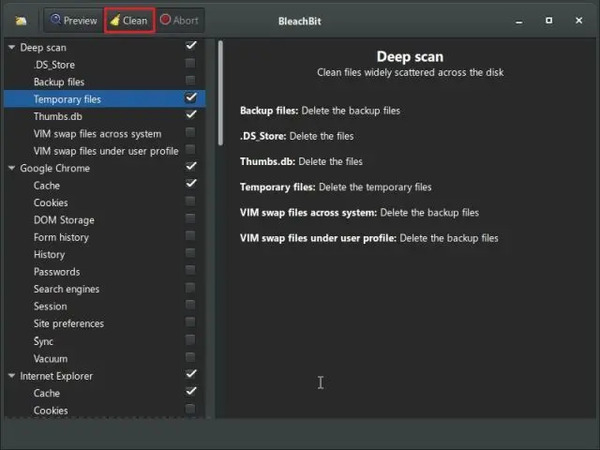
برای کار با بیت لاکر در ویندوز ۱۱، مطلب آموزش استفاده ، فعال و غیر فعال سازی بیت لاکر در ویندوز ۱۱ را مطالعه کنید.
نظرات و پیشنهادات شما؟
در این مطلب از انزل وب روش های پاک کردن کش در ویندوز ۱۱ را آموزش دادیم. شما از کدام روش برای انجام این کار استفاده کردید؟ لطفا نظرات و پیشنهادات خود را در بخش دیدگاه با ما در میان بگذارید.