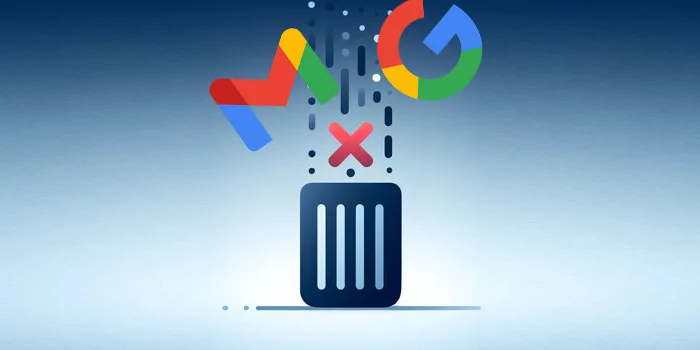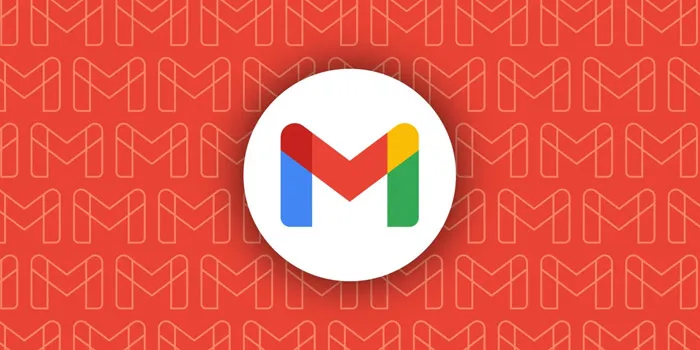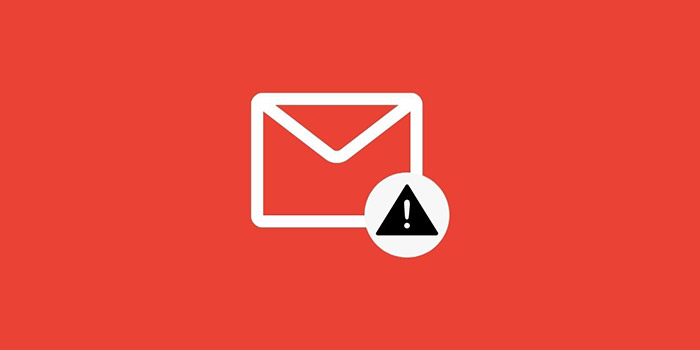گاهی ایمیل هایی که در Gmail رد و بدل می شوند، بسیار مهم هستند. به همین دلیل بهتر است از آن ها بکاپ 💾 گرفته شود. برای انجام این کار روش های مختلفی وجود دارد. در این مطلب از انزل وب به آموزش تصویری ۴ روش بکاپ گرفتن از جیمیل میپردازیم.
آموزش بکاپ گرفتن از ایمیل جیمیل
?How to Back Up All Your Gmail Emails
بکاپ گرفتم از اطلاعات Gmail می تواند برای بسیاری از افراد اهمیت داشته باشد. به هر حال ممکن است به هر دلیلی اکانت جیمیل شما از دسترس خارج شود. در این حالت بهترین راه این است که از ایمیل های خود بکاپ بگیرید و خیال خود را راحت کنید. در این مطلب از انزل وب روش های بکاپ گرفتن از جیمیل را آموزش می دهیم. با ادامه این مطلب همراه ما باشید.
چگونه از جیمیل بکاپ بگیریم؟ با Google takeout
برای بکاپ گیری از ایمیل ها جیمیل می توانید از Google takeout استفاده کنید. مرورگر خود را باز کنید و وارد Google takeout شوید. البته پیش از این کار باید وارد اکانت گوگل خود شوید.

حال علامت جلوی Gmail را روشن کنید.

روی فلش کوچک کنار علامت بزنید. از این بخش می توانید انتخاب کنید که چه چیزهایی بکاپ گرفته شوند. برای بکاپ گیری از ایمیل ها و تمامی اطلاعات موجود در جیمیل باید گزینه Include all your mail را انتخاب کنید. اگر می خواهید تنها از یک بخش بکاپ بگیرید، گزینه Select labels را انتخاب کنید. به عنوان مثال فقط از ایمیل های ارسال شده بکاپ بگیرید.

سپس روی Next بزنید. صفحه Customize archive format نمایان خواهد شد. از بخش File type نوع فایل بکاپ جیمیل را مشخص کنید. Zip به صورت پیشفرض برای بک آپ گرفتن از جیمیل انتخاب شده است که باز کردن آن هم راحت تر است.
از بخش Archive size می توانید حداکثر اندازه فایل آرشیو را انتخاب کنید. بزرگترین حالت ۵۰ گیگابایت است. می توانید یکی از اندازههای ۱، ۲، ۴، ۱۰ یا ۵۰ گیگابایت را برای سایز فایل آرشیو بکاپ از جیمیل انتخاب کنید.
از بخش Delivery method هم می توانید انتخاب کنید که این فایل را چگونه و در کجا میخواهید دریافت کنید. می توانید از بین گزینههای لینک دانلودی، فایلی در گوگل درایو، فایلی در Dropbox یا فایلی در OneDrive انتخاب کنید.

وقتی این موارد را مشخص کردید، روی Create Archive بزنید. سپس در صفحه بعدی پیامی مبنی بر آماده شدن بک آپ گیری از جیمیل و آرشیو دریافت خواهید کرد. البته این فرایند با توجه به اندازه داده های شما متفاوت خواهد بود. وقتی آرشیو آماده شد از طریق ایمیلی همانند ایمیل زیر، میتوانید محل ذخیره شدن را مشاهده کنید.

برای دانلود هم میتوانید روی Download archive کلیک کنید.
نحوه بکاپ گیری از جیمیل با Takeout در نسخهای دیگر
اگر برای یک شرکت کار میکنید، ممکن است آن شرکت بخش Takeout را غیرفعال کرده باشد.
به بخش My account بروید. از بخش Privacy & personalization روی Manage your data & personalization بزنید. به بخش Download or delete your data بروید و روی Download your data کلیک کنید.

وارد صفحه Google Takeout خواهید شد. اگر فقط میخواهید ایمیل های خود را دانلود کنید، روی Google Takeout در بالای صفحه بزنید.

از بخش Select data to include تیک Mail را بزنید. دو گزینه فعال میشود:
Multiple formats: انتخاب فرمت دادههایی که قرار است بکاپ گرفته شوند.
All mail data included: انتخاب همه فرمتها برای بکاپ گرفتن

روی Next step کلیک کنید. با کلیک روی Delivery method انتخاب کنید که میخواهید دادهها را چگونه دریافت کنید.
همچنین میتوانید انتخاب کنید که هر چند وقت یکبار این کار انجام شود. مثلا هر دو ماه یا هر سال یا فقط یک بار. همچنین میتوانید نوع فایل و اندازه آن را انتخاب کنید. اگر فایل شما بزرگتر از حداکثر مشخص شده باشد، به چند فایل تقسیم میشود. هر فایلی هم بیشتر از دو گیگابایت حجم داشته باشد در فرمت zip64 فشرده میشود. پس از انتخاب همه این موارد روی Create export بزنید.

ممکن است فرایند پشتیبان گیری از اطلاعات جیمیل حتی چند روز هم طول بکشد. همه چیز به اندازه دادههای شما بستگی دارد. برای کنسل کردن این فرایند میتوانید روی Cancel export بزنید. برای ساخت آرشیوی دیگر میتوانید روی Create another export کلیک کنید.


بکاپ گرفتن از جیمیل با دسکتاپ کلاینت
در این روش میتوانید برای بازیابی اطلاعات حساب جیمیل از دسکتاپ کلاینت ها همانند Microsoft Outlook، Thunderbird یا Apple Mail استفاده کنید.
ابتدا آن را فعال کنید. به Settings > Settings > Forwarding and POP/IMAP بروید. IMAP باید روی حالت Enabled باشد.
به My Account بروید.

روی Apps with account access بزنید. صفحه Sign-in & security نمایان خواهد شد. روی Allow less secure apps بزنید.

آن را روی حالت ON قرار دهید.

ما از Outlook استفاده کردیم. در آن باید روی File کلیک کنید. سپس روی Account Information بزنید. روی Add Account بزنید.
حال باید رمز جیمیل خود را وارد کنید. پس از ورود اطلاعات روی Connect بزنید. روی OK کلیک کنید.


حال در Outlook ایمیلی با عنوان Microsoft Outlook Test Message دریافت خواهید کرد. در جیمیل هم دریافت خواهید کرد. از این به بعد جیمیل ها به اوت لوک ارسال می شوند. حتی اگر دسترسی شما به جیمیل از بین برود، ایمیل ها را در ان دریافت خواهید کرد.
برای یادگیری تغییر رمز جیمیل، مطلب آموزش تصویری ۵ روش تغییر رمز جیمیل در گوشی و کامپیوتر را مطالعه کنید.
بازیابی نسخه پشتیبان جیمیل با برنامه های واسط
برای بک آپ در جیمیل از برنامههای واسط هم میتوانید استفاده کنید.
UpSafe
این برنامه رایگان است و رابط کاربری سادهای دارد. نکته جالب آن این است که سریعا فایل های جیمیل را برای شما بکاپ میگیرد و اطلاعات ورود را از شما نمیخواهد. البته بکاپ گرفتن در آن به صورت خودکار نیست و هر زمان که خواستید باید خودتان این کار را بکنید.
از این برنامه در سیستم عاملهای مختلف میتوانید استفاده کنید. امکان بکاپ گیری اتوماتیک هم در آن وجود دارد. حتی میتوانید ایمیلها را از یک اکانت به اکانت دیگر ارسال کنید. رابط کاربری ان هم ساده است و به راحتی میتوانید این کارها را انجام دهید.
شما میتوانید به صورت خودکار از ایمیلهای خود بکاپ بگیرید. حتی تمامی دادههای Google Drive را بکاپ بگیرید. امکان بکاپ گرفتن از مخاطبین در جیمیل و تقویم هم وجود دارد.
از این برنامه هم در ویندوز و هم مک می توانید استفاده کنید. امکان ذخیره کردن بکاپ در فرمت های مختلف هم وجود دارد. حتی می توانید فیلتری بگذارید و انتخاب کنید کدام یک از پیام ها بکاپ گرفته شوند.
نظرات و پیشنهادات شما؟
در این مطلب از انزل وب روش های بکاپ گرفتن از Gmail را آموزش دادیم. شما از کدام روش برای انجام این کار استفاده کردید؟ لطفاً نظرات و پیشنهادات خود را در بخش دیدگاه با ما در میان بگذارید.