به صورت پیشفرض گزینه حذف پین در ویندوز ۱۱ 🔒 غیرفعال است اما شما می توانید با استفاده از چند روش این محدودیت را برطرف کنید. در این مطلب از انزل وب به آموزش ۴ روش حذف پین در ویندوز ۱۱ میپردازیم.
نحوه برداشتن پین در ویندوز ۱۱
?How to Remove PIN from Windows 11
یکی از ویژگی های امنیتی ویندوز ۱۱ استفاده از پین برای ورود به سیستم است. برای ورود به حساب کاربری مایکروسافت خود هم باید از پین استفاده کنید. در حالت عادی شما نمی توانید این گزینه را غیرفعال کنید. در این مطلب از انزل وب روش های حذف پین لاگین ویندوز ۱۱ را آموزش می دهیم. با ادامه این مطلب ما را همراهی کنید.
نحوه حذف پین پسورد مایکروسافت در ویندوز ۱۱ با غیرفعال کردن Windows Hello Sign-in Requirement
برای حذف پین کد ویندوز ۱۱ دکمه های Windows+i را فشار دهید تا Settings باز شود. می توانید Settings را در بخش جستجو سرچ کنید.

از سمت چپ روی Accounts بزنید. از سمت راست Sign-in Options را انتخاب کنید.

روی PIN کلیک کنید. متوجه می شوید که دکمه Remove خاکستری رنگ و غیرفعال است.

از بخش Additional settings علامت جلوی For improved security, only allow Windows Hello sign-in for Microsoft accounts… را خاموش کنید.

حال پنجره settings را ببندید. دوباره وارد settings شوید و گزینه PIN را انتخاب کنید. اکنون گزینه Remove فعال است. گزینه های sign-in هم فعال شده اند.

روی دکمه Remove در بخش PIN بزنید. اگر مطمئن هستید، برای تایید نهایی روی دکمه Remove در پنجره باز شده کلیک کنید.

سپس در پنجره Window Security رمز اکانت مایکروسافت خود را وارد کنید و روی OK بزنید.

برای یادگیری تغییر رمز در ویندوز ۱۰، مطلب آموزش تصویری ۱۴ روش تغییر پسورد ویندوز ۱۰ را مطالعه کنید.
نحوه حذف پین Administrator در ویندوز ۱۱ با I Forgot my PIN
برای حذف پین پروفایل ویندوز ۱۱ دکمه های Windows+i را فشار دهید تا Settings باز شود. می توانید Settings را در بخش جستجو سرچ کنید.
از سمت چپ روی Accounts بزنید. از سمت راست Sign-in Options را انتخاب کنید. روی PIN کلیک کنید و سپس I Forgot my PIN را انتخاب کنید.

روی Continue بزنید.

حال وارد اکانت مایکروسافت خود شوید. رمز اکانت را وارد کنید و روی Sign in بزنید.

روی Cancel بزنید.

سپس پنجره را ببندید.

حال می توانید ببینید که پین حذف شده است.

حذف پین ورودی ویندوز ۱۱ با Group Policy Editor
برای حذف پین ویندوز ۱۱ وارد Group Policy Editor شوید. سپس به Computer Configuration > Administrative Templates > System > Logon بروید. روی Turn on convenience PIN sign-in دو بار کلیک کنید. حال گزینه Disabled را انتخاب کنید. همچنین می توانید گزینه Not Configured را برای بازگشت به تنظیمات پیشفرض انتخاب کنید.

حذف پین ویندوز ۱۱ با Registry Editor
برای حذف پین در ویندوز ۱۱ باید Registry Editor را باز کنید. سپس به Computer\HKEY_LOCAL_MACHINE\SOFTWARE\Microsoft\PolicyManager\default\Settings\AllowSignInOptions بروید. ر.ی Value دو بار کلیک کنید. سپس Value data را به ۰ تغییر دهید.

در نهایت سیستم خود را ری استارت کنید. برای فعال کردن Windows Hello باید Value data را به ۱ تغییر دهید.
نظرات و پیشنهادات شما؟
در این مطلب از انزل وب روش های حذف و برداشتن پین ویندوز ۱۱ را آموزش دادیم. شما از کدام روش برای انجام این کار استفاده کردید؟ لطفا نظرات و پیشنهادات خود را در بخش دیدگاه با ما در میان بگذارید.



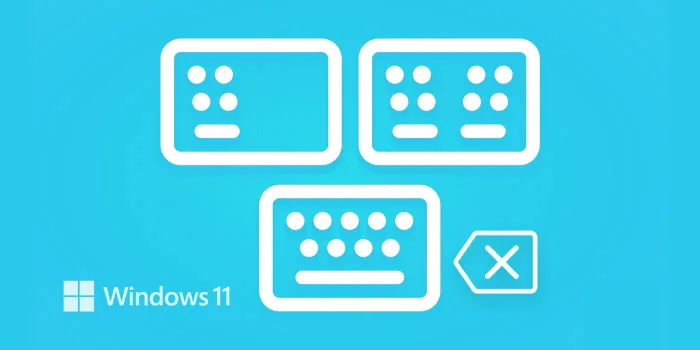
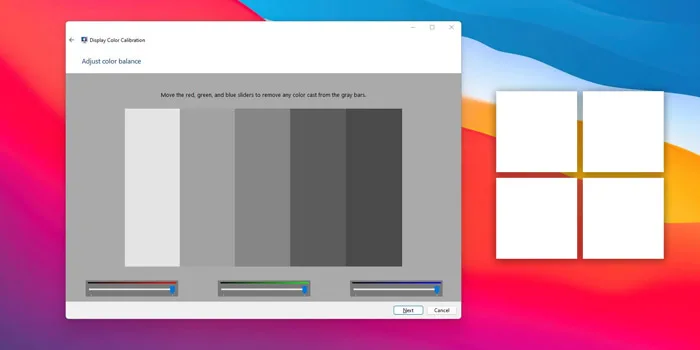


دستتون درد نکنه تنها سایتی هستید که راه حل درست مشکل ریموو نشدن پین ویندوز رو ارائه دادید
خیلی عالی ممنونم
تشکر، خیلی سایت خوبی دارید موفق و پیروز باشد.
درود بر شما. آموزش مفیدی بود. ممنون