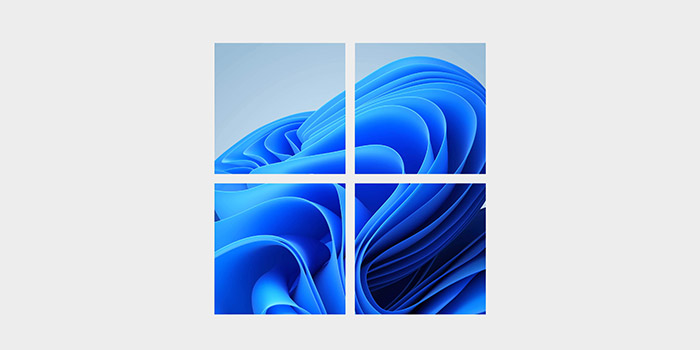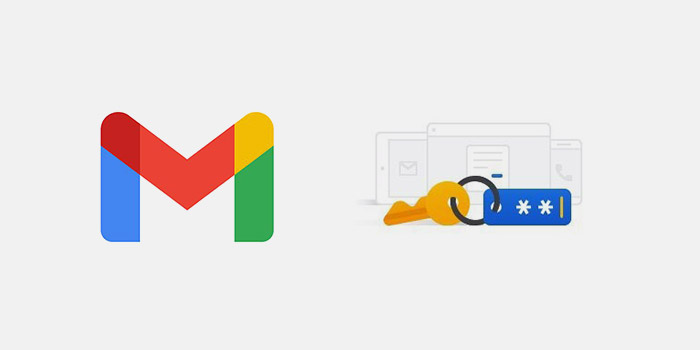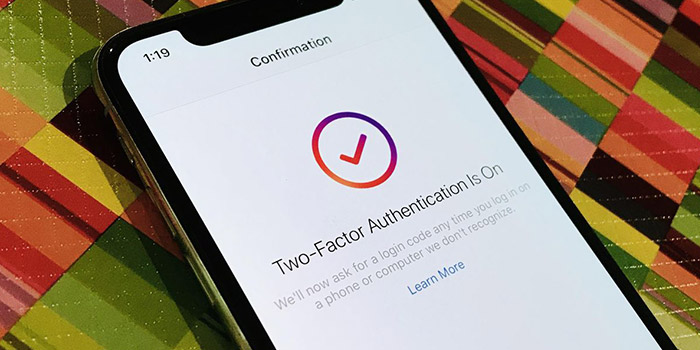بسیاری از افراد اطلاعات و داده های مهمی را در کامپیوتر خود نگه داری می کنند. روش های مختلفی برای محافظت از این داده ها 🔒 در سیستم عامل جدید مایکروسافت وجود دارد. در این مطلب از انزل وب به آموزش ۱۰ روش افزایش امنیت ویندوز ۱۱ می پردازیم.
نحوه بالا بردن امنیت ویندوز ۱۱
?How to Improve Security on Windows 11
شما می توانید با استفاده از روش های گوناگون امنیت ویندوز ۱۱ خود را افزایش دهید. بسیاری از این روش ها نیاز به نصب برنامه خاصی ندارند. در این مطلب از انزل وب نحوه فعال کردن Windows Defender در ویندوز ۱۱ و بالا بردن امنیت با روش های دیگر را آموزش می دهیم. با ادامه این پست ما را همراهی کنید.
ایمن سازی ویندوز ۱۱ با آپدیت کردن ویندوز
برای ایمن سازی ویندوز ۱۱ روی Start بزنید. settings را جستجو و روی آن کلیک کنید. به جای این کار میتوانید Win + I را فشار دهید تا تنظیمات باز شود. سپس روی Windows Update بزنید. حال از سمت راست Check for updates را انتخاب کنید.

حال اسکن برای پیدا کردن آپدیت انجام میشود. در صورت وجود آپدیت، تمامی موارد را به روز کنید.
فعال کردن Windows Security در ویندوز ۱۱
برای فعال کردن Windows Security در ویندوز ۱۱ روی منوی استارت کلیک کنید. Security ر ا جستجو کنید و روی نتیجه اول کلیک کنید. روی Virus & threat protection کلیک کنید. سپس روی Manage settings کلیک کنید.

اگر Real-time protection خاموش است، آن را روی حالت On قرار دهید.

این گونه این قابلیت همیشه فعال است و در صورت بروز مشکل در همان لحظه آن را شناسایی میکند.
همچنین می توانید روی Controlled folder access کلیک کنید. سپس روی Manage Controlled folder access بزنید.

با این کار ransomware protection فعال می شود. این حالت موجب می شود تا هر گونه برنامه غیرمجازی که بخواهد تغییری روی فایل های اساسی ایجاد کند، مسدود شود و شما نیز اعلانی دریافت خواهید کرد.

همان طور که گفتیم می توانید برخی از بخش ها را اسکن نکنید. برای جدا کردن این بخش ها در Windows Security، روی Manage settings و سپس Virus & threat protection settings بزنید. حال از بخش Exclusions روی Add or remove exclusions کلیک کنید.

روی Add an exclusion بزنید.

حال می توانید فایل ها و پوشه های مختلف را انتخاب کنید.
محافظت از ویندوز ۱۱ با رمز گذاشتن
برای محافظت از ویندوز ۱۱ بهتر است رمزی برای آن بگذارید تا هر کسی با روشن کردن کامیپوتر شما به اطلاعات و دادهها دسترسی نداشته باشد. برای این کار Win + I را فشار دهید. سپس روی Accounts کلیک کنید. حال روی Password بزنید. سپس روی Add بزنید. رمزی را وارد کنید. در کادر دوم رمز را تکرار کنید. سپس روی Finish بزنید.

حال از این به بعد وقتی میخواهید وارد سیستم خود شوید، باید رمز را وارد کنید. پس رمزی انتخاب کنید که فراموش نخواهید کرد.
تنظیمات امنیتی ویندوز ۱۱ در فایروال
فایروال نیز سیستم امنیتی است که همانند یک سپر عمل میکند و از ویندوز شما در برابر بدافزارها و ویروسها محافظت میکند. Win + I را فشار دهید. روی Privacy & security > Windows Security کلیک کنید. روی Firewall & network protection کلیک کنید.

حال علامت جلوی Domain network، Private network و Public network را روشن کنید.
بالا بردن امنیت ویندوز ۱۱ با ساخت اکانت کاربری
اگر از کامپیوتر شما چند نفر استفاده میکنند، بهتر است برای خود اکانتی جدا بسازید. برای این کار روی منوی استارت راست کلیک کنید. سپس settings را انتخاب کنید. حال روی Accounts > Family & other users کلیک کنید. روی Add other user > Add account بزنید.


با وجود این که برای خود اکانتی ساخته اید و رمزی هم گذاشته اید، می توانید همچنان برای امنیت بیشتر قفلی دیگر را فعال کنید. در این حالت می توانید انتخاب کنید که در صورت عدم استفاده از کامپیوتر برای مدت زمانی خاص، سیستم قفل شود و نیاز باشد دوباره با وارد کردن رمز، وارد سیستم خود شوید.
برای فعال کردن این حالت باید به Settings و سپس Accounts بروید. روی Sign-in بزنید. حال روی منوی جلوی If you’ve been away, when should Windows require you to sign in again? کلیک کنید و زمانی را انتخاب کنید. مثلا اگر برای ۱۵ دقیقه از سیستم استفاده نکردید، ویندزو قفل می شود.

راه دیگر، فعال کردن Dynamic Lock است. این قفل زمانی فعال میشود که شما گوشی خود را از کامپیوتر دور کنید. زمانی که گوشی را با بلوتوث به کامپیوتر متصل کنید، با دور شدن گوشی، سیستم قفل خواهد شد. به Settings > Bluetooth and other devices > Turn on Bluetooth and pair your device > Accounts > Dynamic lock > Allow Windows to automatically lock your device when you’re away بروید و برای آن زمانی تعیین کنید.

تنظیمات آنتی ویروس ویندوز ۱۱
بهتر است ویندوز خود را مدام اسکن کنید. برای این کار روی منوی استارت کلیک کنید. سپس Windows Security را جستجو و روی آن کلیک کنید.

روی Quick Scan بزنید.

برای مدیریت بهتر اسکن می توانید روی Scan options کلیک کنید. در این بخش میتوانید نحوه اسکن و بخش های مختلف برای اسکن شدن را انتخاب کنید.
سه نوع اسکن در این بخش وجود دارد:
Full scan: اسکن کامل سیستم شما
Custom scan: در این حالت خودتان انتخاب می کنید که کدام بخش اسکن شود.
Microsoft Defender Antivirus (offline scan): در این حالت یک اسکن قوی انجام میشود. سیستم شما ری استارت می شود و تمامی ویروس ها اسکن میشوند.

در دو حال اول می توانید روند اسکن را مشاهده کنید. در نهایت با دریافت پیام No current threats می توانید مطمئن شوید که مشکل خاصی وجود ندارد. اگر بدافزاری پیدا شد، می توانید انتخاب کنید که می خواهید آن را قرنطینه کنید، پاک کنید یا اجازه دهید در همان حالت بماند.

حفاظت از ویندوز ۱۱ با تغییر پین
برای این کار به Settings > Accounts > Sign-in بروید. سپس روی Change pin بزنید. ابتدا باید پین کنونی را وارد کنید. سپس پین جدید را وارد کنید.

تب Security در ویندوز ۱۱ برای حفاظت آنلاین و برنامهها
بهتر است امنیت آنلاین درا هم فعال کنید. وارد Windows Security شوید. سپس از سمت چپ روی App & browser control بزنید.

روی Reputation-based protection settings در بخش Reputation-based protection کلیک کنید.

علامت Phishing Protection را روشن کنید.

Potentially unwanted app blocking و SmartScreen for Microsoft Store app را هم روشن کنید.

نحوه تغییر Device Security در ویندوز ۱۱
برای انجام این کار وارد Windows Security و سپس Device security شوید.

در این بخش می توانید Core isolation را چک کنید. این قسمت، بخشهای هسته ای را حفاظت می کند.
از همین بخش هم می توانید ببینید پردازنده شما می تواند از TPM پشتیبانی کند یا خیر. همچنین می توانید Secure Boot را چک کنید که از بدافزارهایی که مانع بوت شدن ویندوز میشوند، جلوگیری میکند.
بخش Data encryption را هم مدیریت کنید تا وقتی آفلاین هستید، امکان دسترسی به درایوهای شما وجود نداشته باشد.

چک کردن سلامت دستگاه برای افزایش امنیت ویندوز ۱۱
وارد Windows Security شوید و سپس روی Device performance & health کلیک کنید. در این بخش می تواند گزارشاتی مبنی بر سلامت دستگاه را مشاهده کنید.

علامت سبز به معنای آن است که مشکلی وجود ندارد. اگر علامت سبز باشد، مشکلی وجود دارد و باید از ابزار عیب یاب برای پیدا کردن مشکل استفاده کنید.
برای یادگیری فعال کردن رمز دو مرحله ای جیمیل، مطلب آموزش ۳ روش فعال سازی رمز دو مرحله ای جیمیل را مطالعه کنید.
نظرات و پیشنهادات شما؟
در این مطلب از انزل وب نحوه اکتیو ویندوز دیفندر ۱۱ و افزایش امنیت آن را آموزش دادیم. شما از کدام روش برای انجام این کار استفاده کردید؟ لطفاً نظرات و پیشنهادات خود را در بخش دیدگاه با ما در میان بگذارید.