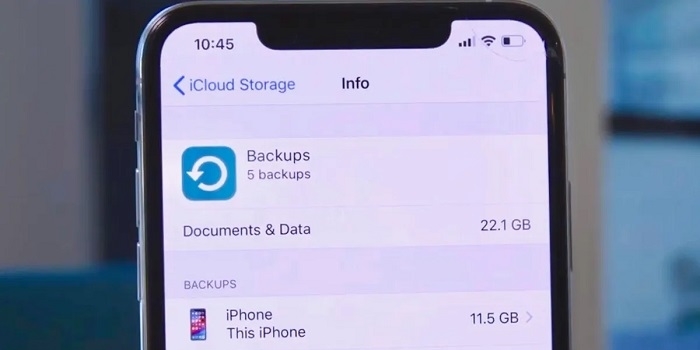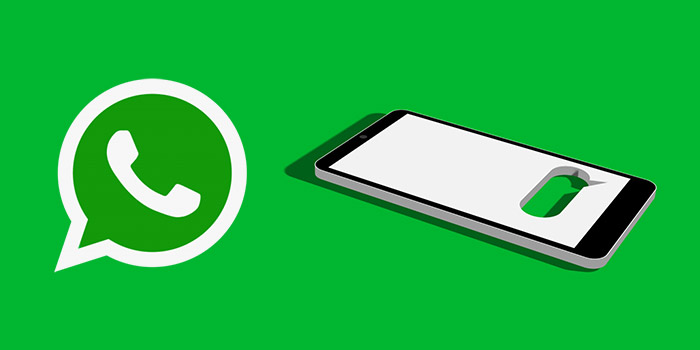برای این که از داده ها و اطلاعات خود در گوشی آیفون محافظت کنید، می توانید از آنها بکاپ 🔄 بگیرید. روش های مختلفی برای انجام این کار وجود دارد. در این مطلب از انزل وب به آموزش کامل بکاپ گرفتن از آیفون بدون نیاز به برنامه جانبی میپردازیم.
چگونه بکاپ آیفون را بگیریم؟
?How to Back Up Your iPhone
با بکاپ گرفتن از داده های خود دیگر نیازی نیست نگران از دست رفتن و پاک شدن آن ها باشید. اگر گوشی آیفون دارید با کمک روش های گوناگونی می توانید از اطلاعات خود نسخه پشتیبانی بگیرید. در این پست از انزل وب روش های بکاپ گرفتن از آیفون بدون آیتونز، با آیتونز و… را آموزش می دهیم. با ادامه این مطلب ما را همراهی کنید.
چگونه از آیفون بک آپ بگیریم؟ با iCloud
برای بکاپ گرفتن از آیفون وارد تنظیمات شوید. سپس روی نام خود در بالای صفحه بزنید.

در منوی Apple ID روی iCloud بزنید و سپس روی iCloud Backup بزنید.

در این صفحه علامت جلوی هر چیزی را که می خواهید بکاپ بگیرید، روشن کنید.
علامت جلوی iCloud Backup را روشن کنید. هر زمان که گوشی به اینترنت وصل باشد، در حال شارژ شدن باشد و شما هم از آن استفاده نکنید، از داده های شما بکاپ گرفته می شود.
اگر می خواهید در همان لحظه بکاپ گرفتن انجام شود، روی Back Up Now بزنید.

بکاپ آیفون در کامپیوتر: بخش اول
برای بکاپ گرفتن آیفون در کامپیوتر گوشی را با کابل به کامپیوتر وصل کنید. اگر از ویندوز یا macOS 10.14 یا نسخه قدیمی تر استفاده می کنید، وارد iTunes شوید. اگر از macOS 10.15 Catalina یا نسخه های جدیدتر استفاده می کنید، وارد Finder شوید.
در صورت استفاده از Finder به دنبال نام آیفون خود در منوی سمت چپ و زیر بخش Locations بگردید.

در iTunes روی آیکون کوچک آیفون در بالای صفحه بزنید. اگر این آیکون وجود ندارد به Account” > “Authorizations” > “Authorize This Computer… بروید و مجوز لازم را به سیستم خود بدهید.

اگر اولین بار است که گوشی را به کامپیوتر وصل می کنید، از شما پرسیده خواهد شد که آیا به گوشی اطمینان دارید یا خیر. ان را تایید کنید. حال روی سربرگ General بزنید و Backups را پیدا کنید. روی آن کلیک کنید. در آیتونز روی This computer بزنید. در Finder روی Back up all of the data on your iPhone to your Mac بزنید.

سپس در iTunes روی Encrypt iPhone backup بزنید. در Finder روی Encrypt local backup بزنید. رمز را وارد کنید. رمز را حفظ کنید زیرا برای دسترسی به داده ها به آن نیاز خواهید داشت. با این کار بکاپ گیری آغاز می شود. اگر نشد، روی Back Up Now بزنید.

برای بازگردان بکاپ هم به همین صفحه بروید و روی Restore Backup… بزنید. بکاپ میتوانید خودکار یا به صورت دستی باشد. در بخش Backups گزینه Options را پیدا کنید. سپس Automatically sync when this iPhone is connected را پیدا کنید.
بکاپ آیفون در کامپیوتر: بخش دوم
با این کار میتوانید بکاپ در iCloud را حذف کنید. برای این کار در مک روی آیکون اپل در بالای صفحه کلیک کنید. سپس روی System Preferences > Internet Accounts > iCloud بزنید. روی Manage در گوشه سمت راست و پایین بزنید. سپس روی Backups بزنید.

بکاپی را انتخاب کنید. سپس روی آیکون – بزنید. حال Delete را انتخاب کنید.
برای انجام این کار در آیفون، وارد تنظیمات شوید. سپس به “iCloud” > “Manage Storage” > “Backups.” بروید. حال روی Delete Backup بزنید. Turn Off & Delete را انتخاب کنید.


بکاپ آیفون در کامپیوتر: بخش سوم
ممکن است نخواهید هر دفعه گوشی را به کامپیوتر وصل کنید تا بتوانید بکاپ بگیرید. برای همین می توانید بکاپ از طریق وای فای را فعال کنید. گوشی را به کامپیوتر وصل کنید. سپس در مک وارد Finder شوید و آیفون خود را انتخاب کنید. در بالای صفحه روی General بزنید. حال گزینه Show this [device] when on Wi-Fi را انتخاب کنید.
در ویندوز باید بکاپ آیفون با آیتونز انجام شود. پس وارد آیتونز شوید. سپس روی دکمه آیفون در گوشه سمت چپ و بالا بزنید. حال روی summary بزنید. گزینه Sync with this [device] over Wi-Fi in Options را انتخاب کنید. روی Apply بزنید.
برای یادگیری تغییر مسیر ذخیره فایل بکاپ iTunes، مطلب آموزش تغییر محل ذخیره فایل بکاپ آیتونز در ویندوز ۱۰ ، ۸ و ۷ را مطالعه کنید.
بکاپ گرفتن از آیفون روی هارد
اگر برایتان سوال پیش آمده است که بکاپ آیفون کجا ذخیره میشود؟ برای پیدا کردن آن در مک، روی آیکون ذره بین بزنید یا Command + Shift + G را فشار دهید. پنجره فایندر باز خواهد شد. آدرس زیر را کپی کنید:
~/Library/Application Support/MobileSync/Backup/
در این بخش می توانید فایل های بکاپ را پیدا کنید. همچنین می توانید گوشی را به کامپیوتر وصل کنید و منوی ان را باز کنید. سپس روی Manage Backups بزنید. فهرست بکاپ ها نمایش داد ه خواهد شد. روی هر کدام که خواستید راست کلیک کنید و Show in Finder را انتخاب کنید.

در ویندوز، روی آیکون سرچ بزنید و \Users\(username)\AppData\Roaming\Apple Computer\MobileSync\Backup\ را وارد کنید. به جای username نام کاربری خود را وارد کنید. به جای این کار می توایند iTunes را باز کنید و روی Edit کلیک کنید. سپس روی Preferences کلیک کنید. روی Devices کلیک کنید. حال می توانید تمام بکاپ را مشاهده کنید. همچنین می توانید از همین جا بکاپ را پاک کنید.

اپل پیشنهاد می کند تا کاربران تمام پوشه را یکجا کپی کنند. پس از این کار می توانید نسخه موجود در کامپیوتر را پاک کنید.
نظرات و پیشنهادات شما؟
در این مطلب از انزل وب روش های بکاپ از آیفون را آموزش دادیم. شما از کدام روش برای انجام این کار استفاده کردید؟ لطفاً نظرات و پیشنهادات خود را در بخش دیدگاه با ما در میان بگذارید.