وقتی که در حال ضبط صدای 🎙️ خود هستید ممکن است در مسیر شما موانع متعددی وجود داشته باشد. اگر با مشکل ضبط نشدن صدا در سیستم یا لپ تاپ خود مواجه هستید نگران نباشید، آموزش ۹ روش حل مشکل ضبط نشدن صدا در ویندوز ۱۰ امروز انزل وب را دنبال کنید و صدا خود را رکورد کنید.
رفع مشکل ضبط نشدن صدا در اسکرین رکوردر ویندوز ۱۰
How to Fix Sound Recording Problems in Windows 10/11
شاید در حال کار روی تلفظ خود هستید و می خواهید با کمک برنامه ای خاص صدای خود را رکورد کنید تا بدانید چقدر به تلفظ اصلی نزدیک است. شاید هم در حال تهیه دوره های آموزشی هستید و نیاز دارید روی ویدیوی خود صداگذاری کنید. تحت هر شرایطی که باشید مشکل ضبط نشدن صدا در اسکرین رکوردر ویندوز ۱۰ و ۱۱ می تواند برنامه شما را به هم بریزد. برای غلبه بر این مشکل ابتدا مطمئن شوید که می توانید از روش های حل مشکل ضبط نشدن صدا در ویندوز ۱۰ و ۱۱ که امروز در انزل وب آموزش می دهیم استفاده کنید.
حل مشکل رکورد صدا در ویندوز ۱۰ با فعال کردن میکروفون یا دستگاه های رکوردر
قبلا ۶ روش رفع مشکل نداشتن یا قطع صدا در ویندوز ۱۰ ، ۸٫۱ ، ۷ و.. را به شما آموزش دادیم اما برای حل مشکل ضبط صدای خود می توانید این راه حل را امتحان کنید. اگر دستگاه شما از بیش از یک دستگاه رکوردر استفاده می کند، ممکن است برخی از آنها غیرفعال شوند. برای بررسی فعال بودن گزینه صحیح، روی آیکن صدا / بلندگو تسکبار ویندوز کلیک راست کنید و Recording devices را انتخاب کنید.

در پنجره باز شده دستگاه رکوردر خود را پیدا کنید و مطمئن شوید که فعال است. اگر اینطور نیست، می توانید این کار با با کلیک راست کردن روی دستگاه و انتخاب Enable انجام دهید. دستگاه های غیرفعال هم ممکن است پنهان باشند در این شرایط باید روی لیست دستگاه کلیک راست کنید و گزینه Show disabled devices را انتخاب کنید.

حل مشکل ضبط نشدن صدا در ویندوز ۱۱ با آپدیت درایور
درایورها بخش های نرم افزاری هستند که به سیستم عامل کمک می کنند تا با اجزای سخت افزاری ارتباط برقرار کند و معمولا اولین چیزی است که باید بررسی کنید. Windows Update یک روش قابل اعتماد برای بروزرسانی درایورها است.
برای استفاده از این ویژگی کافیست که روی منوی Start کلیک کنید، پنجره Settings را باز کنید و Security را انتخاب کنید. از پنجره سمت چپ Windows Update را انتخاب کنید و روی دکمه Check for updates در سمت راست پنجره کلیک کنید.

اگر Windows Update کارت صدا و درایورهای سخت افزار رکوردر شما را به روز نکرد، باید آنها را از وب سایت سازنده دانلود کنید. در این شرایط معمولا می توانید آپدیت های خود را در بخش پشتیبانی یا دانلود پیدا کنید.
یک راه حل دیگر که برای آپدیت درایورهای خود می توانید استفاده کنید استفاده از برنامه های حرفه ای برای دانلود خودکار آپدیت های جدید است. این برنامه ها سیستم شما را اسکن می کنند و از طریق اینترنت جدیدترین نسخه درایورها را دانلود و نصب می کنند.
بعد از حل مشکل می توانید برای ضبط صدا در Snagit یا سایر برنامه ها اقدام کنید.
حل مشکل ضبط صدا ویندوز ۱۰ با تنظیم میزان صدای میکروفون
هر دستگاه دارای Level ورودی و خروجی خاص خود است که بسته به نیاز شما قابل تنظیم است. می توانید برای تنظیم لول میکروفون خود می توانید با کلیک راست کردن روی دستگاه و انتخاب گزینه Properties به پنجره Recording devices دسترسی پیدا کنید. در سربرگ Levels می توانید از نوارهای لغزنده برای تنظیم لول ورودی خود استفاده کنید. مقادیر را تغییر دهید و بررسی کنید که مشکل ضبط نشدن صدا حل شده است یا نه. برخی از میکروفون ها حتی یک گزینه Boost دارند که باید فعال شود تا به درستی کار کنند.

انتخاب اشتباه رکوردر علت مشکل ضبط نشدن صدا در لپ تاپ
اگر چندین دستگاه ضبط صدا روی ویندوز خود نصب کرده اید، ممکن است سیستم عامل شما نداند که از کدام یک باید استفاده کند و دستگاهی که به صورت پیش فرض انتخاب شده است را استفاده می کند. پس روی دستگاهی که می خواهید استفاده کنید کلیک راست کنید و Set as the default device را انتخاب کنید.

با این کار به ویندوز اجازه می دهید تا بداند که از کدام یک از دستگاه های نصب شده باید استفاده کند. اگر تمایل دارید بین دستگاه های رکوردر خود سوئیچ کنید باید هر بار که می خواهید از آنها استفاده کنید این عملیات را تکرار کنید. اگر علاوه بر صدا با وبکم خود مشکل دارید می توانید از آموزش ۱۵ روش حل مشکل وبکم در ویندوز ۱۱ استفاده کنید.
حل مشکل ضبط نشدن صدا در اسکرین رکوردر ویندوز ۱۱ با دادن مجوز
ویندوز ۱۰ و البته ۱۱ گزینه های حریم خصوصی را ارائه می دهند که به ما کنترل بیشتری روی داده هایی که به اشتراک می گذاریم و نحوه دسترسی ما و سایر کاربران به سخت افزار نصب شده را می دهد. اینها مجوزهایی هستند که همه ما می توانیم از آنها بهرهمند شویم، اما گاهی اوقات اگر به درستی پیکربندی نشده باشند می توانند مشکلاتی را ایجاد کنند.
این گزینه ها را می توان با کلیک بر روی منوی Start و باز کردن پنجره Settings پیدا کرد. حالا به Privacy رفته و سربرگ Microphone را انتخاب کنید.
در اینجا لیستی از تمام برنامه های نصب شده بر روی سیستم خود را پیدا خواهید کرد که می توانند از میکروفون استفاده کنند و می توانید دسترسی به هر یک از آنها را به طور مستقل فعال یا غیرفعال کنید. همچنین یک سوئیچ اصلی در بالا وجود دارد که دسترسی به میکروفون را برای همه برنامه ها غیرفعال می کند.

یک برنامه رکوردر دیگر را امتحان کنید
برنامه های رکوردر زیادی وجود دارند که عملکرد متفاوتی را ارائه می دهند. برخی از آنها ممکن است برای شما کار نکنند. برخی از برنامه ها، بسته به نحوه اتصال آنها به دستگاه رکوردر، ممکن است برای کار با نسخه های اخیر ویندوز نیاز به به روز رسانی داشته باشند.
قبل از شروع به پیدا کردن عیوب سیستم خود، ممکن است بخواهید یک برنامه رکوردر متفاوت را امتحان کنید. برنامه هایی مانند Recorder 8 یا Quick Voice Recorder که می توانند صدا را با کیفیت بالاتر، و در فرمت های متنوع تر ضبط کنند و حتی آنها را در اکانت OneDrive شما ذخیره کنند را امتحان کنید.
مشکل ضبط نشدن صدا در ویندوز ۱۰ با اجرای ابزار Troubleshooter
قبلا در انزل وب ۱۴ روش رفع مشکل صدا در ویندوز ۱۱ را به شما آموزش دادیم اما اگر هنوز مشکل ضبط نشدن صدا در ویندوز ۱۰ شما حل نشده است می توانید از ابزار اختصاصی مایکروسافت استفاده کنید. ابزار Troubleshooter به طور خودکار مشکلات صوتی که ممکن است مانع از ضبط صدا در سیستم شما شوند را شناسایی و حل می کنند. برای استفاده از این ابزار مراحل زیر را دنبال کنید:
به Start بروید و Settings را تایپ کنید. از نتایج ظاهر شده مرتبط ترین گزینه را انتخاب کنید تا صفحه Settings باز شود.
به Update & Security بروید Troubleshooter را انتخاب کنید.
در قسمت Recording Audio روی دکمه Run the troubleshooter کلیک کنید.
حالا ابزار اجرا می شود و شما تنها باید دستورالعمل های نمایش داده شده روی صفحه نمایش را دنبال کنید.

سیستم خود را کلین بوت کنید
اگر برنامه های خاصی وجود دارند که مانع از ضبط صدا در سیستم شما می شوند سعی کنید که یک کلین بوت را انجام دهید. قرار دادن دستگاه خود در حالت Clean Boot به شما امکان می دهد هر برنامه جانبی که باعث این مشکل می شود را شناسایی کنید. برای استفاده از این حالت مراحل زیر را دنبال کنید:
به Start بروید و msconfig را تایپ و اینتر کنید تا پنجره System Configuration باز شود.
به سربرگ General بروید، Selective startup و سپس Load startup items را انتخاب کنید.

به سربرگ Services بروید ، Hide all Microsoft services را انتخاب کنید و روی Disable all کلیک کنید.

روی Apply و سپس OK کلیک کنید و سیستم خود را ریستارت کنید.
فعال سازی میکروفن لپ تاپ در ویندوز ۱۰
وقتی می بینید که رکوردر صدای ویندوز ۱۰ حتی بعد از آپدیت کارت صدا کار نمی کند، نگران نباشید. ممکن است برخی خطاهای جزئی وجود داشته باشد که شما نادیده می گیرید. ابتدا باید تعیین کنید که آیا میکروفون به درستی به سیستم شما متصل شده است یا خیر. بعد باید بررسی کنید که آیا میکروفون فعال است یا خیر. همانطور که در بالا اشاره کردیم ویندوز دارای برنامه عیب یابی داخلی است که به شما کمک می کند تا مشکلات نرم افزاری را شناسایی و حل کنید.

برای فعال سازی میکروفن لپ تاپ در ویندوز ۱۰ مراحل زیر را دنبال کنید.
از Start گزینه Settings را انتخاب کنید.
روی System کلیک کنید.
Sound را انتخاب کنید.
در بخش input گزینه Device Properties را کلیک کنید.
برای فعال سازی میکروفون در لپ تاپ یا سیستم دسکتاپ مبتنی بر ویندوز خود روی دکمه Enable کلیک کنید. اگر بعد از نصب با میکروفون خود مشکل دارید می توانید آموزش ۱۰ روش رفع مشکل میکروفن در ویندوز ۱۰ را دنبال کنید.
نظرات و پیشنهادات شما؟
امروز در انزل وب آموزش ۹ روش حل مشکل ضبط نشدن صدا در ویندوز ۱۰ را در اختیار شما قرار دادیم. امیدواریم با کمک این روش ها توانسته باشید به راحتی به رکورد صدای خود بپردازید. اگر روش دیگری می شناسید که در این مطلب به آن اشاره نکردیم یا اگر نظر یا پیشنهادی دارید می توانید در بخش نظرات با ما در میان بگذارید.


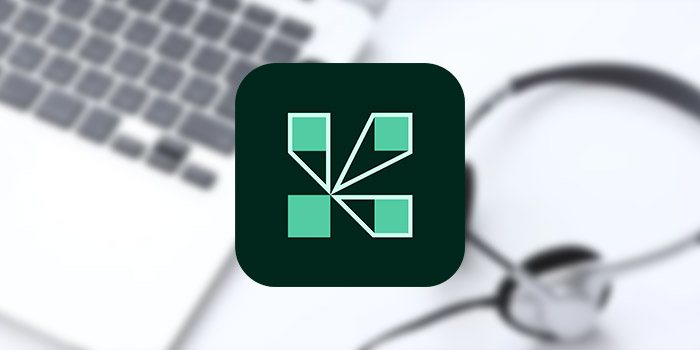





ممنون بسیار کاربردی