اگر آیکن وای فای را در لپ تاپ ویندوز ۱۱ خود ندارید و یا غیر فعال شده است نمی توانید بدون اتصال به Wi-Fi بتوانید کاری کنید، ❌ چون بسیاری از لپ تاپ ها پورت LAN یا شبکه ندارند و تنها راه اتصال به اینترنت Wi-Fi است. آموزش ۲۶ روش رفع مشکل وای فای در ویندوز ۱۱ امروز انزل وب را دنبال کنید و به راحتی این چالش را پشت سر بگذارید.
حل مشکل قطع و وصل شدن ، پیدا نکردن و اتصال به وای فای در ویندوز ۱۱
How To Fix Wi-Fi Not Working on Windows 11
قبل از آموزش روش رفع مشکل وای فای در ویندوز ۱۱ اجازه دهید ابتدا ببینیم که آیا مشکلات مهمی با اتصالات وای فای ویندوز ۱۱ خود دارید یا خیر. اینها بررسی های سریعی هستند که می توانید انجام دهید تا مطمئن شوید که همه جیز همانطور که باید در لپ تاپ ویندوز ۱۱ شما پیکربندی شود تنظیم شده است.
میتوانید روی آیکن Globe، Sound یا Battery کلیک کنید تا منوی تنظیمات سریع ویندوز ۱۱ اجرا شود. همانطور که در تصویر زیر نشان داده شده است، مطمئن شوید که WiFi از منوی تنظیمات سریع فعال است.
توجه داشته باشید که آیکن Globe تنها زمانی قابل مشاهده است که سیستم ویندوز ۱۱ به اینترنت متصل نباشد. اسکرین شات های آیکن Globe در بخش زیر به اشتراک گذاشته شده است.
بررسی کنید که آیا آیکن Wi-Fi در تنظیمات سریع موجود است.
برای تایید فعال بودن وای فای روی آیکن Wi-Fi کلیک کنید.
سیستم ویندوز ۱۱ به شبکه وای فای موجود در لیست متصل است.
همانطور که در تصویر زیر نشان داده شده است، مطمئن شوید که حالت هواپیما غیر فعال است.

توجه:
- قبل از انجام مراحل زیر ابتدا مطمئن شوید که وای فای دستگاه روشن است.
- مطمئن شوید که مودم شما روشن است.
- از برنامه های آنالیز قدرت سیگنال استفاده کنید.
- مودم و سیستم خود را ریستارت کنید.
حل مشکل نبودن وای فای در ویندوز ۱۱
اگر آیکن وای فای را در ویندوز ۱۱ مشاهده نمی کنید این راه حل را دنبال کنید.
اگر آداپتور Wi-Fi روی لپ تاپ موجود باشد و درایور مناسب نصب شده باشد، معمولا آیکن وای فای در همه دستگاه ها قابل مشاهده است.
وای فای به خوبی کار می کند و ناگهان از کار می افتد و هیچ آیکن وای فای در منوی تنظیمات سریع ویندوز ۱۱ وجود ندارد. همانطور که در تصویر زیر نشان داده شده است، تنها گزینه اتصال قابل مشاهده، بلوتوث است. کاربرانی که آیکن وای فای را نمی توانند مشاهده کنند مراحل زیر را دنبال کنند:

به مسیر Start -> Settings App بروید.
به پایین اسکرول کنید و روی Troubleshoot کلیک کنید.
روی گزینه Other Troubleshooters کلیک کنید.
سپس به مسیر Internet Connections -> Run بروید.
ابزار داخلی عیب یابی ویندز ۱۱ مشکلات را شناسایی کرده و آنها را رفع می کند.
عیبیاب Windows 11 برای اتصالات اینترنت مشکلاتی را در اتصال به اینترنت شناسایی خواهد کرد. با این حال، ممکن است قادر به رفع خودکار تمام مشکلات پیدا شده نباشد.
همانطور که در تصویر زیر مشاهده می کنید یک سری فایل های گزارش مربوط به اتصال اینترنت پیشنهاد شده است که باید بررسی کنید. این گزارش ها در پروفایل local user ذخیره می شوند.

مطمئن شوید که نام کاربر و دو پوشه آخر C:\Users\digit\AppData\Local\Diagnostics\1158610846\2022052710.000 را تغییر داده اید. در اینجا نام کاربری digit است.

حل مشکل اتصال به وای فای در ویندوز ۱۱ با ریست آداپتور وایرلس WiFi
اگر عیب یابی اتصال اینترنت ویندوز ۱۱ به بازگرداندن آیکن وای فای کمکی نمی کند این روش را امتحان کنید.

Network Diagnostics log از گزارش عیب یابی اتصال اینترنت اطلاعات زیر را ارائه می کند. توضیحاتی برای Event ID 0 از منبع Microsoft-Windows-Diagnostics-Networking یافت نمی شود.
Event ID 0 خیلی مفید نیست یا کامپوننتی که این رویداد رخداد را مدیریت می کند در سیستم شما نصب نشده است و یا فایل نصب خراب شده است. می توانید کامپوننت را در سیستم محلی نصب و یا تعمیر کنید.

مشکل پیدا نکردن وای فای در ویندوز ۱۱ با حذف آداپتور وای فای
در اینجا می خواهیم بررسی کنیم که آیا حذف آداپتور وای فای از Device Manager ویندوز ۱۱ به رفع مشکلات اتصال اینترنت وای فای کمک می کند یا خرید. برای حذف آداپتور Wi-Fi باید مراحل ذکر شده در زیر را دنبال کنید:
روی دکمه Start کیلک راست کنید و گزینه Computer Management را انتخاب کنید.
به Device Manager بروید.
روی Network Adapters کلیک کنید تا گزینه های زیر مجموعه به شما نمایش داده شود. حالا روی آداپتور وای فای کلیک راست کنید و گزینه Uninstall Device را کلیک کنید تا آداپتور وای فای حذف شود.
روی دکمه Uninstall از Uninstall Device کلیک کنید.
می توانید گزینه ای به نام Attempt to remove the driver for this device را بررسی کنید. اگر درایور در حال استفاده توسط دستگاه های دیگر باشد، ممکن است حذف نشود. برای مدیریت جداگانه درایورها می توانید از Devices by Drivers استفاده کنید.

می توانید سیستم ویندوز ۱۱ خود را ریستارت کنید یا گزینه Scan for Hardware Changes را استفاده کنید. حالا می توانید بررسی کنید که آیا مشکل اتصال اینترنت وای فای حل شده است یا نه.

حل مشکل قطع شدن وای فای ویندوز ۱۱ با بررسی سرویس وایرلس ویندوز
در اینجا بررسی می کنیم که آیا قطع شدن وای فای ویندوز ۱۱ به خاطر اجرا نشدن Windows wireless service است یا نه. این یکی از سرویس های اجباری برای کار کردن اتصال Wi-Fi ویندوز ۱۱ است.

Windows wireless service سرویس WLAN Autoconfig هم نامیده می شود. با بررسی این سرویس اگر متوجه شدید که در حالت stopping قرار گرفته باید آن را به started تغییر وضعیت دهید تا مشکل حل شود. به جای این کار می توانید برای ریست کردن شبکه اقدام کنید که در ادامه توضیح خواهیم داد.

ریست شبکه برای حل مشکل وصل نشدن به وای فای در ویندوز ۱۱
اگر هیچ یک از راه حل های بالا به حل مشکل وصل نشدن به وای فای در ویندوز ۱۱ کمکی نکرد می توانید شبکه خود را ریست کنید. برای انجام این کار مراحل زیر را دنبال کنید:
روی دکمه Start کلیک راست کرده و Settings را انتخاب کنید.
روی صفحه Network & Internet کلیک کنید و به پایین اسکرول کنید تا گزینه Advanced Network Settings را مشاهده کنید.
در صفحه Advanced Network Settings به پایین اسکرول کنید تا گزینه Network Reset را مشاهده کنید. روی دکمه RESET NOW کلیک کنید.

با انجام این کار همه آداپتورهای شبکه به تنظیمات کارخانه باز خواهند گشت. بعد از ریست کردن، تنظیمات شبکه مانند زمانی است که لپ تاپ را خریداری کرده اید.
توجه داشته باشید – این عمل تمام آداپتورهای شبکه شما را حذف و دوباره نصب می کند. همچنین سایر اجزای شبکه را به تنظیمات اصلی خود بازگرداند. ممکن است لازم باشد برخی از نرم افزارهای شبکه خود را مجدداً نصب کنید.
برای بازنشانی تنظیمات شبکه در پنجره تاییدیه، روی دکمه YES کلیک کنید. بعد از انجام این کار یک پنجره باز خواهد شد که به شما اطلاع می دهد که در شرف خروج از سیستم هستید و تا ۵ دقیقه دیگر سیستم خاموش می شود. روی دکمه Close کلیک کنید.

تغییر سوئیچ Wi-Fi
برخی از دستگاه ها دارای سوئیچ سخت افزاری WiFi هستند. لپ تاپ خود را از نزدیک بررسی کنید تا ببینید آیا دستگاه شما سوئیچ سخت افزاری WiFi دارد یا خیر. اگر چنین سوئیچ یا دکمه ای دارد آن را در حالت فعال قرار دهید.

عدم بروزسانی رمز عبور وای فای بعد از تغییر
اگر رمز عبور Wi-Fi خود را تغییر داده اید و آن را در سیستم خود به روزرسانی نکرده باشید ممکن است نتوانید به وای فای متصل شوید. در این صورت ویندوز به شما هشدار می دهد. برای اتصال به وای فای لطفا رمز عبور جدید وای فای خود را وارد کنید.

چرا وای فای ویندوز ۱۱ روشن نمیشود؟ به علت سیگنال ضعیف
اگر سیگنال ضعیفی دارید یا وای فای شما دائما در حال افت است؛ ممکن است از نظر مکانی از روتر خود دور ایستاده باشید و موقعیت ایده آلی نداشته باشید. اگر می توانید دستگاه تان را به نزدیک روتر بیاورید.
اگر روتر شما در لبه یا گوشه ای از آپارتمان قرار دارد، ممکن است بهترین پوشش را نداشته باشید. با توجه به پلان آپارتمان خود روتر را در مرکز قرار دهید و یا با استفاده از برنامه هایی که وجود دارد بهترین نقطه از خانه را پیدا کنید و روتر خود را در آنجا قرار دهید.
مشکل قطع و وصل شدن وای فای در ویندوز ۱۱ با فعال کردن SSID Broadcast
SSID نام شبکه وای فای شما است که به آن متصل می شوید. می توانید SSID را از روتر خود تغییر و تنظیم کنید. اگر درست در کنار روتر خود هستید اما نمی توانید اتصال وای فای خود را پیدا کنید ممکن است روتر شما به گونه ای تنظیم نشده باشد که SSID را برودکست کند. برای انجام این کار:
گزینه SSID Broadcast را در تنظیمات پیدا کنید.
SSID Broadcast را فعال کنید.

فعال و غیرفعال کردن حالت هواپیما
یک راه حل ساده برای حل مشکل قطع و وصل شدن وای فای در ویندوز ۱۱ این است که حالت هواپیما را فعال و غیر فعال کنید.
برای دسترسی به حالت هواپیما، روی آیکن Action Center در تسکبار کلیک کنید یا Win+A را فشار دهید.
روی حالت هواپیما کلیک کنید تا فعال شود. در این حالت این گزینه باید آبی رنگ باشد.
دوباره روی گزینه حالت هواپیما کلیک کنید تا غیر فعال شود. حالا باید این گزینه به رنگ سفید تغییر حالت دهد.
حالا بررسی کنید که آیا می توانید به اینترنت وصل شوید یا نه.

Connect Automatically را فعال کنید
اگر Connect Automatically را برای یک شبکه خاص غیرفعال کرده باشید با وجود اینکه همه چیز کار می کند به شبکه متصل نخواهید شد. بررسی کنید که آیا این مورد را برای شبکه خود فعال کرده اید یا خیر. در صورت غیر فعال بودن مراحل زیر را دنبال کنید.
به مسیر Settings > Network & Internet بروید.
WiFi > WiFi connection properties را انتخاب کنید.
Connect Automatically را فعال کنید.

فراموش کردن شبکه وای فای
برای حل مشکل وصل نشدن به وای فای در ویندوز ۱۱ می توانید که شبکه ای که دارید را Forget کنید و دوباره به آن متصل شوید. برای انجام این کار:
آیکن Wi-Fi موجود در تسکبار را پیدا کنید.
روی آن کلیک کنید تا منوی Wi-Fi توسعه داده شود.
روی نام شبکه مد نظر خود کلیک راست کنید.
Forget را انتخاب کنید.
با این کار اطلاعات کاربری ذخیره شده برای این شبکه WiFi حذف می شود. برای اتصال مجدد، باید رمز عبور وای فای خود را مجددا وارد کنید.

وای فای ویندوز ۱۱ وصل نمیشود؟ Metered Connection را غیر فعال کنید
Metered Connection دسترسی به اینترنت را بعد از استفاده از حجم مشخصی از داده ها محدود می کند. فعال کردن Metered Connection برای افرادی که دارای یک بسته اینترنت محدود هستند و نمی خواهند از محدودیت حجم خاص خود تجاوز کنند مناسب است. اگر وای فای شما به دلیل فعال بودن Metered Connection به اینترنت متصل نمی شود برای رفع آن می توانید مراحل زیر را دنبال کنید:
به مسیر Settings > Network & internet بروید.
روی Wi-Fi کلیک کنید.
روی نام شبکه مد نظر خود کلیک کنید.
Metered Connection را غیر فعال کنید.

حل مشکل وصل نشدن به وای فای در ویندوز ۱۱ با فلاش کش DNS
کش DNS آدرس IP وب سایت هایی را که قبلا بازدید کرده اید را ذخیره می کند. این بدان معناست که شما مجبور نیستید منتظر پاسخ سرور DNS باشید. شما می توانید صفحه را سریعتر لود کنید. اگر حافظه کش DNS خراب باشد ممکن است نتوانید به وب سایت مورد نظر خود وصل شوید. مراحل زیرا برای فلاش کردن کش DNS دنبال کنید:
command prompt را باز کنید.
ipconfig /flushdns را تایپ و اینتر کنید.
ipconfig /registerdns را تایپ و اینتر کنید.
ipconfig /release را تایپ و اینتر کنید.
ipconfig /renew را تایپ و اینتر کنید.
حالا بررسی کنید که مشکل وای فای شما حل شده است یا نه.
غیر فعال کردن Power Management برای آداپتور شبکه
کار دیگه ای که می توانید انجام دهید این است که بررسی کنید که آیا Power Management برای آداپتور شبکه فعال شده است یا خیر. گاهی اوقات آداپتور شبکه شما از حالت خواب بیدار نمی شود. این باعث می شود که حتی اگر همه چیز خوب به نظر می رسد به اینترنت وصل نشوید:
کلیدهای Win + R را با هم فشار دهید.
دستور devmgmt.msc را تایپ و اینتر کنید.
روی Network Adapters کلیک کنید تا گسترده شود.
روی آداپتور شبکه فعلی خود دابل کلیک کنید.
روی Change settings کلیک کنید
سربرگ Power Management را انتخاب کنید
علامت Allow the computer to off this device to save power را بردارید.

اگر با این کار مشکل شما حل نشد می توانید از ۱۴ روش حل مشکل اینترنت در ویندوز ۱۱ استفاده کنید.
غیر فعال کردن آنتی ویروس یا فایروال
بررسی کنید که آیا آنتی ویروس یا فایروال شما باعث عدم اتصال شما به اینترنت می شود یا نه. نرم افزار آنتی ویروس خود را به طور موقت غیر فعال کنید. اگر این مشکل برطرف شد، از نرم افزار آنتی ویروس دیگری استفاده کنید. اما برای غیرفعال کردن فایروال:
در کادر جستجوی منوی Start عبارت firewall را تایپ کنید و یا به مسیر Settings > Privacy & security > Windows Security بروید.
Firewall & network protection را انتخاب کنید.
Domain network را انتخاب کنید.
Microsoft Defender Firewall را غیرفعال کنید.
کار دیگری که برای غیر فعال کردن فایروال خود می توانید انجام دهید این است که:
Command Prompt را باز کنید.
دستور netsh advfirewall set allprofiles state off را وارد و اینتر کنید.
غیرفعال کردن تنظیمات IPv6
IPv6 جدیدترین نسخه پروتکل اینترنت است. دستگاه های قدیمی تر از پروتکل IPv6 پشتیبانی نمی کنند و ممکن است منجر به تداخلی شود که می تواند شما را از اتصال به اینترنت باز دارد. در این مورد ممکن است سعی کنید تنظیمات IPv6 را غیرفعال کنید. برای انجام این کار مراحل زیر را دنبال کنید:
دکمه های Win+R را فشار دهید تا پنجره RUN اجرا شود.
عبارت ncpa.cpl را تایپ کنید و اینتر را فشار دهید.
روی وای فای کلیک راست کنید.
روی Properties کلیک کنید.
اسکرول کنید و پروتکل Internet Protocol Version 6 (TCP/IPv6) را پیدا کنید.
تیک کادر را بردارید.
OK را کلیک کنید.
حالا بررسی کنید که آیا می توانید به اینترنت وصل شوید یا خیر.

درایور وای فای را به روز کنید
مورد دیگری که می توانید بررسی کنید این است که درایور وای فای را بررسی کنید:
دکمه های Win+R را با هم فشار دهید.
devmgmt.msc را تایپ کنید.
Network Adapters را گسترش دهید.
روی آداپتور وای فای کلیک راست کنید.
روی Update driver کلیک کنید
دستورالعمل های نمایش داده شده روی نمایشگر را دنبال کنید.

درایور وای فای را دوباره نصب کنید
اگر آپدیت درایور وای فای کمکی نمی کند، احتمال خراب شدن فایل ها وجود دارد. در این صورت باید درایور وای فای را دوباره نصب کنید. برای انجام این کار مراحل زیر را دنبال کنید:
دکمه های Win+R را با هم فشار دهید.
devmgmt.msc را تایپ کنید.
Network Adapters را گسترش دهید.
روی آداپتور وای فای کلیک راست کنید.
بر روی Uninstall driver کلیک کنید.
منتظر بمانید تا فرایند کامل شود. بعد در Device Manager روی نام دستگاه خود کلیک راست کنید و روی Scan for hardware change کلیک کنید.

آپدیت ویندوز برای حل مشکل لیمیت شدن وای فای در ویندوز ۱۱
برای حل مشکل لیمیت شدن وای فای در ویندوز ۱۱ می توانید آپدیت کردن ویندوز را امتحان کنید و ببینید مشکل شما حل خواهد شد یا نه. برای انجام این کار مراحل زیر را دنبال کنید:
از منوی استارت Windows Update Settings را باز کنید و یا به مسیر Settings > Windows Update بروید.
بر روی Check for updates کلیک کنید
اگر بهروزرسانیهایی در دسترس است، روی Install now کلیک کنید.
اگر از دانگل وای فای استفاده می کنید می توانید از آموزش ۱۶ روش حل مشکل عدم شناسایی و وصل نشدن دانگل وای فای برای اتصال دستگاه خود به اینترنت استفاده کنید.
شبکه وای فای را به Private ست کنید
اگر شبکه وای فای خانگی خود را به Public ست کرده اید مجموعه دیگری از تنظیمات فایروال و شبکه اعمال می شود که ممکن است باعث ایجاد تداخل در سیستم ویندوز ۱۱ شما شود. برای تغییر این تنظیمات مراحل زیر را دنبال کنید:
کلیدهای Win+A را با هم فشار دهید تا صفحه Action Center باز شود. حالا روی آیکن فلش کناری وای فای کلیک کنید.

پس از آن روی شبکه وای فای کلیک راست کرده و Properties را انتخاب کنید.

در زیر WiFi properties صفحه Windows Settings گزینه Private را به عنوان نوع پروفایل شبکه خود انتخاب کنید. حالا بررسی کنید که همچنان مشکل عدم اتصال به وای فای شما وجود دارد یا خیر.

حل مشکل قطع شدن وای فای لپ تاپ در ویندوز ۱۱ با تغییر تنظیمات Power Plan
اگر همچنان با مشکل قطع اتصال وای فای در ویندوز ۱۱ مواجه هستید می توانید تنظیمات Power Plan را تغییر دهید. این به سیستم شما امکان می دهد حداکثر عملکرد را برای آداپتور وای فای ارائه دهد. در ادامه مراحلی که باید دنبال کنید آورده شده است:
کلید ویندوز صفحه کلید خود را فشار دهید و عبارت Power plan را تایپ کنید. حالا از نتایج سرچ روی Edit Power Plan کلیک کنید تا مستقیما به کنترل پنل هدایت شود.

در مرحله بعد روی Change advanced power settings کلیک کنید.

از پنجره ای که روی صفحه نمایش باز می شود Wireless Adapter Settings را انتخاب کنید و تنظیمات را به Maximum Performance تغییر دهید. سپس Apply و OK را به ترتیب کلیک کنید.

سیستم خود را ریست کنید.
حل مشکل No connections are available در ویندوز ۱۱
اگر وای فای متصل است اما اینترنت ندارید، ابتدا، ابزار اصلی عیبیابی شبکه ویندوز را اجرا کنید . این ابزار را در مسیر Settings > System > Troubleshoot > Most Frequent پیدا خواهید کرد.

اگر این کار جواب نداد، Command Prompt را باز کنید و دستورات زیر را تایپ کنید. بعد از هر دستور Enter را فشار دهید:
netsh winsock reset
ipconfig /release
netsh int ip reset
ipconfig /renew
ipconfig /flushdns
شبکه وای فای پیکربندی IP معتبری ندارد
اگر پیام Wi-Fi Doesn’t Have a Valid IP Configuration را مشاهده کردید، باید با وارد کردن چهار دستور شبکه ای که قبلا لیست کردیم شروع کنید.
اگر مشکل همچنان ادامه دارد و وای فای شما هنوز در ویندوز ۱۱ کار نمی کند، می توانید دو مرحله دیگر را انجام دهید.
نام شبکه و رمز عبور را تغییر دهید: برخی از کاربران گزارش داده اند که با تغییر نام و رمز عبور شبکه خود، این مشکل را پشت سر گذاشته اند. دستورالعمل ها بسته به مدل و برند روتر متفاوت است. اما معمولا باید با استفاده از کابل اترنت به روتر خود متصل شوید، آدرس IP روتر خود را در مرورگر وارد کنید، وارد پورتال دستگاه شوید و فیلدهای صحیح را پیدا کنید. هنگام تغییر این اطلاعات مطمئن شوید که از نوع مناسب امنیت وای فای استفاده می کنید.
پهنای کانال شبکه وای فای خود را تنظیم کنید: روترها می توانند شبکه های خود را در کانال های مختلف برودکست کنند. اگر تعداد زیادی روتر از یک کانال استفاده کنند، بنابراین امواج ها با هم تداخل دارند. وارد پرتال خود شوید و تنظیمات کانال را پیدا کنید. در صورت امکان آن را روی Auto تنظیم کنید. اگر تنظیم خودکار وجود ندارد چند کانال مختلف را امتحان کنید و ببینید که مشکل وای فای شما حل می شود یا نه.
مشکل اتصال به اینترنت به خاطر فراموش کردن رمز وای فای
اگر پسورد وای فای خود را فراموش کرده اید می توانید بدون ریست تنظیمات وای فای در ویندوز ۱۱ به این رمز دست پیدا کنید. برای انجام این کار مراحل زیر را دنبال کنید:
روی آیکن Network در تسکبار کلیک راست کنید .
Open Network Internet Settings را انتخاب کنید .
در پنجره جدید روی Advanced Network Settings کلیک کنید
روی اتصال Wi-Fi خود کلیک راست کرده و Status را انتخاب کنید .
روی Wireless Properties کلیک کنید .
روی سربرگ Security کلیک کنید.
کادر کنار Show Characters را انتخاب کنید.

هیچ شبکه Wi-Fi یافت نشد
اگر سیستم ویندوز ۱۱ شما نمی تواند شبکه وای فای را پیدا کند بررسی کنید که آیا روتر روشن است و آیا در محدوده شبکه هستید. اگر پاسخ هر دو سوال مثبت است قدم بعدی است که سعی کنید درایور آداپتور شبکه را آپدیت کنید و یا دوباره نصب کنید که قبلا توضیح دادیم. در نهایت می توانید منطقه آداپتور وای فای خود را تغییر دهید.

کلیدهای Win+R را با هم فشار دهید.
عبارت devmgmt.msc را تایپ و اینتر کنید.
بخش Network Adapters را باز کنید .
روی نام آداپتور شبکه خود کلیک راست کنید.
Properties را انتخاب کنید.
به سربرگ Advanced بروید.
Country and Region را کلیک کنید.
موقعیت مکانی مد نظر خود را انتخاب کنید.
توجه: همه آداپتورهای شبکه به ویژگی Country and Region دسترسی ندارند.
نتایج مراحل بالا
بعد از ریست شبکه ویندوز یا هر یک از روش های بالا مشکل اتصال به وای فای ویندوز ۱۱ حل خواهد شد. وقتی وارد منوی تنظیمات سریع ویندوز ۱۱ می شوید روی آیکن Globe (یا صدا یا باتری) کلیک کنید تا آیکن Wi-Fi را مشاهده کنید.
روی آیکن Wi-Fi کلک کنید تا تمام اتصالات وای فای موجود در این ناحیه به شما نمایش داده شود. بعد از انجام این کار گزینه ای به نام Connect Automatically را دریافت خواهید کرد. روی دکمه Connect کلیک کنید.

رمز عبور را وارد کنید و روی دکمه Next کلیک کنید.
روتر وای فای تایید و احراز هویت می شود.

نظرات و پیشنهادات شما؟
در آموزش ۲۶ روش رفع مشکل وای فای در ویندوز ۱۱ ما سعی کردیم جامع ترین راه حل ها را در اختیار شما قرار دهیم تا بتوانید به راحتی به اینترنت دسترسی پیدا کنید. اگر در هنگام اتصال به Wi-Fi با پیغام خطای خاصی مواجه می شوید و یا روشی را یاد دارید که در آموزش امروز از قلم افتاده بود می توانید در بخش نظرات این مطلب با ما در میان بگذارید.
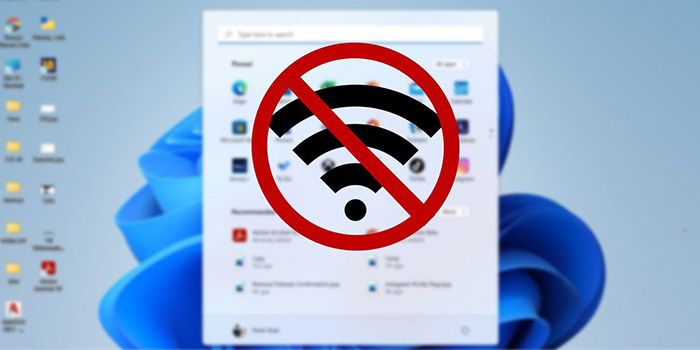

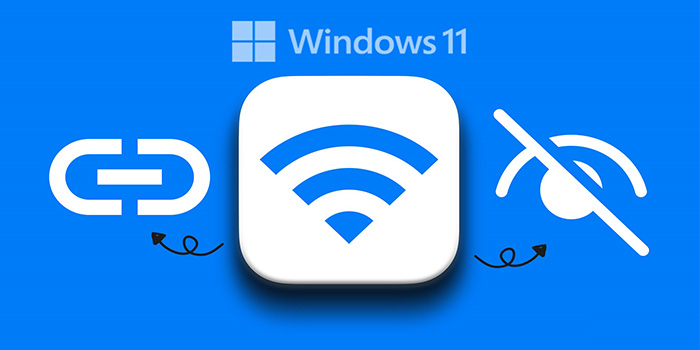


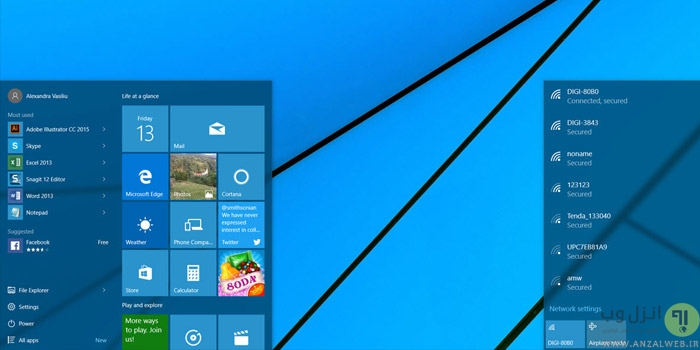


سلام دوستان عزیز توجه کنید بنده تمامی کار های بالارو انجام دادم و بازم وایفای من کار نمیکرد شاید خنده دار باشه ولی چنتا افزونه حذف تبلیغات گوگل کروم رو کرومم نصب بود که وایفای من کار نمیکرد همین که حذف کردم وایفای من بعد چند ماه به درستی داره کار میکنه
در ویندوز ۱۱ ماکروسافت گوه زده چند روزه فقط بعضی مواقع وای فای وصل میشه چطور این مشکل میشه حل کرد؟؟؟ خدا لعنت کنه این ماکروسافت هردفعه یه خراب کاریی میکنه
اقا خسته نباشین من الان تمام گوشیا به کامپیوترم وصل میشه تمام گوشیا بع روتر هم وصل میشه ولی روتر به کامپیوتر وصل نمیشه همه کارم کردم تنها چیزی ک هس فقط ماهی یکی دو بار خودش درست میشع بعد باز خراب میشه دیگه موندم چیکار کنم