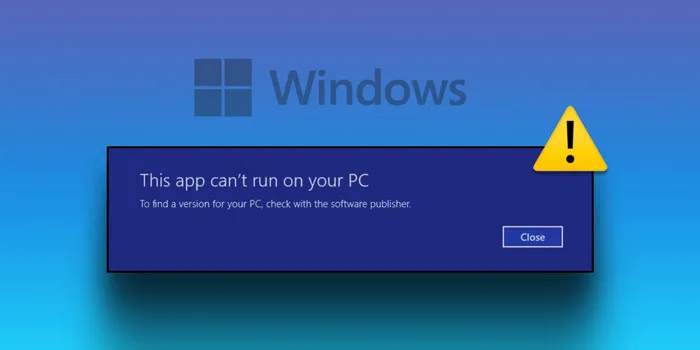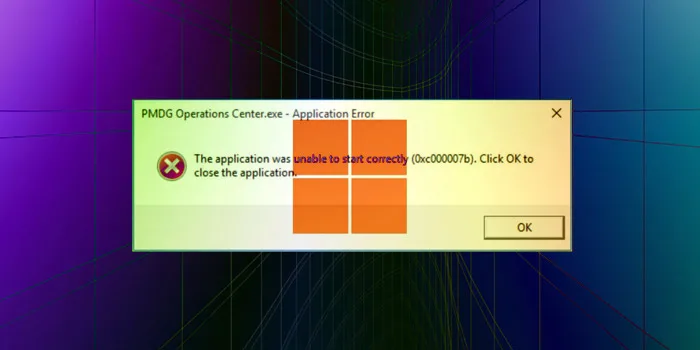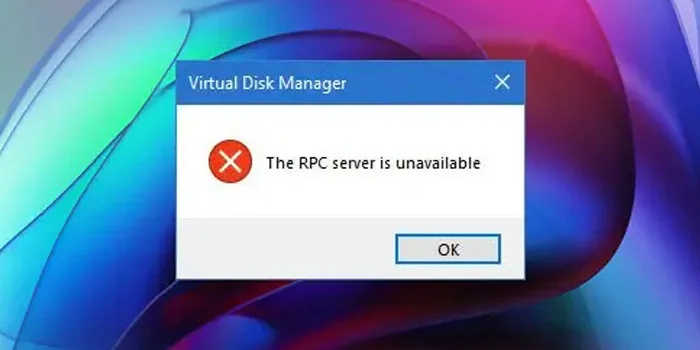ممکن است در حین استفاده از برنامه های ویندوز با ارورهای مختلفی مواجه شوید. یکی از این ارورها This App Can’t Open ⚠️ است. این خطا را با روش های گوناگون می توانید رفع کنید. در این مطلب از انزل وب به آموزش ۱۶ روش رفع مشکل ارور This App Can’t Open ویندوز ۱۰ ، ۱۱ و.. میپردازیم.
نحوه حل مشکل This App Can’t Open در ویندوز ۱۰
?How to Fix the “This App Can’t Open on Your Pc” Error in Windows
اگر برنامه شما در ویندوز اجرا نمی شود و با ارور This App Can’t Open مواجه می شوید، می توانید با استفاده از روش های مختلف این مشکل را رفع کنید. در این مطلب از انزل وب روش های ارور This app can’t open در ویندوز ۱۱ و… را آموزش می دهیم. با ادامه این مطلب ما را همراهی کنید.
رفع ارور This App Can’t Open در ویندوز ۱۰ و… با ری استارت کردن
راحت ترین راه این است که برای رفع ارور This App Can’t Open در ویندوز ۱۰ و… سیستم خود را یک بار ری استارت کنید. بسیاری از مشکلات با همین روش ساده رفع می شوند.
حل مشکل ارور This app can’t open با چک کردن Windows Update
برای رفع این مشکل دکمه Win+R را فشار دهید و در کادر services.msc را وارد کنید. دکمه Enter را بزنید.

Windows Update را پیدا کنید. Startup Type باید روی یکی از حالت های Manual یا Automatic باشد. اگر نیست روی Windows Update دو بار کلیک کنید. در پنجره باز شده یکی از این دو حالت را انتخاب کنید.

حال روی Apply و OK بزنید.
گاهی این مدل مشکلات با این روش حل می شود. برای این که این روش درست عمل کند، باید ویندوز شما آپدیت باشد. وارد تنظیمات شوید و روی Update & Security بزنید. به بخش Windows Update بروید و آخرین نسخه را دانلود کنید.
رفع مشکل This app can’t open در ویندوز ۱۰ و… با اجرای Troubleshooter
برای حل مشکل This app can’t open روی آیکون جستجو بزنید و troubleshooter را جستجو کنید. روی Troubleshoot settings کلیک کنید. سپس روی Additional troubleshooters کلیک کنید. از بخش Windows Store Apps روی Run the troubleshooter بزنید.

صبر کنید تا فرایند آن اجرا شود. اگر برنامه های زیادی داشته باشید، ممکن است طول بکشد.
سپس برنامه موردنظر را چک کنید.
رفع مشکل This app can’t open در ویندوز ۱۱ و… با به روزرسانی برنامه
روش دیگر این است که برنامه را آپدیت کنید. Win+S را فشار دهید. Store را تایپ کنید. روی Microsoft Store کلیک کنید.

روی آیکون Microsoft Account بزنید. Downloads and updates را انتخاب کنید.

روی Check for updates کلیک کنید و برنامه ها را آپدیت کنید.
راه دیگر برای این کار این است که cmd را سرچ کنید. روی Command Prompt بزنید. سپس روی Run as administrator کلیک کنید. در پنجره باز شده دستور زیر را وارد کنید:
schtasks /run /tn “Microsoft\Windows\WindowsUpdate\Automatic App Update”
Enter را بزنید.

حال باید صبر کنید تا برنامه ها به صورت خودکار آپدیت شوند.
اگر برنامه خاصی باز نمی شود، بهتر است آن را حذف و دوباره نصب کنید. روی منوی استارت کلیک کنید و سپس برنامه را پیدا کنید. روی ان راست کلیک کنید و Uninstall را انتخاب کنید.

پس از حذف، دوباره برنامه را نصب کنید.
رفع ارور This app can’t open در ویندوز ۱۰ و… با ریست کردن Store cache
برای این کار Command Prompt را جستجو کنید و Run as administrator را بزنید. در پنجره باز شده wsreset.exe را وارد کنید و Enter را بزنید.

حال پنجره را ببندید و به برنامه Store بروید و برنامه های خود را آپدیت کنید.
حل مشکل ارور This app can’t open با اجرای Application Identity service
دکمه های Win+R را فشار دهید. services.msc را در کادر وارد کنید و روی Enter بزنید. در پنجره باز شده Application Identity service را پیدا کنید. روی آن دو بار کلیک کنید. در پنجره باز شده Service status را پیدا کنید.

روی دکمه Start کلیک کنید. روی Apply و سپس OK بزنید. پنجره را ببندید و سیستم خود را ری استارت کنید.
حل ارور This App Can’t Open با تغییر در درایو C
برای رفع ارور This App Can’t Open وارد This PC شوید. روی درایو راست کلیک کنید و Properties را انتخاب کنید.

روی سربرگ Security بزنید. روی دکمه Advanced بزنید.

بخش owner را پیدا کنید. روی change بزنید.

در پنجره باز شده روی Advanced بزنید. سپس روی Find now بزنید. روی Administrators کلیک کنید و روی OK بزنید.

در پنجره Select User or Group روی OK بزنید.

در پنجره Advanced Security Settings بخش Owner باید به Administrators و Administrators group هم باید به فهرست Permission entries اضافه شده باشد. تیک Replace owner on sub containers and objects را بزنید.

روی Apply و OK بزنید.
راه دیگری هم وجود دارد. وارد Properties درایو شوید. روی سربرگ Security بزنید. روی Edit بزنید.

در پنجره Permissions for the Local Disk روی Add بزنید.

در پنجره باز شده روی Advanced بزنید. سپس روی Find now بزنید. ALL APPLICATION PACKAGES را پیدا کنید. آن را انتخاب کنید و روی OK بزنید.

دوباره روی OK بزنید. روی ALL APPLICATION PACKAGES بزنید و سپس Full Control را انتخاب کنید. حال روی Apply و OK بزنید.

حل مشکل باز نشدن برنامه ها در ویندوز ۱۰ و… با تغییر FilterAdministratorToken
Windows Key + R را فشار دهید. در کادر Regedit را وارد کنید. روی OK بزنید. سپس از سمت چپ به آدرس زیر بروید:
HKEY_LOCAL_MACHINE\SOFTWARE\Microsoft\Windows\CurrentVersion\Policies\System

از سمت راست FilterAdministratorToken را پیدا کنید. اگر این مورد نبود، در بخش سمت راست رایت کلیک کنید و New و سپس DWORD (32-bit) را انتخاب کنید. نام آن را به FilterAdministratorToken تغییر دهید. روی آن دو بار کلیک کنید. سپس در بخش Value data یک را وارد کنید. روی OK بزنید.

پنجره ها را ببندید و سیستم را ری استارت کنید.
حل ارور This app can’t open در ویندوز ۱۱ با Powershell
دکمه های Win+S را فشار دهید. Powershell را تایپ کنید. روی آن بزنید و Run as administrator را انتخاب کنید.

دستورات زیر را وارد کنید و بعد هر کدام Enter را بزنید:

Get-appxpackage -packageType bundle |% {add-appxpackage -register -disabledevelopmentmode ($_.installlocation + “appxmetadataappxbundlemanifest.xml”)}
$bundlefamilies = (get-appxpackage -packagetype Bundle).packagefamilyname
get-appxpackage -packagetype main |? {-not ($bundlefamilies -contains $_.packagefamilyname)} |% {add-appxpackage -register -disabledevelopmentmode ($_.installlocation + “appxmanifest.xml”)}
ren %windir%System32AppLockerPlugin*.* *.bak
پنجره ها را ببندید و سیستم را ری استارت کنید.
رفع مشکل باز نشدن برنامه ها در ویندوز با جا به جایی Database از یک پروفایل به پروفایل دیگر
Command Prompt (Admin) را باز کنید. دستورات زیر را وارد کنید و پس از هر کدام Enter را بزنید:
net user “TempAdmin1” “password1” /add
net user “TempAdmin2” “password2” /add
net localgroup administrators “TempAdmin2” /add
وارد اکانت TempAdmin1 شوید. برای رمز password1 را وارد کنید. از TempAdmin1 خارج شوید. وارد TempAdmin2 شوید و رمز password2 را وارد کنید. File Explorer را باز کنید. روی View بزنید. سپس روی Hidden items بزنید.

به C:\Users\Temp\Admin1\AppData\Local\TileDataLayer بروید. پوشه Database را پیدا کنید روی آن راست کلیک کنید. Copy را انتخاب کنید.

حال باید پوشه را به پروفایل اصلی انتقال دهید. به پوشه C:\Users\YOUR_USERNAME\AppData\Local\TileDataLayer بروید. پوشه Database را پیدا کنید و نام آن را به Database.BAD تغییر دهید. روی بخش خالی راست کلیک کنید و Paste را انتخاب کنید. کامپیوتر را ری استارت کنید. سپس وارد پروفایل اصلی شوید. Windows Key + S را فشار دهید و ر را جستجو کنید. روی User Accountsبزنید. سپس روی Manage another account بزنید و TempAdmin1 و TempAdmin2 را انتخاب کنید. روی Delete Account بزنید.

حل مشکل باز نشدن برنامه در ویندوز با ایجاد اکانت Local جدید
وارد Settings و سپس Accounts شوید. به Family and other users بروید و روی Add someone else to this PC بزنید.

روی I don’t have this person’s sign-in کلیک کنید.

روی Add a user without Microsoft کلیک کنید.

نام کاربری وارد کنید. رمزی هم برای اکانت جدید وارد کنید. سپس به Settings بروید و Accounts را انتخاب کنید. روی Your Account بزنید. روی Sign in with local account instead کلیک کنید.
رمز کنونی خود را وارد کنید و روی Next بزنید. حال نام کاربری و رمز را وارد کنید و روی Sign out and finish کلیک کنید. وارد اکانت جدید شوید. سپس به Settings بروید و Accounts را انتخاب کنید. روی Your Account بزنید. روی im in with a Microsoft account instead کلیک کنید.

نام کاربری و رمز را وارد کنید. روی Sign in کلیک کنید. حال می توانید اکانت قدیمی را حذف کنید.

رفع مشکل باز نشدن برنامه ها در ویندوز ۱۱ و… با اسکن برای ویروس
روی منوی استارت راست کلیک کنید. به Settings > Update & Security بروید. از سمت چپ Windows Security را باز کنید. روی Virus & threat protection بزنید. روی Quick scan بزنید. صبر کنید تا فرایند اسکن تمام شود.

رفع ارور This app can’t open در ویندوز ۱۱ و… با اسکن SFC
برای اجرای این روش Command Prompt را جستجو کنید و روی آن کلیک کنید. از سمت راست روی RUN AS administrative بزنید. در پنجره باز شده دستور زیر را وارد کنید:
sfc /scannow
سپس روی Enter بزنید.
وقتی اسکن تمام شد پیامی مبنی بر جایگزینی فایل های خراب دریافت خواهید کرد.
رفع ارور This app can’t open در ویندوز ۱۱ و… با ابزار Disk Cleanup
روی منوی استارت کلیک کنید. سپس Disk Cleanup را جستجو کنید. روی آن کلیک کنید و از سمت راست روی Run as administrator بزنید. فایلهایی را که می خواهید پاک کنید، انتخاب کنید. روی OK بزنید. صبر کنید تا فرایند آن تمام شود.

حل مشکل باز نشدن برنامه با ریست کردن برنامه
برای حل این مشکل به Settings > Apps بروید. از سمت چپ روی Apps & Features بزنید. از سمت راست روی برنامه مشکل ساز بزنید. روی Advanced options کلیک کنید.

حال روی Reset کلیک کنید.

ویندوز برنامه را دوباره نصب خواهد کرد و تنظیمات آن را به حالت اولیه برمی گرداند.
حل مشکل باز نشدن برنامه در ویندوز ۱۰، ۱۱ و… با فعال کردن UAC
وارد Control panel شوید. سپس روی System and Security کلیک کنید.

سپس روی Security and Maintenance > Change User Account Control settings کلیک کنید.

حال نوار را در یکی از سه درجه بالایی قرار دهید.

روی OK کلیک کنید. سپس سیستم خود را ری استارت کنید.
رفع مشکل This app can’t open در ویندوز ۱۰ و… با دوباره رجیستر کردن مایکروسافت استور
روی آیکون جستجو کلیک کنید و Command Prompt را تایپ کنید. سپس روی آن بزنید و از سمت راست Run As Admin را انتخاب کنید.
در پنجره باز شده دستور زیر را وارد کنید:
Get-AppXPackage – AllUsers | Foreach {Add-AppxPackage -DisableDevelopmentMode -Register “$($_.InstallLocation)AppXManifest.xml”}
حال Enter را بزنید. صبر کنید تا دستور اجرا شود.
نظرات و پیشنهادات شما؟
در این مطلب از انزل وب روش های حل مشکل باز نشدن برنامه ها در ویندوز ۱۰ و… را آموزش دادیم. شما از کدام روش برای رفع این مشکل استفاده کردید؟ لطفا نظرات و پیشنهادات خود را در بخش دیدگاه با ما در میان بگذارید.