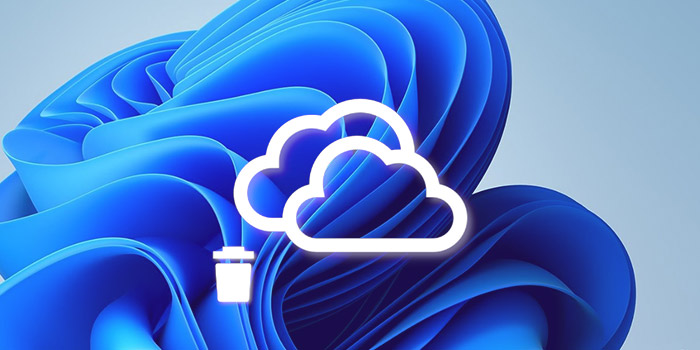OneDrive ☁️ به عنوان یکی از برنامه های ذخیره سازی ابری فعالیت می کند و اطلاعات متنوع و زیادی از کاربران سراسر دنیا را در خود جمع آوری کرده است. با این حال، برخی از کاربران وان درایو متوجه می شوند که OneDrive آنها گاهی اوقات اجرا نمی شود یا به دلایل نامعلومی باز نمی شود. کار نکردن OneDrive می تواند دلایل زیادی داشته باشد و ما در آموزش ۱۸ روش حل مشکل وان درایو در ویندوز ۱۰ هر یک از این دلایل را بررسی خواهیم کرد.
رفع مشکل Onedrive در ویندوز ۱۰
Top Ways Fixes to OneDrive Not Running on Windows 10
OneDrive شاید یکی از بهترین تجربه های ذخیره سازی ابری در ویندوز ۱۰ برای ذخیره و همگام سازی اسناد و تنظیمات شما در دستگاه ها باشد. اما سیستم کاملی نیست و گاهی اوقات با مشکلاتی مانند عدم همگام سازی فایلها مواجه می شود.
اگرچه می توانید با مشکلات زیادی در OneDrive روبرو شوید، همگام سازی فایل ها یکی از رایج ترین مشکلات است که به علت پیکربندی اشتباه، مشکلات اکانت، نرم افزارهای قدیمی و تداخلات نرم افزاری رخ می دهد. اگر با چنین مشکلاتی دست و پنجه نرم می کنید می توانید از مراحل عیب یابی زیر استفاده کنید.
چنانچه نحوه کار با وان درایو را یاد ندارید آموزش کامل تصویری کار با OneDrive در ویندوز ۱۰ را دنبال کنید.
حل مشکل همگام سازی onedrive در ویندوز ۱۰ با ریست برنامه
اگر OneDrive هیچ فایلی را همگام سازی نمی کند ممکن است مشکل از اتصال باشد که ممکن است بتوانید با ریست کردن برنامه این مشکل را برطرف کنید. برای انجام این کار مراحل زیر را دنبال کنید:
روی دکمه OneDrive در گوشه سمت راست پایین کلیک کنید.
روی گزینه More کلیک کنید.
روی دکمه Close OneDrive کلیک کنید.

اگر نسخه بیزنسی برنامه OneDrive را نیز دارید، باید مراحل گفته شده در بالا را برای آن تکرار کنید.
Start را باز کنید.
OneDrive را جستجو کنید و روی نتیجه بالا کلیک کنید تا همگام سازی کلاینت شروع شود.
پس از تکمیل مراحل، OneDrive باید دوباره شروع به همگام سازی محتوای شما کند.
حل مشکل کار نکردن همگام سازی وان درایو در ویندوز ۱۰
وقتی هیچ یک از فایلهای شما با فضای ابری همگامسازی نمیشوند، ممکن است مشکل از اتصال اکانت باشد و بسته به اینکه قبلاً متصل شده اید یا در حال راه اندازی یک اکانت جدید هستید، مراحل حل مشکلات همگام سازی کمی متفاوت خواهد بود.
اتصال مجدد اکانت OneDrive
اگر با سیستمی سر و کار دارید که قبلاً برای آپلود و دانلود فایلها از OneDrive پیکربندی شده بود، لغو اتصال و اتصال مجدد اکانت ممکن است به حل مشکل همگام سازی در وان درایو کمک کنید. برای انجام این کار مراحل زیر را دنبال کنید:
روی دکمه OneDrive در گوشه سمت راست پایین کلیک کنید.
روی گزینه More کلیک کنید.
روی گزینه Settings کلیک کنید.

روی سربرگ Account کلیک کنید.
روی گزینه Unlink this PC کلیک کنید.

روی دکمه Unlink account کلیک کنید.
آدرس ایمیل مرتبط با اکانت OneDrive خود را در ویزارد تایپ کنید.

روی دکمه Sign in کلیک کنید.
رمز عبور اکانت خود را تایپ کنید.
روی دکمه Sign in کلیک کنید.
روی دکمه Next کلیک کنید.

دستورالعمل های نمایش داده شده روی صفحه را ادامه دهید یا ویزارد را از گوشه سمت راست بالا ببندید.
بعد از تکمیل مراحل فوق؛ فایل ها باید همگام سازی معمول خود را از سر بگیرند.
نحوه اتصال اکانت OneDrive
اگر در حال راهاندازی دستگاه جدیدی هستید یا یک اکانت محلی دارید، ممکن است فایلها همگامسازی نشوند زیرا ممکن است اکانت OneDrive شما به اکانت Windows 10 شما وصل نباشد. برای اضافه کردن یک اکانت وان درایو جدید در ویندوز ۱۰ مراحل زیر را دنبال کنید:
روی دکمه OneDrive در گوشه سمت راست پایین کلیک کنید.
روی گزینه More کلیک کنید.
روی گزینه Settings کلیک کنید.
روی سربرگ Account کلیک کنید.
دکمه Add an account را انتخاب کنید.

آدرس ایمیل مرتبط با اکانت OneDrive خود را تایپ کنید.

روی دکمه Sign in کلیک کنید.
رمز عبور اکانت خود را تایپ کنید
روی دکمه Sign in کلیک کنید.
روی دکمه Next کلیک کنید.

دستورالعمل های نمایش داده شده روی صفحه را ادامه دهید یا ویزارد را از گوشه سمت راست بالا ببندید.
پس از تکمیل مراحل بالا، برنامه با اکانت OneDrive شما احراز هویت میشود و فایلها باید به طور معمول همگامسازی می شود.
در صورتی که نیاز به غیرفعال کردن وان درایو دارید و از ورژن بالاتر ویندوز استفاده می کنید می توانید از آموزش ۱۰ روش غیر فعال کردن OneDrive در ویندوز ۱۱ استفاده کنید.
حل مشکل همگام سازی OneDrive در ویندوز ۱۰ با آپدیت دستی برنامه
اگرچه برنامه OneDrive برای ویندوز ۱۰ می تواند به طور خودکار به روز شود، اما همیشه هم این آپدیت به صورت خودکار انجام نمی شود. بعد از مدتی، می توانید با یک کلاینت قدیمی مواجه شوید که می تواند باعث مشکلات همگام سازی شود. برای آپدیت دستی کلاینت وان داریو از مراحل زیر استفاده کنید:
وب سایت OneDrive را باز کنید.
در زیر دکمه Start OneDrive لینک Click here to download وجود دارد که باید روی آن کلیک کنید تا فایل روی سیستم ذخیره شود.

برای شروع نصب روی فایل OneDriveSetup.exe دابل کلیک کنید.
توجه داشته باشید که اگر سیستم از آخرین نسخه استفاده می کند، تنظیمات به طور خودکار پایان می یابد.
Start را باز کنید.
OneDrive را جستجو کنید، روی نتیجه مرتبط کلیک کنید تا برنامه راه اندازی شود.
پس از تکمیل مراحل، در صورت لزوم آپدیت به طور خودکار آپدیت می شود و فایل ها باید دوباره همگام سازی شوند.
حل مشکل sync onedrive در ویندوز ۱۰ با بررسی دسترسی آنلاین
گاهی اوقات ممکن است مشکلی در راه اندازی یا اتصال اینترنت نباشد و در اصل مشکل از سرویس باشد. برای بررسی اینکه آیا به فایل های خود به صورت آنلاین دسترسی دارید، از مراحل زیر استفاده کنید:
روی دکمه OneDrive در گوشه سمت راست پایین کلیک کنید.
روی گزینه More کلیک کنید.
روی گزینه View online کلیک کنید.

تأیید کنید که به فایل های خود دسترسی دارید.
برای اطلاع از وجود هر گونه مشکلی در سرویس ابری می توانید پورتال Microsoft Service Health را هم بررسی کنید. اگر OneDrive مشکل سرویس دارد، هیچ کاری نمی توانید انجام دهید جز اینکه منتظر بمانید تا شرکت مشکل را برطرف کند.
حل مشکل کار نکردن همگام سازی وان درایو در ویندوز ۱۰ با انتخاب پوشه های صحیح
اگر یک یا چند پوشه و فایل در پوشه OneDrive وجود نداشته باشد، ممکن است از همگام سازی انتخابی استفاده کنید، در این صورت، ممکن است لازم باشد تنظیمات خود را به روز کنید تا این فایل ها از طریق File Explorer قابل دسترسی باشند. برای تغییر تنظیمات پوشه همگامسازی درOneDrive، از این مراحل استفاده کنید:
روی دکمه OneDrive در گوشه سمت راست پایین کلیک کنید.
روی گزینه More کلیک کنید.
روی گزینه Settings کلیک کنید.

روی سربرگ Account کلیک کنید.
روی دکمه Choose folder کلیک کنید.

گزینه Make all files available را انتخاب کنید.

روی دکمه OK کلیک کنید.
پس از تکمیل مراحل، حالا باید بتوانید با استفاده از File Explorer به همه فایل ها و پوشه های خود دسترسی داشته باشید و آنها را همگام سازی کنید.
حل مشکل همگام سازی onedrive در ویندوز ۱۰ با تغییر مکان فایل های گیر کرده
هنگامی که OneDrive در حال تلاش برای آپلود فایل ها است، ممکن است متوجه شوید که یک یا چند فایل در حین تلاش برای همگام سازی گیر کرده است. اگر زمان زیادی طول می کشد، تغییر مکان فایل های مورد نظر به طور موقت می تواند به حل مشکل کمک کند.
برای انتقال فایل ها به خارج از پوشهOneDrive، از این مراحل استفاده کنید:
روی دکمه OneDrive در گوشه سمت راست پایین کلیک کنید.
روی گزینه More کلیک کنید.
روی گزینه Pause syncing کلیک کنید.
گزینه ۲ hours را انتخاب کنید.

پوشه OneDrive را با File Explorer باز کنید.
فایل های گیر کرده را انتخاب کنید.
روی دکمه Move to در سربرگ Home کلیک کنید.
پوشه ای که می خواهید فایل ها را به طور موقت به آن انتقال دهید را انتخاب کنید.

روی دکمه OneDrive در گوشه سمت راست پایین کلیک کنید.
روی گزینه More کلیک کنید.
روی گزینه Resume syncing کلیک کنید.

پوشه را با فایل هایی که قبلاً جابجا کرده اید باز کنید.
فایل ها را انتخاب کنید و روی دکمه Move to کلیک کنید.
روی گزینه Choose location کلیک کنید.

پوشه OneDrive را انتخاب کنید.
روی دکمه Move کلیک کنید.

پس از تکمیل مراحل، فایل ها باید با اکانت OneDrive شما با موفقیت همگام سازی شوند.
محدودیت های Onedrive را درک کنید
معمولا وان درایو اکثر فایل ها را در دستگاه های شما آپلود و همگام سازی می کند، اما محدودیت هایی وجود دارد که باید از آنها اطلاع داشته باشید.
کوتاه نگه داشتن مسیر
طبق اسناد OneDrive، مسیر (نام فایل و پسوند) هر گز نباید از ۴۰۰ کاراکتر بیشتر باشد. در موارد نادری که مسیر فایل از حد مجاز فراتر می رود مشکلات همگام سازی را مشاهده خواهید کرد.
برای جلوگیری از مشکلات همگام سازی، مطمئن شوید که پوشه ها را از نزدیک به پوشه اصلی OneDrive نگه داشته اید (برای جلوگیری از تو در تو بودن) و همیشه نام پوشه ها و فایل ها را تا حد امکان کوتاه نگه داشته اید.
از کاراکترهای پشتیبانی نشده استفاده نکنید
در حالی که می توانید فایل ها و پوشه های خود را با هر نامی که می خواهید نامگذاری کنید هنوز نمی توانید از کاراکترهای خاص ” * : < > ? / \ | استفاده کنید.
علاوه بر محدودیتهای کاراکتر، از استفاده از اسامی زیر خودداری کنید:
- .lock
- CON
- PRN
- AUX
- NUL
- COM1 – COM9
- LPT1 – LPT9
- _vti_
- ini
و هر نام فایلی که با کاراکتر ~$ شروع می شود.
همچنین، حتی اگر OneDrive هیچ نوع فایلی را مسدود نکند، اگر از OneDrive بیزنسی استفاده می کنید، سرپرست سیستم شما می تواند از همگام سازی فایل های خاص جلوگیری کند.
محدودیت اندازه فایل
اگر میخواهید فایلهای بزرگ را همگامسازی کنید، مطمئن شوید که حجم آنها از ۲۰ گیگابایت تجاوز نمیکند. اگر حجم فایل برابر یا بزرگتر از ۲۰ گیگابایت باشد، پیام های خطای «This file is too big to upload» یا «Reduce the size of the file to upload to» را مشاهده خواهید کرد.
در صورتی که باید فایلهای بزرگ را همگامسازی کنید، مطمئن شوید که از فشردهسازی فایلها استفاده میکنید یا راهحل دیگری را برای محافظت از فایل های خود انتخاب کرده اید.
جلوگیری از مشکلات همگام سازی با OneNote
اگرچه می توانید نوت بوک های OneNote را در OneDrive ذخیره کنید، برنامه یادداشت برداری از فرایند همگام سازی متفاوتی استفاده می کند.
اگر می خواهید یک نوت بوک را به اشتراک بگذارید، باید آن را با استفاده از برنامه OneNote در دسترس سایر کاربران قرار دهید. در غیر این صورت، اگر بخواهید نوت بوک را با استفاده از OneDrive به اشتراک بگذارید، با مشکلات همگام سازی مواجه خواهید شد.
اشتراکگذاریهای شبکه پشتیبانی نمیشوند
اگر میخواهید پوشه OneDrive را به مکان دیگری منتقل کنید، در نظر بگیرید که این برنامه از درایوهای مپ شده یا پوشههای شبکه اشتراکی پشتیبانی نمیکند. در نتیجه، همگام سازی کار نخواهد کرد.
نحوه حل مشکل وان درایو با بررسی فضای ذخیره سازی موجود
در این بخش یکی دیگر از راه حل های رفع مشکل همگام سازی onedrive در ویندوز ۱۰ را توضیح خواهیم داد. گرچه دستگاه شما ممکن است فضای زیادی در دسترس داشته باشد اما اگر فضای اکانت OneDrive شما تمام شود، همگام سازی فایل ها با فضای ابری متوقف می شود.
معمولاً برای رفع این مشکل، اگر از نسخه رایگان OneDrive استفاده میکنید، میتوانید اشتراک Office 365 با فضای ۱ ترابایتی را خریداری کنید. یا میتوانید فایل هایی که نیاز ندارید را حذف کنید.
Office 365 به شما امکان دسترسی کامل به همه برنامهها و ۱ ترابایت فضای ذخیرهسازی OneDrive را میدهد تا از فایلهایتان محافظت کنید و آنها را بین دستگاهها همگامسازی کنید. همچنین میتوانید Word، Excel، PowerPoint، Outlook و برنامههای دیگر را روی حداکثر پنج دستگاه نصب کنید و بسته به اشتراک، میتوانید اکانت خود را با حداکثر پنج نفر به اشتراک بگذارید.
برای بررسی فضای ذخیره سازی OneDrive خود، از این مراحل استفاده کنید:
روی دکمه OneDrive در گوشه سمت راست پایین کلیک کنید.
روی گزینه More کلیک کنید.
روی گزینه Settings کلیک کنید.

روی سربرگ Account کلیک کنید.
فضای موجود در اکانت OneDrive را تأیید کنید.

پس از تکمیل مراحل بالا، اگر به محدودیت فضای ذخیرهسازی نزدیکتر شدید لازم است برخی از فایلها را پاک کنید یا اکانت خود را ارتقا دهید تا مشکل همگامسازی برطرف شود.
چرا OneDrive کار نمی کند؟ به علت نبود فضای ذخیره سازی محلی
اگر فضای ذخیره سازی محلی تان تمام شده است ممکن است بتوانید فایل های ذخیره شده در فضای ابری خود را مرور کنید اما آنها با دستگاه شما همگام سازی نمی شوند. برای آزاد کردن فضا در ویندوز ۱۰ از مراحل زیر استفاده کنید:
وارد Settings شوید.
روی System کلیک کنید.
روی Storage کلیک کنید.
در زیر بخش Local Disk (C:) روی Temporary files کلیک کنید.

تمام محتوایی که میخواهید پاک کنید را بررسی کنید تا فضا آزاد شود و به OneDrive اجازه همگامسازی داده شود، از جمله:
روی دکمه Remove files کلیک کنید.

پس از تکمیل مراحل، ممکن است دستگاه شما فضای بیشتری داشته باشد که به OneDrive اجازه میدهد دوباره فایلها را همگامسازی کند.
حل مشکل کار نکردن همگام سازی وان درایو در ویندوز ۱۰ با غیر فعال کردن محدودیت ها
اگر OneDrive در حال همگامسازی است، اما فایلها را بسیار کند آپلود و دانلود میکند، ممکن است نرم افزار کلاینت طوری پیکربندی شده باشد که پهنای باند آپلود و دانلود را محدود کند.
برای غیرفعال کردن محدودیت پهنای باند OneDrive، از این مراحل استفاده کنید:
روی دکمه OneDrive در گوشه سمت راست پایین کلیک کنید.
روی گزینه More کلیک کنید.
روی گزینه Settings کلیک کنید.

روی سربرگ Network کلیک کنید.
در بخش Upload rate گزینه Don’t limit را انتخاب کنید.
در بخش Download rate گزینه Don’t limit را انتخاب کنید.

روی دکمه OK کلیک کنید.
پس از تکمیل مراحل، OneDrive حالا باید بتواند از اتصال کامل اینترنت برای همگامسازی فایلهای شما با ابر و دستگاه محلی استفاده کند.
حل مشکل غیرفعال شدن onedrive در ویندوز ۱۰ با غیر فعال کردن آنتی ویروس و فایروال
گاهی اوقات آنتی ویروس و فایروال می توانند مانع از همگام سازی صحیح فایل های وان درایو شوند. می توانید برای حل مشکل غیر فعال شدن onedrive در ویندوز ۱۰ یا عدم همگام سازی به طور موقت آنتی ویروس و فایروال خود را غیر فعال کنید.
غیرفعال کردن آنتی ویروس Windows Defender
برای غیرفعال کردن موقت آنتی ویروس Windows Defender، از این مراحل استفاده کنید:
Windows Security را باز کنید.
Virus & threat protection را باز کنید.

در زیر بخش Virus & threat protection settings روی گزینه Manage settings کلیک کنید.
گزینه Real-time protection را غیرفعال کنید.

پس از تکمیل مراحل، تأیید کنید که OneDrive به درستی کار میکند یا خیر، و فراموش نکنید که بعد از اتمام کار خود گزینه Real-time protection را دوباره فعال کنید.
غیرفعال کردن فایروال Windows Defender
برای غیرفعال کردن فایروال Windows Defender، از این مراحل استفاده کنید:
Windows Security را باز کنید.
روی Firewall & Network protection کلیک کنید.
روی گزینه Private network کلیک کنید.

گزینه Windows Defender Firewall را غیرفعال کنید.

پس از تکمیل مراحل بالا، تأیید کنید که OneDrive فایلهای شما را همگامسازی میکند یا خیر، و سپس Windows Defender Firewall را مجددا فعال کنید.
اگر از یک آنتی ویروس یا فایروال جانبی استفاده می کنید، برای جزئیات خاص در مورد نحوه غیرفعال کردن ویژگی امنیتی، حتماً با وب سایت پشتیبانی فروشنده نرم افزار خود مشورت کنید.
غیرفعال کردن تنظیمات پروکسی
OneDrive از احراز هویت از طریق پروکسی پشتیبانی نمی کند. اما اگر میخواهید می توانید این ویژگی را موقتاً غیرفعال کنید تا ببینید آیا مشکل همگامسازی وان درایور در ویندوز ۱۰ رفع می شود یا خیر. برای انجام این کار:
وارد Settings شوید.
روی Network & Internet کلیک کنید.
روی Proxy کلیک کنید.
در زیر بخش Automatic proxy setup گزینه Automatically detect settings را فعال کنید.
Use setup script را غیر فعال کنید.
در زیر بخش Manually proxy setup گزینه Use a proxy server را غیرفعال کنید.

پس از تکمیل مراحل، کلاینت همگامسازی باید فایلهای شما را با ابر و بین دستگاهها همگامسازی کند.
حل مشکل sync onedrive در ویندوز ۱۰ با ریست کلاینت دسکتاپ
OneDrive همچنین دارای گزینه ای برای ریست کلاینت دسکتاپ است که می تواند مشکلات همگام سازی را در سیستم شما برطرف کند. برای ریست برنامه OneDriveمراحل زیر را دنبال کنید:
Start را باز کنید.
Command Prompt را جستجو کنید ، روی نتیجه مرتبط کلیک راست کرده و گزینه Run as administrator را انتخاب کنید.
دستور زیر را تایپ کرده و Enter را فشار دهید:
%localappdata%\Microsoft\OneDrive\onedrive.exe /reset
Start را باز کنید.

OneDrive را جستجو کنید و روی نتیجه مرتبط کلیک کنید.
پس از تکمیل مراحل بالا، OneDrive تمام تنظیمات را ریست میکند و پس از آن می توانید همگام سازی فایل های خود را شروع کنید.
OneDrive کار نمی کند؟ آن را مجدد نصب کنید
برای رفع مشکل Onedrive در ویندوز ۱۰ می توانید برنامه را حذف کنید و مجددا نصب کنید. برای حذف وان درایو از ویندوز ۱۰ مراحل زیر را دنبال کنید:
Settings را باز کنید.
روی Apps کلیک کنید.
روی Apps & features کلیک کنید.
در زیر بخش Apps & features برنامه OneDrive را انتخاب کنید.
روی دکمه Uninstall کلیک کنید.

دوباره روی دکمه Uninstall کلیک کنید.
پس از تکمیل مراحل بالا، OneDrive از سیستم شما حذف خواهد شد.
برای نصب OneDrive در ویندوز ۱۰، از این مراحل استفاده کنید:
وب سایت OneDrive را باز کنید.
در زیر دکمه Start OneDrive روی لینک Click here to download کلیک کنید و فایل را ذخیره کنید.

روی OneDriveSetup.exe دوبار کلیک کنید تا عملیات نصب شروع شود.
بعد از اتمام مراحل بالا روی Start کلیک کنید.
OneDrive را جستجو کنید، روی نتیجه مرتبط کلیک کنید تا برنامه راه اندازی شود.
پس از تکمیل مراحل، اینستالر به روز ترین نسخه وان درایو را اضافه می کند.
حل مشکل وان درایو در ویندوز ۱۰ با نصب مجدد آفیس
مایکروسافت آفیس گاهی اوقات میتواند باعث تداخل با کلاینت همگامسازی OneDrive شود و نصب مجدد آفیس میتواند مشکل را برطرف کند.
برای حذف آفیس، از این مراحل استفاده کنید:
وارد Settings شوید.
روی Apps کلیک کنید.
روی Apps & features کلیک کنید.
Microsoft Office را انتخاب کنید.
روی دکمه Uninstall کلیک کنید.

دوباره روی دکمه Uninstall کلیک کنید.
پس از تکمیل مراحل، میتوانید مجموعه آفیس را مجدداً نصب کنید تا ببینید آیا برطرف شده است یا خیر.
برای نصب آفیس از این مراحل استفاده کنید:
وب سایت آفیس را باز کنید.
با اکانت مایکروسافت مرتبط با آفیس وارد شوید.
روی دکمه Install Office کلیک کنید.

برای شروع نصب آفیس روی فایل اجرایی که دانلود کردید دابل کلیک کنید.
پس از تکمیل مراحل، OneDrive دیگر نباید با آفیس تداخل داشته باشد و اسناد و سایر فایل های شما باید به طور معمول شروع به همگام سازی کنند.
OneDrive را متوقف و راه اندازی کنید
روش دیگری که برای حل مشکل وان درایو در ویندوز ۱۰ می توانید انجام دهید متوقف کردن و راه اندازی مجدد OneDrive است. برای این کار می توانید مراحل زیر را دنبال کنید:
کلیدهای Ctrl + Shift + Esc را فشار دهید تا Task Manager باز شود.

در سربرگ Processes روی Microsoft OneDrive کلیک راست کرده و End Task را انتخاب کنید.
منوی Start را کلیک کنید و دوباره OneDrive را باز کنید تا ببینید آیا می تواند به طور معمول کار کند یا خیر.
حل مشکل همگام سازی OneDrive در ویندوز ۱۰ با ریست
اگر OneDrive شما در Startup اجرا نمیشود، میتوانید برای رفع مشکل تغییراتی در رجیستری ویندوز ایجاد کنید.
توجه داشته باشید که قبل از شروع عملیات از رجیستری خود بکاپ تهیه کنید.
کلید Win و R را با هم فشار دهید تا پنجره Run باز شود. regedit را تایپ و اینتر کنید.

از سمت چپ به مسیر زیر بروید:
HKEY_LOCAL_MACHINE\Software\Policies\Microsoft\Windows\OneDrive
در قسمت سمت راست، روی DisableFileSyncNGSC REG_DWORD Value دوبار کلیک کنید و فیلد Value را از ۱ به ۰ تغییر دهید .برای گزینه DisableFileSync همین کار را تکرار کنید و مقدار آن را به ۰ تغییر دهید.

پنجره رجیستری را ببندید و سیستم خود را ریستارت کنید. بعد از بالا آمدن سیستم سعی کنیدOneDrive را راه اندازی کنید.
استفاده از عیب یاب OneDrive
اگر روش های بالا به حل مشکل همگام سازی وان درایو در ویندوز ۱۰ کمکی نمی کند می توانید از OneDrive troubleshooter استفاده کنید.
از برنامه های جایگزین OneDrive استفاده کنید
در واقع بسیاری از کاربران ادعا می کنند که مشکلات وان درایو از جمله عدم همگام سازی OneDrive، اتصال وان درایو و غیره به راحتی از بین نمی رود و باید زمان زیادی را صرف رفع این مشکلات کنند. اگر از مشکلات وان درایو خسته شده اید می توانید از برنامه های جایگزین مانند CBackup استفاده کنید.
CBackup برنامه ای رایگان و حرفه ای است و برای پشتیبان گیری ابری از سیستم های ویندوز ایده آل است. این برنامه به شما امکان می دهد از فایل های موجود در OneDrive، Google Drive، Dropbox و CBackup Cloud بکاپ بگیرید. اگر نیاز به محافظت از داده های سیستم خود در وان درایو دارید این بهترین انتخاب است. بنابراین اگر کلاینت OneDrive پاسخگو نیست می توانید از CBackup به عنوان جایگزینی برای بکاپ گیری یا بازیابی فایل های خود بین سیستم محلی و OneDrive Cloud استفاده کنید.
در نهایت در صورتی که به وان درایو نیازی ندارید می توانید آموزش کامل ۵ روش حذف OneDrive از ویندوز ۱۰ را دنبال کنید.
نظرات و پیشنهادات شما؟
در آموزش ۱۸ روش حل مشکل وان درایو در ویندوز ۱۰ امروز انزل وب ما راه حل های متنوعی که وجود دارد را بررسی کردیم. شما می توانید از این دستورالعمل ها برای حل مشکل همگام سازی و عدم اتصال OneDrive استفاده کنید. اگر نکته ای وجود دارد که آن را از قلم انداختیم، راه حل دیگری می شناسید و یا نظر یا پیشنهادی دارید می توانید در بخش نظرات این مطلب با ما به اشتراک بگذارید.