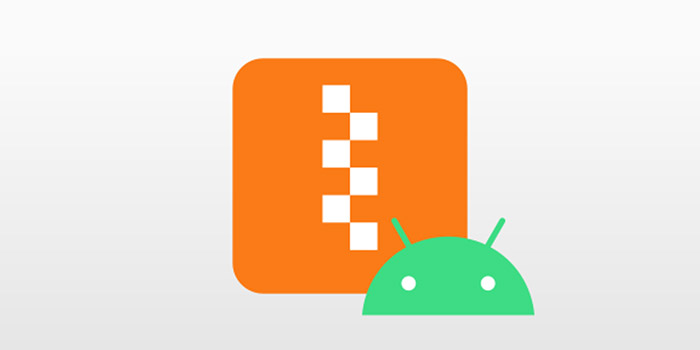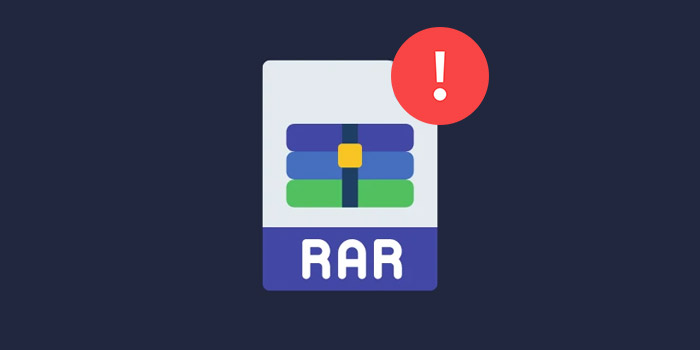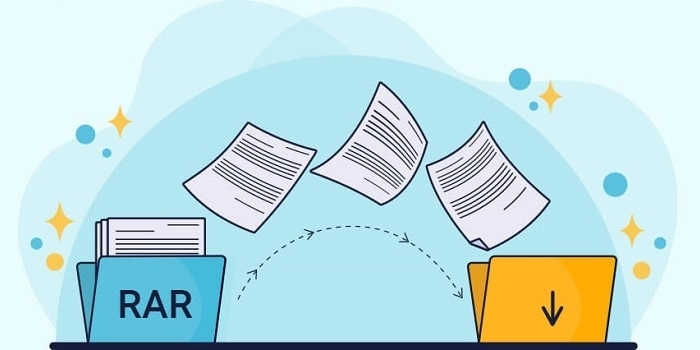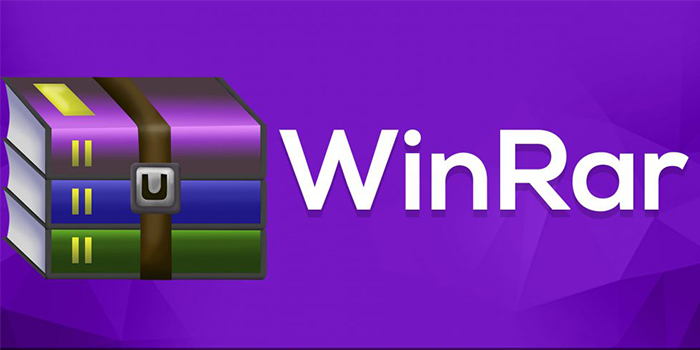می خواهید در گوشی خود چندین فایل 📁 را در یک پوشه قرار داده و فشرده کنید (فایل Zip یا RAR) تا راحت تر آپلود آنها را انجام دهید و در وقت خود صرفه جویی کنید؟ پس آموزش ۶ روش فشرده سازی فایل در اندروید امروز انزل وب را دنبال کنید.
دانلود برنامه فشرده سازی فایل برای اندروید
How to Create a Zip or RAR File on Android
فشرده سازی فایل روشی است که در آن داده های خود را با استفاده از رمزگذاری فشرده میکنید و اندازه کل آن را کاهش میدهید. به طور کلی فشرده سازی فایل با کاهش داده های تکراری یا رمزگذاری آن به بیت های کوتاه تر کار می کند. معمولا فشرده سازی هایی که روی کیفیت داده ها تاثیر نمی گذارد را Lossless و فشرده سازی هایی که منجر به اتلاف داده ها می شود را Lossy می نامند. در ادامه ما نحوه فشرده سازی فایل ها در اندروید را با استفاده از برنامه های مختلف به شما آموزش خواهیم داد.
فایل ZIP فرمتی برای داده های فشرده شده بدون از بین رفتن کیفیت است. ZIP شما را قادر می سازد تا فایل ها را در یک آرشیو ZIP برای ذخیره سازی بهتر نگهداری کنید یا آنها را به سیستم دیگری انتقال دهید. با این حال، وقتی فایل خاصی آرشیو یا فشرده شده است، نمی توانید از آن استفاده یا اجرا کنید. این یک فرمت فایل همه کاره برای استفاده در پلتفرم های مختلف است، به همین دلیل است که حتی بعد از ۳۱ سال هنوز استفاده می شود. برای ایجاد فایل زیپ در اندروید و فشرده سازی ویدیو در اندروید شما می توانید از برنامه هایی مانند RAR، WinZip و یا Zarchiver استفاده کنید که در ادامه نحوه کار با آنها را به شما یاد خواهیم داد.
نسخه کامل برنامه های معرفی شده را میتوانید از سایت های داخلی دانلود و نصب کنید.
نرم افزار فشرده سازی در گوشی اندروید ZArchiver
گوشی های اندروید همیشه به شما اجازه نمی دهند هر نوع فایلی را که دانلود یا دریافت می کنید را باز کنید. همین امر در مورد فشرده سازی یک فایل یا گروهی از فایل ها نیز صدق می کند. این می تواند برای کاربران مشکل بزرگی باشد. برخی از مدیران فایل به شما اجازه می دهند تا فایل های فشرده را از حالت فشرده خارج کنید اما اگر یک فایل RAR یا ۷Z وجود داشته باشد که باید باز کنید چه اتفاقی می افتد؟ ZArchiver به شما امکان می دهد تا فایل ها را در اندروید فشرده سازی کنید و یا از حالت فشرده خارج کنید
نحوه فشرده سازی فایل در اندروید
فرایند ساخت یک پوشه فشرده در واقع بسیار ساده است. ZArchiver را نصب و باز کنید سپس مراحل زیر را دنبال کنید:
آموزش فشرده سازی فیلم در اندروید با کمک ساخت آرشیو
به ZArchiver برای مدیریت همه فایل ها دسترسی بدهید.

به پوشه ای که می خواهید یک نسخه آرشیو یا فشرده از آن ایجاد کنید بروید. به طور پیش فرض، پوشه های والد نشان داده می شوند. قبل از ایجاد آرشیو باید به زیر پوشه های خود بروید.
روی منوی گوشه سمت راست بالای پنجره که تمام تنظیمات ایجاد پوشه های فشرده در اندروید را فهرست می کند، ضربه بزنید. همچنین میتوانید روی آیکن سبز رنگ «+» در پایین سمت راست ضربه بزنید و گزینه «Archive» را انتخاب کنید.

برای انتخاب پوشه یا بایگانی جدید، روی ” Create” تپ کنید.
بعداً می توانید فرمت فشرده سازی را انتخاب کنید. برای ایجاد یک آرشیو فشرده جدید، “Archive” را انتخاب کنید. اگر می خواهید یک پوشه جدید برای فشرده سازی بعدا ایجاد کنید، ” New Folder” را انتخاب کنید و به بخش “New Folder Compression” بروید.

تنظیمات خود را انتخاب کنید. مانند بسیاری از برنامه های دسکتاپ، می توانید تنظیمات آرشیو را انتخاب کنید، یک رمز عبور اضافه کنید، سطح فشرده سازی را انتخاب کنید، یا آرشیو را به چندین قسمت تقسیم کنید.

اگر از قبل در پوشه یا زیر پوشه صحیح قرار داشته باشید، می توانید فایل ها را راحت تر اضافه کنید. می توانید یک پوشه جدید ایجاد کنید و در صورت نیاز همه فایل ها را به آنجا منتقل کنید. روی فایلها ضربه بزنید تا انتخاب شوند و روی علامت تیک سبز رنگ در پایین ضربه بزنید تا به آرشیو اضافه شوند.

صبر کنید تا آرشیو فایل های شما را فشرده کند. سطح فشرده سازی به نوع فشرده سازی انتخابی شما و نوع فایل هایی که فشرده می کنید بستگی دارد.

نحوه فشرده سازی عکس در اندروید با پوشه جدید
اگر در حال ایجاد یک پوشه جدید از منوی «Create» هستید، باید فایلهایی را که میخواهید فشرده شوند، را جابهجا یا کپی کنید. برای انجام این کار مراحل زیر را دنبال کنید:
به مکانی که فایل های شما وجود دارد بروید.
روی پوشه یا فایل ضربه بزنید و انگشت خود را نگه دارید و از منو «Cut» یا «Copy» را انتخاب کنید. اگر “Cut” را انتخاب کنید، فایل از محل اصلی حذف خواهد شد و به مکان جدیدی که انتخاب می کنید انتقال داده می شود.

به پوشه جدید خود بروید و آن را باز کنید، سپس روی آیکن سبز رنگ کلیپ بورد در پایین سمت راست ضربه بزنید. این فرایند را برای افزودن فایل/پوشه های بیشتر تکرار کنید.

پس از افزودن همه فایلهای مورد نظر، از پوشه جدید خارج شوید.
روی پوشه ضربه بزنید و انگشت خود را نگه دارید و یکی از گزینه های «Compress to *.zip»، «Compress to *.7z» یا «Compress» را انتخاب کنید. گزینه دوم همان گزینه های تنظیمات فشرده سازی را در اختیار شما قرار می دهد که در قسمت ایجاد آرشیو به آن اشاره کردیم. همچنین می توانید هر پوشه موجود را به همین روش فشرده کنید.

نحوه خارج کردن فایل از حالت فشرده سازی در اندروید
هنگامی که میخواهید فایلها را در اندروید از حالت فشرده خارج کنید، چند گزینه مختلف در اختیار دارید. اولین گزینه مشاهده محتویات آرشیو فشرده است.
ZArchiver را باز کنید و از مدیر فایل برای پیدا کردن آرشیو استفاده کنید.
روی آرشیو ضربه بزنید تا چند گزینه برای شما نمایش داده شود که یکی از آنها «View » است. پوشه ها و فایل ها را در آرشیو فشرده مشاهده خواهید کرد.

با استفاده از گزینه View یک فایل را از حالت فشرده خارج کنید.
روی فایل ضربه بزنید و “Extract” را انتخاب کنید، سپس مکان مورد نظر خود را انتخاب کنید و روی دکمه سبز رنگ در پایین سمت راست ضربه بزنید.

اگر می خواهید تمام فایل های موجود در آرشیو را از حالت فشرده خارج کنید، گزینه های دیگری نیز وجود دارد. میتوانید «Extract here» را انتخاب کنید، که محتویات را در پوشه اصلی خالی میکند. برای ایجاد یک پوشه جدید و استخراج همه فایل ها در آن، می توانید “Extract to ./<Archive name>/” را انتخاب کنید. در نهایت، میتوانید «Extract» را انتخاب کنید و یک مکان را انتخاب کنید.

پس از انتخاب مکان مورد نظر خود، روی دکمه Extract سبز رنگ در پایین سمت راست ضربه بزنید.
دانلود برنامه فشرده سازی zip برای اندروید WinZip
WinZip یک برنامه فشرده سازی در اندروید است که از آن برای ساخت فایل زیپ در اندروید می توانید استفاده کنید.
ابتدا باید برنامه را از گوگل پلی استور دانلود کنید. بعد برنامه را باز کنید. فایل هایی که می خواهید زیپ کنید را پیدا کرده و انتخاب کنید.

روی دکمه ZIP ضربه بزنید.

مسیر فایل زیپ خود را انتخاب کنید و بعد روی Zip Here در سربرگ پایین ضربه بزنید.

حالا باید منتظر بمانید تا فایل هایتان فشرده شود.

برای باز کردن فایل زیپ در اندروید می توانید از همین برنامه استفاده کنید و یا انگشت خود را روی فایل فشرده نگه دارید یا روی سه نقطه در سمت راست فایل تپ کنید. با این کار می توانید فایل های فشرده خود را باز کنید.
نحوه فشرده سازی فایل صوتی در اندروید با برنامه File Manager
File Manager که در واقع یک برنامه مدیریت فایل است می تواند به عنوان برنامه فشرده سازی فایل صوتی اندروید هم عمل کنید و از آن برای فایل های عکس یا ویدیو هم استفاده کنید. برای ایجاد فایل زیپ در اندروید برنامه File Manager را روی گوشی اندروید خود اجرا کنید. به پوشه ای که فایل ZIP را در آن دانلود یا ذخیره کرده اید بروید و روی فایل زیپ ضربه بزنید تا باز شود، حالا می توانید پیش نمایش همه محتوای فایل زیپ را قبل از اکسپورت کردن آنها در گوشی خود مشاهده کنید.
روی دکمه Extract ضربه بزنید، سپس فایل های موجود در فایل آرشیو را که می خواهید از حالت فشرده خارج کنید را انتخاب کنید. دوباره دکمه Extract را تپ کنید تا همه یا فقط فایل های انتخاب شده از حالت فشرده خارج شوند. این فایل ها در همان مسیر اصلی ZIP اصلی ذخیره می شوند. اما برای فشرده سازی فایل های متنوع خود در اندروید می توانید از توضیحات زیر کمک بگیرید.
نحوه فشرده سازی فایل صوتی در اندروید با برنامه فایل منیجر
برای فشرده سازی فایل ها در اندروید برنامه مدیریت فایل و پوشه خود اندروید را باز کنید. از همان اول همه فایل هایی که می خواهید فشرده کنید را در یک پوشه جمع آوری کنید سپس روی Menu (سه نقطه در گوشه بالا سمت راست) تپ کنید، Compress را از منوی کشویی انتخاب کنید، سپس می توانید برای انتخاب فایل ها ضربه بزنید. روی دکمه Compress در پایین ضربه بزنید، به فایل فشرده خود نامی اختصاص دهید و روی Save تپ کنید تا یک فایل فشرده با فایل های انتخاب شده در دستگاه اندروید خود ایجاد کنید.
اگر نیاز به آپدیت یک فایل فشرده (اضافه کردن فایل های جدید به فایل فشرده یا حذف برخی از فایل ها از یک فایل فشرده) دارید، می توانید آن را از حالت فشرده خارج کنید، فایل های ناخواسته را حذف کنید یا فایل هایی که می خواهید را اضافه کنید، سپس فایل ها را در یک فایل فشرده در اندروید خود انتخاب و فشرده کنید.
نحوه باز کردن فایل زیپ یا برنامه فایل ES File Explorer
برنامه فشرده سازی فایل صوتی اندرورید زیادی مانند ZIP یا UNZIP، RAR و غیره وجود دارد که می توانید از گوگل پلی استور پیدا و دانلود کنید. همانطور که در بالا مشاهده کردید شما می توانید با برنامه مدیریت فایل مانند ES File Explorer این کار را انجام دهید. با استفاده از این برنامه می توانید به سرعت فایل های فشرده را مشاهده کنید و فایل های را به فرمت ZIP، ۷Z یا GZ فشرده کنید. حتی می توانید برای محافظت از فایل های خود روی آنها رمز عبور بگذارید.
برای باز کردن یک فایل فشرده، به پنل سمت چپ بروید و پوشه ای که حاوی فایل فشرده است بروید و این پوشه را انتخاب کنید.

کادر محاوره ای “Select” نمایش داده می شود که به شما امکان می دهد برنامه ای را برای باز کردن فایل فشرده انتخاب کنید. «ES Zip Viewer» را انتخاب کنید.

پنجره “Compression Manager” در “ES File Explorer” باز می شود و فایل های موجود در فایل فشرده را نمایش می دهد. یکی از فایلهایی را که میخواهید از حالت فشرده خارج کنید را انتخاب و نگه دارید تا تیک بخورد.

فایل های دیگری که می خواهید از حالت فشرده خارج کنید را لمس کنید. اگر همه فایل ها را می خواهید، دکمه چک باکس را در گوشه سمت راست بالای پنجره برنامه لمس کنید.

برای استخراج فایلهای انتخابی، «Extract» را در پایین صفحه انتخاب کنید.

کادر محاوره ای “Extract files Selected to” نمایش داده می شود. اولین گزینه را انتخاب کنید تا پوشه ای با همان نام فایل فشرده ایجاد شود. فایل های از حالت فشرده خارج شده و در این پوشه قرار خواهند گرفت. گزینه Current path فایل ها را در همان پوشه ای که فایل فشرده اصلی است می ریزد. اگر می خواهید مسیر دیگری را انتخاب کنید، گزینه “Choose path” را انتخاب کنید. در زیر گزینه دوم و سوم را مورد بحث قرار می دهیم. هنگامی که انتخاب های خود را انجام دادید، “OK” را انتخاب کنید.

اگر “Choose path” را انتخاب کرده باشید، فیلد دیگری نمایش داده می شود که یک مسیر را نشان می دهد. فیلد حاوی مسیر را لمس کنید.
صفحه Current path نمایش داده می شود. پوشه ها را لمس کنید تا به مسیری بروید که می خواهید فایل ها را در آن از حالت فشرده خارج کنید. سپس، «OK» را لمس کنید.
نحوه فشرده سازی فایل زیپ یا برنامه فایل ES File Explorer
قبلا در آموزش کامل کار با نرم افزار ES File Explorer اندروید ما نحوه استفاده از این برنامه را به شما آموزش دادیم اما در ادامه خلاصه ای را برای کاربرانی که این مطلب را مطالعه نکرده اند آورده شده است.
برای ایجاد فایل زیپ در اندروید به پوشه حاوی فایلهایی که میخواهید فشرده شوند بروید و فایل ها را انتخاب کنید.
دکمه «More» را در گوشه سمت راست پایین صفحه لمس کنید و «Compress» را از منو انتخاب کنید.

کادر محاورهای «ES Zip Viewer» نمایش داده میشود و صفحهکلید فعال میشود، بنابراین میتوانید نامی برای فایل فشرده خود وارد کنید. فلش رو به پایینی که در قسمت پایین صفحه قرار دارد را لمس کنید تا صفحه کلید پنهان شود و بتوانید کل پنجره را مشاهده کنید.

انتخاب کنید که آیا می خواهید یک فایل “Zip” ایجاد کنید یا یک فایل “۷z” .
سطح فشرده سازی “Compression level” را مشخص کنید و در صورت تمایل یک “رمز عبور” اختیاری برای محافظت از فایل فشرده وارد کنید.

پیامی نمایش داده میشود که به شما میگوید فرایند فشردهسازی موفقیتآمیز بوده است.

آموزش فشرده سازی فایل با RAR در اندروید
برای ساخت فایل RAR در اندروید می توانید از برنامه RAR استفاده کنید. مطمئن شوید که فایل هایی که می خواهید فشرده کنید را در یک پوشه قرار داده اید. برنامه RAR را باز کنید و به پوشه مورد نظر بروید.
فایل هایی که می خواهید فشرده کنید را با انتخاب کادرهای کناری در حالت انتخاب قرار دهید.
روی آیکن + ضربه بزنید تا گزینه آرشیو باز شود.
در صورت تمایل به آرشیو جدید خود یک نام اختصاص دهید و یک رمز عبور تعریف کنید.
فایل های خود را با فرمت RAR، ZIP یا RAR 4X فشرده کنید. برای فشرده سازی بهینه فایل از گزینه اول استفاده کنید. RAR 4X باعث فوق فشرده سازی فایل در اندروید می شود.
روی OK تپ کنید تا فایل RAR جدید ایجاد شده در پوشه فعلی ظاهر شود. نحوه فشرده سازی عکس در اندروید هم به همین صورت است.
علاوه بر این شما می توانید مطلب آموزش باز کردن ، استخراج و روش کار با فایل RAR در اندروید را هم دنبال کنید.
نظرات و پیشنهادات شما؟
در آموزش ۶ روش فشرده سازی فایل در اندروید امروز انزل وب ما به شما کمک کردیم تا فایل های ویدیویی، عکس ها، اسناد و غیره خود را به شکل فایل زیپ یا RAR درآورید تا آپلود سریعتری را تجربه کنید و فایل هایی که از اینترنت دانلود می کنید را به سادگی مشاهده کنید. اگر شما برنامه فشرده سازی در اندروید دیگری می شناسید می توانید در بخش نظرات این مطلب با ما به اشتراک بگذارید.