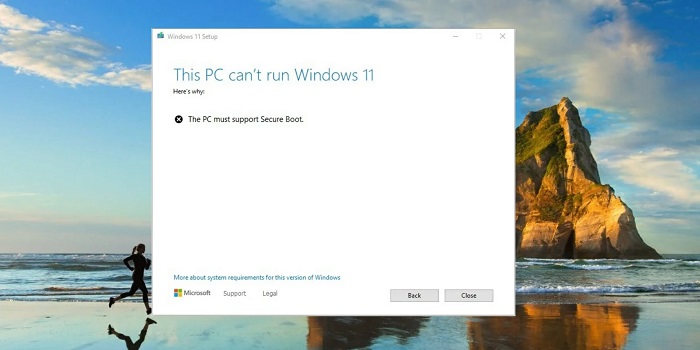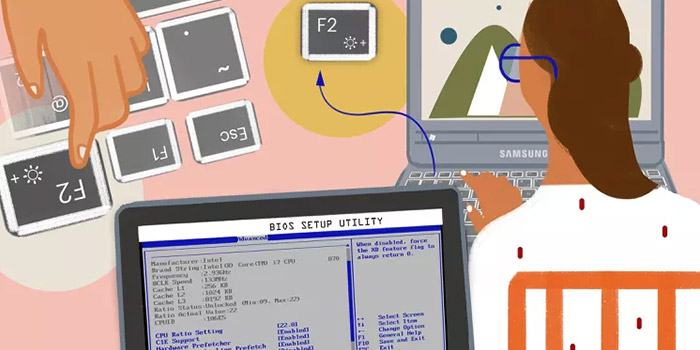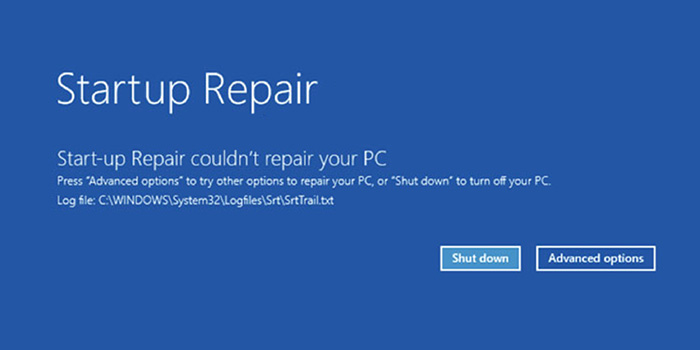ممکن است بعد از آپدیت بایوس با خطاهای مهمی در سیستم خود مواجه شوید که برخی از آنها منجر به بوت نشدن سیستم شما 💻 می شوند. با ۹ روش حل مشکل بالا نیامدن لپ تاپ و کامپیوتر بعد از آپدیت بایوس می توانید به این مشکل غلبه کنید.
آموزش بالا نیامدن ویندوز ۱۰ و ویندوز ۱۱ بعد از آپدیت بایوس
How to Fix Windows 10 and Windows 11 Won’t Boot After Bios Update
دلایل متعددی وجود دارد که بعد از آپدیت بایوس سیستم از بوت شدن جلوگیری می کند که برخی از آنها شامل موارد زیر می شود:
- شما بایوس را با نسخه پشتیبانی نشده فلش کردید.
- برای انجام این روش از نرم افزارهای جانبی پشتیبانی نشده استفاده کرده اید.
- فرایند فلش کردن را قطع کرده اید.
هر سه این موارد می توانند مشکلات زیادی را به همراه داشته باشند و بر سیستم شما تاثیر بگذارند.
حل مشکل بالا نیامدن لپ تاپ بعد از آپدیت بایوس با ریست CMOS
برای حل بالا نیامدن ویندوز بعد از آپدیت بایوس می توانید به صورت دستی بایوس را ریست کنید. هنگامی که باتری CMOS را بیرون می آورید تنظیمات بایوس ریست می شود. برای انجام این کار:
سیستم خود را به طور کامل خاموش کنید.
کابل برق را جدا کنید و در صورتی که لپ تاپ دارید باتری آن را خارج کنید.
دکمه پاور را ۶۰ ثانیه نگه دارید تا انرژی ذخیره شده تخلیه شود.
کیس کامپیوتر را باز کنید و یک سطح فلزی را لمس کنید تا الکتریسیته ساکن از بدن شما خارج شود.
باتری CMOS را که یک باتری تخت است را بردارید.
چند دقیقه صبر کنید و دوباره آن را با احتیاط به جای خود برگردانید.
سیستم خود را روشن کنید و بررسی کنید که مشکل بوت نشدن سیستم حل شده است یا نه.
از طرف دیگر، اگر نمی توانید به باتری CMOS دسترسی داشته باشید می توانید با برداشتن موقت پین های جامپر مادربرد و اتصال مجدد آنها تنظیمات مادربرد را ریست کنید.
علاوه بر این، بعد از بوت شدن مطمئن شوید که در تنظیمات بایوس زمان را به درستی تنظیم کرده اید چون بدون آن نمی توانید وارد ویندوز شوید.

استفاده از حالت Safe Mode و رفع مشکل بوت نشدن بعد از آپدیت بایوس
گرچه این راه حل نسبتا طولانی است اما می تواند به شما کمک کند. در بیشتر مواقع برای دسترسی به حالت سیف مد باید تنظیمات بایوس را ریست کنید. بعد از انجام این کار سیستم خود را راه اندازی کنید و حالت Safe Mode را امتحان کنید.
برای انجام این کار به یک درایو رسانه قابل بوت با نصب سیستم یا نوعی درایو ریکاوری (به زبان ساده دی وی دی نصب ویندوز) نیاز دارد. در هر صورت برای دسترسی به گزینه های ریکاوری و سیف مد؛ به درایو قابل بوت نیاز دارید. با استفاده از ابزار Media Creation یا Recovery Creators در تنظیمات ویندوز ۱۰ می توانید با استفاده از یک سیستم دیگر یک درایو بوتیبل بسازید.
درایو بوتیبل نصب ویندوز (DVD یا فلش مموری) را به سیستم خود وصل کنید و سیستم را ریستارت کنید.
به منوی بوت دسترسی پیدا کنید و درایو را به عنوان گزینه بوت اصلی انتخاب کنید. در تنظیمات بایوس هم می توانید این کار را انجام دهید.
فرایند بارگذاری فایل نصب ویندوز باید شروع شود.
تنظیمات مورد نظر خود را انتخاب کنید و دکمه Next ر فشار دهید.
در کادر محاوره ای زیر، از گوشه پایین سمت چپ Repair your computer را انتخاب کنید.
Troubleshoot را انتخاب کنید.
Advanced Options را کلیک کنید.
Startup settings و سپس Restart را انتخاب کنید.
بعد از راه اندازی سیستم، کلید F4، F5 یا F6 را فشار دهید تا با گزینه های مختلف سیف مد بوت شوید.
Safe mode – F4
Safe mode with Networking – F5
Safe Mode with Command Prompt – F6
هنگامی که سیستم بوت می شود می توانید مجدد سیستم را ریستارت کنید و آن را به روشی استاندارد راه اندازی کنید.

حل مشکل روشن نشدن لپ تاپ بعد از آپدیت بایوس
برای حل مشکل روشن نشدن لپ تاپ بعد از آپدیت بایوس می توانید تنظیمات بایوس را تغییر دهید. این کار به سیستم و مدل مادربرد شما بستگی دارد. برای این منظور می توانید مدل مادربرد خود را در گوگل سرچ کنید و به روش مناسب دستگاه خود دست پیدا کنید.
اگر در مورد مراحلی که باید انجام دهید مطمئن نیستید؛ تنظیمات بایوس را دستکاری نکنید و این کار را به یک فرد حرفه ای بسپارید.
فلش کردن BIOS و حل مشکل بالا نیامدن ویندوز ۱۰ بعد از آپدیت بایوس
یک بار بایوس را فلش کردید و نتیجه کار بالا نیامدن ویندوز شد. انجام مجدد این کار شاید خنده دار به نظر برسد اما ممکن است مشکلات شما را حل کند. احتمالا شما نسخه اشتباهی را نصب کرده اید یا فرایند فلش کردن را قطع کرده اید و مادربرد خود را بریک کرده اید.
خوشبختانه کاربران زیادی توانسته اند که با فلش مجدد بایوس با نسخه مناسب این مشکل را حل کنند. با این وجود این بار عجله نکنید و هر مرحله را با دقت انجام دهید.
رفع مشکل بعد از آپدیت بایوس بعد نصب دوباره ویندوز
برخی از کاربران گزارش داده اند که با نصب مجدد ویندوز توانسته اند مشکل خود را حل کنند. به نظر می رسد که فرایند فلش ناموفق به نوعی روی هارد تاثیر می گذارد و در نتیجه شما مجبور هستید که از ابتدا شروع کنید. با وجود اینکه سیستم بعد از بروزرسانی بایوس بوت نمی شود باید رسانه نصب را با برنامه هایی مانند Media Creation Tool ایجاد کنید.

بازسازی BCD و رفع مشکل بالا نیامدن سیستم بعد از آپدیت بایوس
یک راه حل موثر برای مشکل بالا نیامدن سیستم بعد از آپدیت بایوس این است که برای بازسازی BCD و تعمیر فایل MBR با استفاده از Command Prompt اقدام کنید. BCD یا Boot Configuration Data حاوی پارامترهای پیکربندی بوت برای بوت ویندوز است. اگر خراب شود، ویندوز غیر قابل راه اندازی می شود.
MBR نوع خاصی از بخش بوت است که کد اجرایی را نگه می دارد تا به عنوان یک راه انداز برای سیستم عامل نصب شده عمل کند. هنگامی که MBR خراب می شود مشکلات مربوط به بوت ویندوز ممکن است رخ دهد.
برای بازسازی BCD و تعمیر فایل MBR مراحل زیر را دنبال کنید:
گزینه Startup Repair را باز کنید.
گزینه Troubleshoot را انتخاب کنید.
روی دکمه Advanced options کلیک کنید.
گزینه Command Prompt را انتخاب کنید. با این کار پنجره Command Prompt روی صفحه نمایش شما باز می شود.
دستورات زیر را تایپ کرده و پس از اتمام هر کدام Enter را فشار دهید:
bootrec.exe /rebuildbcd
bootrec.exe /fixmbr
bootrec.exe /fixboot
منتظر بمانید تا دستورات اجرا شوند. بعد از پایان اجرای دستورات بالا باید مشکل بوت شدن ویندوز برطرف شده باشد. اگر بعد از روشن شدن سیستم فقط یم خط چشمک زن را مشاهده می کنید می توانید از آموزش ۵ روش حل مشکل بالا نیامدن ویندوز ۱۰ ، ۷ ، ۱۱ و خط تیره چشمک زن استفاده کنید.
رفع مشکل بالا نیامدن ویندوز و صفحه سیاه در لپ تاپ با CHKDSK Scan
خرابی حافظه یکی دیگر از دلایل بالا نیامدن ویندوز بعد از آپدیت بایوس است. اگر بخش های خرابی در حافظه وجود داشته باشند، می تواند منجر به ایجاد چنین مشکلاتی شود. برای رفع سکتورهای خراب حافظه می توانید از ابزار CHKDSK Scan استفاده کنید.
Command Prompt را باز کنید. (نحوه باز کردن CMD در حالتی که سیستم نمی شود قبلا در انزل وب آموزش دایم)
دستور زیر را تایپ کنید و بعد از اتمام آن Enter را فشار دهید:
chkdsk c: /f /r /x
توجه داشته باشید که به جای C: باید درایوی که ویندوز را در ان نصب کرده اید را وارد کنید.
صبر کنید تا اسکن تمام شود.

ریست سیستم
شما می توانید علاوه بر تنظیمات بایوس برای بالا آمدن ویندوز برای ریست کردن سیستم خود اقدام کنید. برای انجام این کار Repair را باز کنید، روی Troubleshoot و سپس Reset this PC کلیک کنید و دستورالعمل های نمایش داده شده در صفحه را دنبال کنید.

استفاده از ابزار Automatic Startup Repair بعد از بالا نیامدن ویندوز ۱۱ بعد از آپدیت بایوس
ابزار Automatic Startup Repair مشکلات مربوط به بوت شدن ویندوز را برطرف می کند. در این شرایط، اجرای گزینه Automatic Startup باید مشکل بوت نشدن ویندوز ۱۰ پس از آپدیت بایوس را برطرف کند. برای اجرای ابزار Automatic Startup Repair، مراحل زیر را دنبال کنید:
گزینه های Startup Repair را باز کنید .
گزینه Troubleshoot را انتخاب کنید.
روی دکمه Advanced options کلیک کنید.
گزینه Automatic Repair را انتخاب کنید.
دستورالعمل های نمایش داده شده روی صفحه را دنبال کنید.
پس از اتمام کار ابزار Automatic Startup Repair، مشکل باید برطرف شود.

روشن نشدن لپ تاپ بعد از آپدیت BIOS
در نهایت اگر مراحل بالا به شما کمکی نکرد، متاسفانه باشید به شما اطلاع دهیم که به مادربرد دیگری نیاز دارید. البته می توانید مادربرد خود را برای تعمیر به یک متخصص بسپارد اما احتمالا به نفع شما تمام نشود.
در نهایت اگر علاوه بر آپدیت بایوس بعد از اسلیپ کردن سیستم بالا نمی آید می توانید از ۶ روش حل مشکل روشن نشدن لپ تاپ و کامپیوتر بعد از اسلیپ در ویندوز ۱۰ ، ۸ و ۷ استفاده کنید.
نظرات و پیشنهادات شما؟
در مطلب ۹ روش حل مشکل بالا نیامدن لپ تاپ و کامپیوتر بعد از آپدیت بایوس امروز انزل وب ما سعی کردیم جامع ترین راه حل ها را ارائه دهیم تا مشکل بوت نشدن سیستم شما حل شود. اگر نکته ای وجود دارد که از قلم افتاده است یا نظر یا پیشنهادی دارید می توانید در بخش نظرات این مطلب با ما به اشتراک بگذارید.