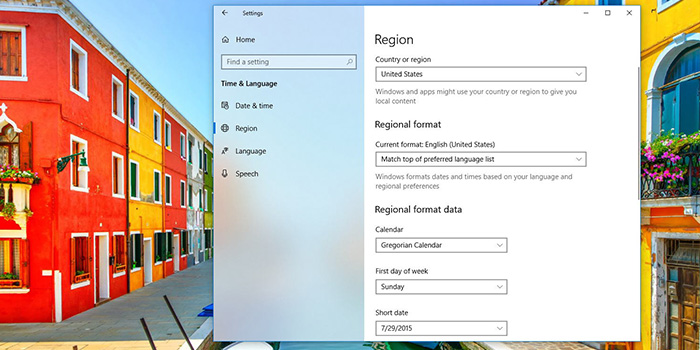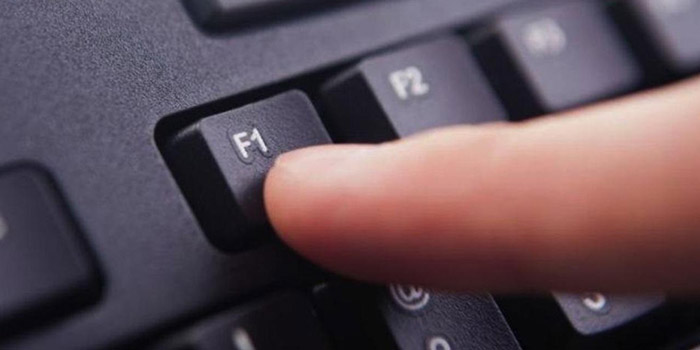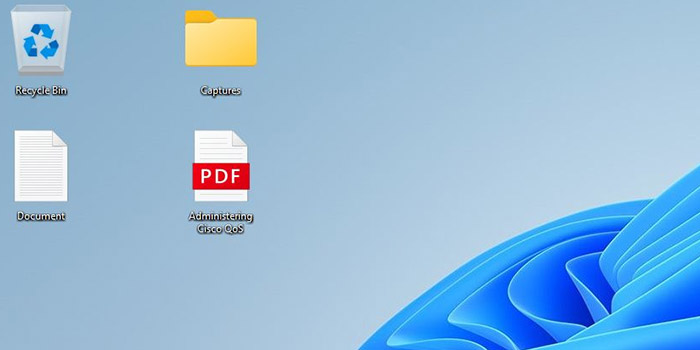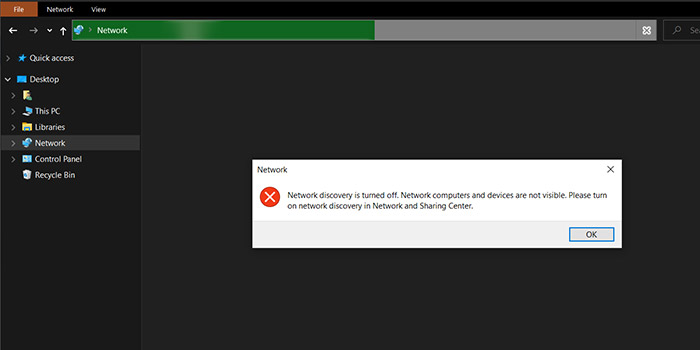پیکربندی تنظیمات Country or Region (Home) در ویندوز ۱۰ 🌎 که Geographic location (GeoID) هم نامیده می شود از اهمیت خاصی برخوردار است زیرا به طور مثال برای کاربران امکان دسترسی به Windows Store را فراهم میکند. در آموزش تغییر کشور (Region) در ویندوز ۱۰ امروز انزل وب ما به شما کمک می کنیم تا نحوه انجام این کار را یاد بگیرید.
نحوه تغییر دادن کشور در ویندوز ۱۰
How to Change Country or Region in Windows 10
هنگامی که برای نصب ویندوز ۱۰ اقدام می کنید از شما خواسته می شود تا یک منطقه یا کشور را انتخاب کنید. اگر در موقع نصب این تنظیمات را انجام نداده اید نگران نباشید چون بعد از بوت شدن ویندوز به راحتی قابل تغییر است.
بنابراین اگر با مشکلی در ویندوز استور مواجه هستید یا اگر می خواهید برنامه ای را نصب کنید که برای کشور یا منطقه شما در دسترس نیست می توانید به راحتی برای تغییر Region در ویندوز ۱۰ اقدام کنید.
تغییر لوکیشن در ویندوز ۱۰ از طریق تنظیمات
قبلا در انزل وب ۶ روش حل مشکل تغییر زبان ویندوز ۱۰ را آموزش دادیم اما تغییر کشور در ویندوز ۱۰ کار خیلی ساده ای است تنها کافیست مراحل زیر را دنبال کنید:
کلیدهای Windows + I را با هم فشار دهید تا وارد پنجره تنظیمات یا Settings شوید. حالا روی Time & language کلیک کنید.

از منوی سمت چپ حتما Region & language را انتخاب کنید.
حالا از سمت راست عنوان Country or region را پیدا کنید، یک منو در زیر آن قرار گرفته است که باید با کمک این منو کشور خود را انتخاب کنید (مثلا ایران یا آمریکا).

بعد از انجام این کار پنجره تنظیمات را ببندید و سیستم خود را ریستارت کنید تا تغییرات اعمال شود.
آموزش تغییر کشور در ویندوز ۱۰ از طریق کنترل پنل
برای دسترسی به تنظیمات لوکیشن در ویندوز ۱۰ می توانید از کنترل پنل کمک بگیرید. برای این کار:
در کادر جستجوی منوی استارت عبارت Control Panel را تایپ کنید و روی نتیجه مرتبط کلیک کنید.

مطمئن شوید که در قسمت View by گزینه Category انتخاب شده است. حالا روی Clock, Language, and Region کلیک کنید.

سپس Region را انتخاب کنید و به سربرگ Location بروید.

از منوی Home location کشور خود را انتخاب کنید و روی Apply و سپس OK کلیک کنید.

تمام پنجره ها را ببندید و بعد سیستم خود را ریستارت کنید تا تغییرات ذخیره شود.
تغییر دادن کشور در ویندوز ۱۰ از طریق رجیستری
تنظیم کشور در ویندوز ۱۰ از طریق رجیستری هم امکان پذیر است. برای این کار مراحل زیر را انجام دهید:
کلیدهای Windows Key + R را با هم فشار دهید تا پنجره RUN باز شود حالا عبارت regedit را تایپ یا کپی پیست کنید و بعد اینتر را فشار دهید.

در پنجره رجیستری از سمت چپ به مسیر زیر بروید:
HKEY_CURRENT_USER\Control Panel\International\Geo
حالا باید مطمئن شوید که Geo را انتخاب کرده اید، سپس در پنجره سمت راست روی Nation دابل کنید.

در فیلد Value data کد ایران یا هر منطقه ای که مد نظر دارید (ایران = ۱۱۶) را وارد کنید و روی OK کلیک کنید. اگر کد کشور مورد نظر خود را نمی دانید می توانید از Table of Geographical Locations کمک بگیرید.

تمام پنجره ها را ببندید و بعد سیستم خود را ریستارت کنید.
تغییر کشور ویندوز ۱۰ با ابزار PowerShell
قبلا در انزل وب مطلبی را به توضیح اینکه PowerShell چیست اختصاص دادیم. برای تغییر ریجن ویندوز ۱۰ شما می توانید از این ابزار به راحتی استفاده کنید.
PowerShell را باز کنید. برای انجام این کار کافیست که عبارت PowerShell را در کادر جستجوی منوی استارت وارد کنید و روی مرتبط ترین نتیجه کلیک کنید.
عبارت Get-WinHomeLocation را کپی و در پاورشل پیست کنید.
با این کار می توانید کشور یا GeoID فعلی خود را مشاهده کنید.

سپس برای تغییر کشور ویندوز خود از کد Set-WinHomeLocation -GeoID <GeoID number> کمک بگیرید. فقط توجه داشته باشید که به جای <GeoID number> باید کد کشور مد نظر خود را وارد کنید.
نظرات و پیشنهادات شما؟
در آموزش آموزش تغییر کشور (Region) در ویندوز ۱۰ ما ۴ روش مختلف تغییر ریجن Windows 10 را به شما آموزش دادیم. شما از کدام روش استفاده کردید؟ آیا موفق به تغییر Region ویندوز خود شدید یا با مشکل یا خطایی خاص مواجه شدید؟ آیا روش یا نکته دیگری وجود دارد که در مطلب بیان نشده باشد؟ نظرات و پیشنهادات خود را با ما به اشتراک بگذارید.