اگر با مشکلاتی مانند مشکل Administrator Privileges 👨💼حین نصب برنامه ها در ویندوز ۱۱ مواجه شده اید و یا نحوه فعال سازی اکانت ادمین در ویندوز ۱۱ را یاد ندارید می توانید آموزش ۸ روش رفع محدودیت ادمین در ویندوز ۱۱ با اکانت Administrator امروز انزل وب را دنبال کنید.
رفع مشکل ادمین در ویندوز ۱۱
How to Enable the Built-in Administrator Account in Windows 11
چندین نوع اکانت کاربری در ویندوز وجود دارد که هر کدام مجوزهای متفاوتی دارند. از بین همه گروه های موجود اکانت Administrator بیشترین مجوز را دارد. گاهی اوقات برای ایجاد تغییرات خاصی در سیستم باید به مجوز Administrator دسترسی داشته باشید. با این حال گاهی اوقات ممکن است مشکلاتی مانند مشکل administrator privileges حین نصب برنامه ها در ویندوز و عدم نمایش Local Users And Groups در ویندوز ۱۱ را تجربه کنید. در ادامه ما سعی کردیم تمام روش های رفع محدودیت ادمین در ویندوز ۱۱ را به شما توضیح دهیم اما اگر از نسخه قدیمی تر ویندوز استفاده می کنید پیشنهاد می کنیم مطلب آموزش کامل ساخت یوزر جدید ادمین و اکانت مهمان در ویندوز ۱۰ را دنبال کنید.
تفاوت اکانت Administrator و استاندارد
Administrator نوعی اکانت کاربری است که دسترسی کامل و نامحدودی به سیستم دارد. صاحبان این اکانت می توانند به فایل های سیستمی دسترسی داشته باشند؛ کاربران جدید ایجاد کنند، آنها را حذف کنند، رمز عبور اکانت ها را تغییر دهند و نرم افزار جدید نصب کنند.
از طرف دیگر یک کاربر استاندارد نمی تواند به تنهایی به فایل های سیستم دسترسی داشته باشد، تنظیمات سیستم را تغییر دهد یا برنامه ها را نصب کند.
نحوه فعال کردن Administrator در ویندوز ۱۱ از طریق تنظیمات
برای فعال کردن Administrator در ویندوز ۱۱ مراحل زیر را دنبال کنید:
روی دکمه Start در تسکبار کلیک کنید.

Settings را انتخاب کنید.

حالا به بخش Accounts بروید و Family & other users را انتخاب کنید.

اکانتی را که می خواهید به ادمین تغییر وضعیت دهید را انتخاب کنید و روی Change account type کلیک کنید.

Account type را به Administrator تغییر دهید و برای ذخیره تغییرات روی OK کلیک کنید.

تغییر سطح دسترسی در ویندوز ۱۱ از طریق کنترل پنل
برای تغییر سطح دسترسی در ویندوز ۱۱ مراحل زیر را دنبال کنید:
روی آیکن جستجو در تسکبار کلیک کنید.

Control Panel را تایپ کنید و از لیست نتایج مرتبط ترین گزینه را انتخاب کنید.

حالا Change account type را انتخاب کنید.

اکانت مورد نظر خود را انتخاب کنید.

روی Change account type کلیک کنید.

Administrator را انتخاب کنید و روی Change account type کلیک کنید.

رفع محدودیت یوزر در ویندوز ۱۱ از طریق دستور netplwiz
برای فعال کردن Administrator در ویندوز ۱۱ کلیدهای Windows و R را فشار دهید تا پنجره RUN اجرا شود. عبارت netplwiz را وارد کنید و کلید اینتر را فشار دهید.

روی اکانتی که می خواهید سطح دسترسی آن را تغییر دهید دابل کلیک کنید.

به سربرگ Group Membership بروید و Administrator را انتخاب کنید. برای اعمال تغییرات روی Apply و برای ذخیره تغییرات روی OK کلیک کنید.

حل مشکل ادمین در ویندوز ۱۱ از طریق دستور lusrmgr
یکی از روش های دیگری که برای تغییر سطح دسترسی در ویندوز ۱۱ می توانید انجام دهید استفاده زا روش lusrmgr است.
کلیدهای Windows و R را فشار دهید تا پنجره Run باز شود. حالا عبارت lusrmgr.msc را وارد کنید و کلید اینتر را فشار دهید.

اکانت مورد نظر خود را انتخاب کنید و روی آن دابل کلیک کنید.

به سربرگ Member Of بروید و روی Add کلیک کنید.

در فیلد ورودی Administrators را وارد کنید و روی Check Names کلیک کنید. اگر نام را می پسندید روی OK کلیک کنید.

Users را انتخاب کنید و روی Remove کلیک کنید. حالا روی Apply و OK کلیک کنید تا تغییرات ذخیره شوند.

آموزش رفع مشکل نیاز به دسترسی Administrator برای اجرای برنامه ویندوز ۱۱
برای تعیین دسترسی Administrator می توانید از پاورشل (PowerShell) و CMD استفاده کنید. در ادامه هر یک از این روش ها را توضیح خواهیم داد:
برای PowerShell:
کلید Windows و X را فشار دهید و از منو Windows Terminal (Admin) را انتخاب کنید.

حالا دستور زیر را اجرا کنید تا یک اکانت به گروه Administrators اضافه شود:
add-LocalGroupMember -Group “Administrators” -Member “WR_Test”

برای غیر فعال کردن Administrator در ویندوز ۱۱ می توانید از دستور زیر استفاده کنید:
remove-LocalGroupMember -Group “Administrators” -Member “WR_Test”
برای CMD:
در کادر جستجو برای Command Prompt سرچ کنید و این ابزار را انتخاب کنید.
وقتی پنجره Command Prompt باز شد دستور زیر را وارد کنید:
net localgroup Administrators “WR_Test” /add

برای حذف اکانت از گروه Administrators از دستور زیر می توانید استفاده کنید:
net localgroup Administrators “WR_Test” /delete
رفع مشکل Administrator Privileges حین نصب برنامه ها در ویندوز
در روش بالا ما نحوه اضافه و حذف کردن یک اکانت به گروه ادمین را توضیح دادیم. در ادامه نحوه تغییر یک اکانت محلی به ادمین را توضیح خواهیم داد:
برای PowerShell:
کلیدهای Windows + X را فشار دهید و از منو Windows Terminal (Admin) را انتخاب کنید. می توانید به جای این کار کلیدهای Ctrl + Shift + 1 را فشار دهید و پاورشل را انتخاب کنید. حالا دستور زیر را وارد کنید:
Enable-LocalUser -Name “Administrator”

برای غیرفعال کردن اکانت ادمین در ویندوز هم می توانید از دستور زیر استفاده کنید:
Disable-LocalUser -Name “Administrator”
برای CMD:
کلید ویندوز را فشار دهید و در کادر جستجو CMD را تایپ کنید و از نتایج روی Command Prom کلیک کنید. حالا دستور زیر را تایپ و اینتر کنید:
Net user Administrator /active: yes
بعد از اجرای موفقیت آمیز دستور بالا پیامی را مشاهده خواهید کرد.

برای غیر فعال کردن Administrator در ویندوز ۱۱ می توانید دستور زیر را وارد و اینتر کنید:
Net user Administrator /active: no
چگونه Run As Administrator را غیر فعال کنیم؟
اگر شما ادمین سیستم هستید می توانید از Security Policy برای فعال یا غیر فعال کردن Administrator استفاده کنید. این یک ابزار مفید است که برای مدیریت تنظیمات امنیتی در ویندوز طراحی شده است. توجه داشته باشید که Security Policy در Windows 11 Home در دسترس نیست.
کلیدهای Windows و R را فشار دهید و در پنجره RUN باز شده عبارت secpol.msc را وارد کنید تا پنجره Local Security Policy باز شود.
روی پوشه Local Policies و سپس Security Options کلیک کنید.
در سمت راست روی Account: Administrator account status کلیک راست کنید و Properties را انتخاب کنید.

در سربرگ Local Security Setting گزینه Enabled را فعال کنید. اگر می خواهید اکانت را غیر فعال کنید، Disabled را انتخاب کنید.
برای ذخیره تغییرات روی Apply و OK کلیک کنید.

رفع محدودیت ادمین در ویندوز ۱۱
نحوه فعال کردن Administrator زمانی که نمی توانید به ویندوز ۱۱ وارد شوید به این صورت است که می توانید از طریق Windows Recovery Environment در هنگام بوت به Command Prompt دسترسی پیدا کنید. برای انجام این کار:
سیستم خود را روشن کنید و منتظر بمانید تا صفحه لاگین ظاهر شود.
دکمه پاور را در گوشه سمت چپ پایین انتخاب کنید. در حالی که کلید Shift را نگه داشته اید دکمه Restart را انتخاب کنید. ویندوز حالا با Windows Recovery Environment بوت می شود.
در صفحه Choose an option گزینه Troubleshoot را انتخاب کنید.

در مرحله بعد به مسیر Advanced options > Command Prompt بروید.

در پنجره Command Prompt دستور زیر را تایپ و اینتر کنید تا پنجره Registry Editor باز شود.
regedit
در پنجره Registry Editor کلید HKEY_LOCAL_MACHINE را انتخاب کنید.

سپس روی File در نوار ابزار کلیک کنید و Load Hive را انتخاب کنید.
وقتی پنجره Explorer باز شد روی This PC کلیک کنید.
سپس به مسیر زیر بروید:
C:\Windows\System32\config
در اینجا فایل SAM را انتخاب کنید و روی Open کلیک کنید.

در پنجره Load Hive عبارت REM_SAM را تایپ کنید و روی OK کلیک کنید.

حالا در پنجره رجیستری به مسیر زیر بروید:
HKEY_LOCAL_MACHINE\REM_SAM\SAM\Domains\Account\Users\000001F4
در سمت راست روی F کلیک راست کنید و Modify را انتخاب کنید.

در ستون Value data عبارت ۰۰۰۰۰۰۳۸ را پیدا کنید بعد مقدار ۱۱ را به ۱۰ تغییر دهید و روی OK کلیک کنید. با این کار اکانت Administrator در ویندوز ۱۱ فعال می شود.

پنجره Registry Editor و Command Prompt را ببندید.
در Windows Recovery Environment روی Continue کلیک کنید تا ویندوز ریستارت شود.
برای تغییر ایمیل و نام ادمین در ویندوز ۱۱
قبلا در انزل وب ۶ روش تغییر نام یوزر کامپیوتر در ویندوز ۱۱ را به شما آموزش دادیم اما برای تغییر ایمیل و نام ادمین در ویندوز ۱۱ کلیدهای Windows و I را فشار دهید تا وارد Settings شوید.
به Account بروید و Your info را انتخاب کنید.

به Related settings بروید و روی Accounts کلیک کنید.

حالا صفحه جدیدی ظاهر می شود، نام کاربری و رمز عبور اکانت مایکروسافت خود را وارد کنید.
روی Your info کلیک کنید و به Edit name بروید.

نام جدیدی را وارد کنید و روی Save کلیک کنید.

حالا به بخش Account info بروید و روی Edit account info کلیک کنید.

حالا روی Add email کلیک کنید.

گزینه مورد نظر را انتخاب کنید و دستورالعمل های نمایش داده شده روی صفحه نمایش را دنبال کنید.
بعد از اضافه شدن ایمیل جدید روی Remove در کنار ایمیل قبلی خود کلیک کنید.

برای تکمیل فرایند دستورالعمل های نمایش داده شده روی صفحه را دنبال کنید.
نحوه اجرای برنامه ها با مجوز Administrator
اگر می خواهید برنامه ای را با مجوز Administrator اجرا کنید، برنامه ای که می خواهید اجرا کنید را کلیک راست کنید و روی Run as administrator کلیک کنید. حالا از شما خواسته می شود که رمز عبور ادمین را وارد کنید. بعد از وارد کردن این رمز عبور برنامه شروع به اجرا می کند.

نظرات و پیشنهادات شما؟
در آموزش ۸ روش رفع محدودیت ادمین در ویندوز ۱۱ با اکانت Administrator امروز انزل وب ما نحوه فعال سازی و غیر فعال کردن اکانت Administrator در ویندوز را به شما آموزش دادیم. اگر در این زمینه راه حل دیگری می شناسید یا نظر یا پیشنهادی دارید می توانید در بخش نظرات این مطلب با ما در میان بگذارید.


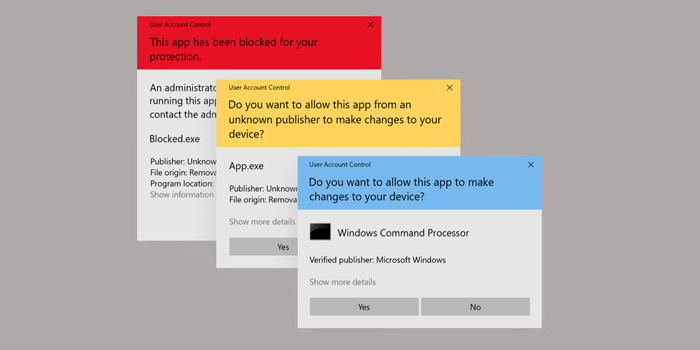
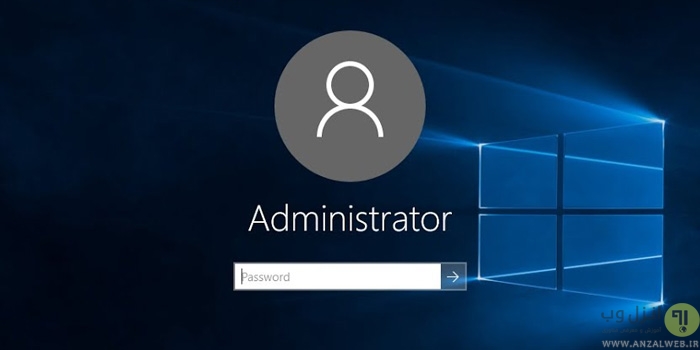

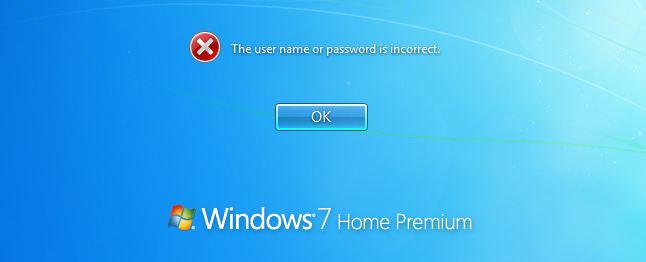


سلام وقت بخیر من در قسمت netplwiz اشتباه زدم رو حالت استاندارد و الان دیگه دسترسی ندارم تغیر بدم یعنی اجازه نمیده چیکار کنم ؟باید ویندوز عوض کنم یا فایل تعمیر از نصب ویندوز بزنم؟
دوست عزیز از این روش استفاده کن و اونو به زمان ادمین بودن برگردون:
چون وقتی کاربر عادی هستی حتی سیستم ریستور هم نمیشه اجرا کرد ولی تو حالت safe mode میشه:
این روش برای زمانی مناسب است که شما بکاپ restore point تهیه کرده اید ولی دسترسی به محیط ویندوز در حالت معمولی ندارید و می خواهید از طریق troubleshoot قبل از محیط کاربری ویندوز اینکار را انجام دهید.
برای اینکار کافیست :
دکمه shift را نگهدارید و کامپیوتر را ریستارت کنید.
بعد از ریستارت چنین صفحه ای برای شما نمایش داده می شود که باید روی گزینه Advanced options کلیک کنید.سپس از منوی بعدی گزینه Troubleshoot را بانتخاب کنید.در صفحه نمایش داده شده به منظور بازگردانی ویندوز به حالت قبلی گزینه Advanced options و سپس System restore را انتخاب کنید.
در مرحله بعدی اکانت خود را انتخاب کرده و اگر پسوردی برای ویندوز تنظیم کرده اید آن را وارد کنید.در این مرحله پنجره سیستم ریستور ویندوز نمایش داده می شود. اکنون نقطه بازیابی مورد نظر خود را انتخاب کنید.
به منظور بازگرداندن ویندوز به حالت قبل روی دکمه next و سپس دکمه Finish کلیک کنید.