آیا شما زمانی که هدفون را به ویندوز متصل میکنید، 🎧 هدفون شناسایی نمیشود و صدایی پخش نمیشود؟ این اتفاق دلایل مختلفی میتواند داشته باشد. در این مطلب از انزل وب به آموزش ۱۶ روش رفع مشکل کار نکردن و نشناختن هدفون در ویندوز ۱۱ میپردازیم.
حل مشکل پخش نشدن صدا از هدفون در ویندوز ۱۱
?How to Fix It When Windows 11 Is Not Detecting Headphones
شما میتوانید برای بهتر شنیدن صدای فیلم یا موزیک در ویندوز از هدفون استفاده کنید. گاهی ممکن است زمانی که هدفون را به ویندوز متصل میکنید متوجه شوید که ویندوز آن را شناسایی نمیکند. روش های مختلف و متنوعی وجود دارد که شما میتوانید به وسیله آن ها مشکل هدفون در ویندوز ۱۱ را رفع کنید. در ادامه این روش ها را بررسی میکنیم.

سالم نبودن هدفون علت مشکل نشناختن هدفون در ویندوز ۱۱
قبل از هرکاری شما ابتدا باید مطمئن شوید هدفون شما از نظر فیزیکی سالم است یا خیر. در غیر اینصورت از طریق ویندوز نمیتوانید مشکل پخش نشدن صدا از هدفون را رفع کنید. برای بررسی هدفون میتوانید آن را به یک سیستم دیگر متصل کنید و سلامت هدفون را بررسی کنید. به غیر از سلامتی فیزیکی از سالم بودن کابل های آن و اگر شارژی است از داشتن شارژ کافی مطمئن شوید. در صورتی که کابل های هدفون سالم بودند پورت USB دیگری را میتوانید امتحان کنید.
رفع مشکل هدفون در ویندوز ۱۱ با راه اندازی مجدد سیستم
بسیاری از مشکلاتی که ما با آن ها در ویندوز مواجه میشویم به دلیل نقص جزئی در ویندوز است. یکی از راحت ترین و سریعترین روش های رفع مشکلات جزئی ویندوز راه اندازی مجدد آن است. برای این کار ابتدا هدفون را به کامپیوتر متصل کنید. پس از اتصال روی منو Start کلیک کنید و Shutdown or sign out را انتخاب کنید. در آخر روی Restart کلیک کنید. به غیر از راه اندازی ویندوز شما میتوانید برنامه پخش کننده فیلم یا موزیک را نیز مجددا راه اندازی کنید.

در صورتی که منو Start ویندوز ۱۱ باز نمیشود و نمیتوانید ویندوز را ریستارت کنید میتوانید مطلب آموزش ۲۰ روش حل مشکل کار نکردن و مشکل باز نشدن استارت ویندوز ۱۱ را مطالعه کنید.
قطع کردن سایر دستگاه های متصل به هدفون برای حل مشکل عدم پخش صدا از هدفون در ویندوز ۱۱
اگر هدفون شما بلوتوثی است ممکن است به اشتباه به یکی از دستگاه های دیگر متصل شده باشد. بنابر این مطمئن شوید که هدفون بلوتوثی شما به هیچ دستگاه دیگری متصل نیست بعد از آن مجددا تلاش کنید.
تنظیم هدفون در ویندوز ۱۱ به عنوان پخش کننده اصلی صدا
ممکن است مشکل به دلیل این باشد که هدفون به عنوان پخش کننده اصلی صدا ویندوز نیست. ویندوز به طور پیشفرض از طریق پخش کننده اصلی خود صدا را پخش میکند. برای تنظیم کردن هدفون به عنوان پخش کننده اصلی از طریق منو Start وارد Settings شوید. در تنظمیات به بخش System بروید و روی Sound کلیک کنید.

سپس Choose where to play sound را انتخاب کنید تا زیر گزینه های آن به شما نمایش داده شود. بعد از آن Headphones را انتخاب کنید تا فعال شود. همچنین سایر بلندگو ها و اسپیکر ها را خاموش کنید و از طریق دکمه های کیبورد مطمئن شوید که صدا زیاد است.

فعال نبودن هدفون علت کار نکردن هدفون در ویندوز ۱۱
در صورتی که در ویندوز هدفون فعال نباشد صدایی از آن خارج نمیشود. در نتیجه شما باید بررسی کنید ببینید هدفون در تنظمیات ویندوز ۱۱ فعال است یا خیر. برای بررسی این موضوع در قسمت جست جو ویندوز Settings را تایپ کنید و روی نتیجه آن کلیک کنید. بعد از باز شدن تنظیمات مجددا به بخش System بروید و روی Sound کلیک کنید.

صفحه را به سمت پایین بکشید تا بخش Advanced را ببینید. در بخش Advanced گزینه All sound devices را انتخاب کنید.

در صورتی که اسم هدفون شما در لیست Output devices نیست، هدفون شما در ویندوز کار نمیکند. بنابر این هدفون را انتخاب کنید تا تنظیمات آن را تغییر دهید.

روبروی Audio روی Allow کلیک کنید تا ویندوز هدفون شما را به عنوان خروجی شناسایی کند.

همچنین شما میتوانید هدفون را از طریق کنترل پنل فعال کنید. برای این کار Control Panel را در قسمت جست جو ویندوز تایپ کنید و روی نتیجه آن کلیک کنید. در صفحه باز شده Hardware and Sound را انتخاب کنید.

Sound را انتخاب کنید.

در کادر باز شده به تب Playback بروید. روی هدفون خود راست کلیک کنید و Enable را انتخاب کنید تا فعال شود. در آخر روی OK کلیک کنید تا تغییرات ذخیره شوند.

وصل نشدن هدفون در ویندوز ۱۱ و اضافه کردن هدفون به صورت دستی
برای اضافه کردن هدفون به صورت دستی در ویندوز ابتدا مانند مرحله قبل مسیر Settings> System> Sound را طی کنید. روی Choose where to play sound کلیک کنید تا گزینه های زیر مجموعه آن نمایش داده شود. سپس Add device را انتخاب کنید.

بعد از آن فرآیند اضافه کردن هدفون را طی کنید.
حل مشکل هدفون در ویندوز ۱۱ از طریق زیاد کردن صدا در برنامه پخش کننده
گاهی مشکل صدا به دلیل برنامه پخش کننده فیلم یا موزیک شما در ویندوز است. هر برنامه پخش کننده ای در داخل خود نوار تنظیم صدا را دارد. در صورتی که این نوار در پایین ترین درجه خود باشد، حتی اگر هدفون در ویندوز فعال باشد صدایی پخش نخواهد شد. بنابر این صدای این برنامه ها را زیاد کنید تا صدا از هدفون پخش شود.

فعال و یا غیر فعال کردن Audio Enhancements برای حل مشکل نشناختن هدفون در ویندوز ۱۱
قابلیت Audio Enhancements در ویندوز باعث اضافه شدن جلوه های صوتی ویژه به هدفون برای افزایش خروجی صدا است. با این حال گاهی این قابلیت باعث با مشکل مواجه شدن هدفون شما میشود. در نتیجه در صورتی که این قابلیت فعال است آن را غیر فعال کنید و اگر غیر فعال است آن را فعال کنید تا خروجی شما بهتر شود. برای این کار مسیر Settings> System> Sound> Choose where to play sound را طی کنید. بعد از آن Headphones را انتخاب کنید. به بخش Audio enhancements بروید و روی Device Default Effects کلیک کنید.

در صورتی که فعال بود، Off را انتخاب کنید تا غیر فعال شود.

همچنین برای غیر فعال کردن Software enhancements و رفع مشکل وصل نشدن هدفون در ویندوز ۱۱ کلید های میانبر Windows+ R را فشار دهید. در کادر ابزار Run کلمه Control را تایپ کنید و روی OK کلیک کنید تا باز شود.

بعد از باز شدن Control Panel کلمه Sound را در قسمت جست جو تایپ کنید و وارد بخش Sound شوید.

وارد تب Playback شوید. بعد از آن هدفون را انتخاب کنید و از پایین کادر روی Properties کلیک کنید. سپس وارد تب Properties شوید و Properties را فعال کنید. در آخر تنظمیات را ذخیره کنید و کادر ها را ببندید.

فعال کردن Mono Audio از طریق تنظیمات هدفون در ویندوز ۱۱
Mono Audio یکی از قابلیت های ویندوز است که فعال کردن آن ممکن است مشکل پخش نشدن صدا از هدفون را رفع کند. برای فعال کردن این قابلیت مسیر Settings> System> Sound را طی کنید. در صفحه Sound به دنبال گزینه Mono audio بگردید. با پیدا کردن آن روی آن کلیک کنید تا فعال شود. بعد از فعال کردن Mono audio بررسی کنید ببینید مشکل شما رفع شده است یا خیر.

اجرا کردن Audio Troubleshooter برای عیب یابی
بخش صدا ویندوز قابلیتی به نام Audio Troubleshooter دارد که مشکلات صدا را عیب یابی میکند و آن ها را رفع میکند. برای عیب یابی کردن و رفع مشکلات از طریق قابلیت Audio Troubleshooter وارد Settings و بخش System شوید. بعد از آن روی Troubleshoot کلیک کنید.

روی Other troubleshooters کلیک کنید.

گزینه Playing Audio را پیدا کنید و مقابل آن Run را انتخاب کنید.

در کادر باز شده Headphones را فعال کنید و Next را انتخاب کنید. اکنون ویندوز به طور خودکار عیب یابی میکند و مشکل شما را حل میکند.

راه اندازی مجدد Audio Services ویندوز برای رفع مشکل نشناختن هدفون در ویندوز ۱۱
یکی دیگر از راه هایی که میتوانید برای رفع مشکل نشناختن هدفون در ویندوز ۱۱ مناسب باشد راه اندازی مجدد Audio Services ویندوز است. برای این کار کلید های Windows+ R را فشار دهید. در کادر ابزار Run کلمه Services.msc را تایپ کنید و روی OK کلیک کنید.

در لیست باز شده گزینه Windows Audio را پیدا کرده و روی آن راست کلیک کنید. از منو باز شده Restart را انتخاب کنید.

یک کادر برای شما باز میشود و سایر سرویس هایی که ریستارت میشوند را به شما نشان میدهد. برای تایید و ادامه روی Yes کلیک کنید.

بعد از آن در لیست، Windows Audio Endpoint Builder را پیدا کرده و روی آن راست کلیک کنید. گزینه Restart را انتخاب کنید.

مجددا در کادر باز شده روی Yes کلیک کنید.

حذف هدفون به عنوان دستگاه ضبط صدا
برخی از مدل های هدفون زمانی که به عنوان دستگاه ضبط صدا تنظیم میشوند دیگر نمیتوانند صدایی پخش کنند. بنابر این اگر میخواهید مشکل پخش نشدن صدا هدفون رفع شود باید هدفون را از لیست دستگاه های ضبط صدا حذف کنید. برای این کار مسیر Settings> System> Sound را طی کنید. سپس More sound settings را انتخاب کنید.

حالا کادر Sound برای شما باز میشود. در کادر Sound به تب Recording بروید. روی هدفون خود راست کلیک کنید و Disable را انتخاب کنید تا غیر فعال شود. در آخر برای ذخیره شدن در پایین صفحه روی OK کلیک کنید.

حل مشکل هدفون در ویندوز ۱۱ با آپدیت درایو های صوتی
برای آپدیت درایو های صوتی روی منو Start راست کلیک کنید. با این کار یک منو برای شما باز میشود. از منو باز شده Device Manager را انتخاب کنید. همچنین میتوانید کلید های میانبر Windows+ X را فشار دهید و بعد از آن از منویی که باز میشود Device Manager را انتخاب کنید.

در کادر Device Manager گزینه Sound, video and game controllers را پیدا کرده و روی آن کلیک کنید تا گزینه های زیر مجموعه آن نمایش داده شود. سپس روی هدفون خود راست کلیک کنید و Update driver را انتخاب کنید تا آپدیت شود.

در کادر باز شده Search automatically for drivers را انتخاب کنید.

همچنین میتوانید زمانی که روی هدفون خود راست کلیک کردید گزینه Uninstall device را انتخاب کنید تا حذف شود. بعد از آن زمانی که ویندوز را روشن میکنید به طور خودکار جدیدترین نسخه های درایو صوتی نصب میشوند.

قدیمی بودن نسخه ویندوز دلیل نشناختن هدفون در ویندوز ۱۱
زمانی که شما ویندوز را آپدیت میکنید، نسخه جدید برخی از مشکلات و باگ های نسخه قبل خود را برطرف میکند. این یعنی اگر مشکل پخش نشدن صدا هدفون در ویندوز به دلیل باگ ویندوز باشد با این کار ممکن است مشکل شما رفع شود. برای آپدیت ویندوز مسیر Settings> Windows Update را طی کنید. روی Download & install all کلیک کنید تا ویندوز به طور خودکار برای آپدیت جست جو کند و نسخه جدید را نصب کند.

در صورتی که با مشکل نیامدن آپدیت ویندوز ۱۱ مواجه هستید میتوانید مطلب آموزش ۱۱ روش حل مشکل عدم دریافت و نیامدن آپدیت ویندوز ۱۱ را مطالعه کنید.
آپدیت کردن بایوس
در صورتی که با آپدیت کردن درایو های صوتی و ویندوز نتوانستید مشکل خود را حل کنید میتوانید بایوس را آپدیت کنید. بایوس عضو کلیدی سیستم شما است و قدیمی بودن آن میتواند مشکلات زیادی را برای شما بوجود بیاورد.
لغو تنظیمات Maxx Audio PRO (در صورت وجود)
اگر در لپتاپ Dell از Maxx Audio PRO استفاده میکنید ممکن است به دلیل این برنامه باشد که با مشکل نشناختن هدفون در ویندوز ۱۱ مواجه میشوید. برای رفع این مشکل Maxx Audio Pro را باز کنید. در صفحه اصلی این برنامه مطمئن شوید که Max Audio فعال باشد. بعد از آن به زیر اکولایزر بروید و منو کشویی را روی Headset تنظیم کنید. در آخر Max Audio را غیر فعال کنید و برنامه را ببندید. با این کار Maxx Audio PRO را بدون اینکه تنظیمات برنامه تغییر کند غیر فعال میکنید.

بعد از حل مشکل هدفون در ویندوز ۱۱ در صورتی که میخواهید صدا آن را افزایش دهید میتوانید مطلب آموزش ۱۰ روش افزایش صدای هدفون در ویندوز را مطالعه کنید.
نظرات و پیشنهادات شما؟
در مطلب امروز راجع به روش های حل مشکل کار نکردن هدفون در ویندوز ۱۱ پرداختیم. آیا شما توانستید از روش های بالا برای رفع مشکل پخش نشدن صدا از هدفون در ویندوز ۱۱ استفاده کنید؟ شما میتوانید نظرات، پیشنهادات و تجربیات خود را در زمینه مشکل میکروفون هدفون در ویندوز ۱۱ در بخش دیدگاه با ما به اشتراک بگذارید.


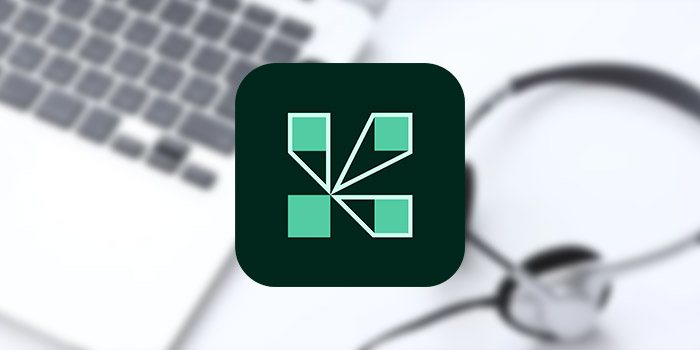





سلام خسته نباشید من یه هدفون xpg خریدم با گارانتی آونگ وقتی سیستم رو خاموش و روشن میکنم هدفون رو نمیخونه و باید جدا کنم و دوباره وصل کنم بردم گارانتی قبول نکرد و گفتن همه اینا اینجوری هستش و یه ویژگیه نمیدونم باید چی کار کنم احساس میکنم سرم کالا رفته