در آموزش تایپوگرافی صورت و ساخت عکس چهره با متن در فتوشاپ 👨 امروز انزل وب ما به صورت ساده و سریع به شما نحوه ایجاد یک پرتره از متن را یاد خواهیم داد. شما می توانید از این نوع تصاویر پرتره در وب سایت ها، مجلات، بنرها، پوسترها و غیره استفاده کنید.
آموزش تایپوگرافی روی صورت در فتوشاپ
Create Portrait from Text in Photoshop
در این آموزش فتوشاپ؛ نحوه ایجاد تایپوگرافی رو عکس در فتوشاپ را یاد خواهید گرفت. به عبارت دیگر ما این توهم را ایجاد خواهیم کرد که تصویری که در عکس مشاهده می شود توسط متن تایپ شده ایجاد شده است. احتمالا این افکت را برای عکس های افراد مشهور از اندی وارهول و مرلین مونرو گرفته تا مایکل جکسون، دیوید بکهام، حتی باراک اوباما مشاهده کرده اید. البته برای طراحی چهره با متن در فتوشاپ نیازی به عکس فرد مشهور ندارید و می توانید از عکس های شخصی خود هم استفاده کنید.
توجه داشته باشید که چون در این آموزش با لایه ها کار می کنیم بهتر است که اول آموزش کامل کار با لایه های فتوشاپ و همچنین آموزش کپی گرفتن لایه و عکس در فتوشاپ را مطالعه کنید.
نحوه انداختن عکس روی متن در فتوشاپ
قبل از شروع باید اشاره کنیم که به جای کار روی عکس اصلی ما روی نسخه کپی آن کار خواهیم کرد. پس از منوی File گزینه Save As را انتخاب کنید و سند خود را با نامی دیگر ذخیره کنید. بنابراین نگران خراب شدن عکس اصلی خود نخواهید بود.
اگر بخواهید می توانید با برش عکس در فتوشاپ شروع کنید تا نمایی نزدیک از چهره فرد را داشته باشید. ابزار رسمی فتوشاپ برای برش عکس ها، ابزار Crop است، اما برای برش های ساده می توانید از ابزار Rectangular Marquee استفاده کنید که با حرف M صفحه کلید هم می توانید آن را انتخاب کنید.

پس از انتخاب این ابزار روی صورت کاراکتر خود کلیک کنید و دست خود را بکشید در اینجا از بالا سمت چپ شروع می کنیم و دست خود را به سمت راست – پایین می کشیم. اگر می خواهید هنگام کشیدن دستتان، جای آن را تغییر دهید Spacebar را نگه دارید و ماوس را به مکان جدیدی که می خواهید بکشد و بعد Spacebar را رها کنید. در اینجا چون می خواهیم به شکل مربع کامل عکس را انتخاب کنیم از دکمه Shift هنگام کشیدن ماوس استفاده خواهیم کرد تا چیزی شبیه به عکس زیر را داشته باشیم.

حالا به منوی Image می رویم و Crop را انتخاب می کنیم.

به محض انتخاب Crop عکس برش می خورد و پرتره کلوزآپ برای ما باقی می ماند.

حالا یک لایه خالی جدید اضافه می کنیم و نام آن را به Background تغییر می دهیم. در این لایه ما عکس را قرار می دهیم. ما باید یک لایه خالی جدید بالای لایه Background اضافه کنیم، برای این کار می توانیم روی آیکن New Layer پایین پنل Layers کلیک کنیم. فتوشاپ به طور خودکار نام این لایه را Layer 1 می گذارد که می توانید نام آن را تغییر دهید.


حالا برای تکرار متن روی صورت در فتوشاپ باید لایه جدید خود را با رنگ مشکی پر کنیم. به همین خاطر به منوی Edit می رویم و Fill را انتخاب می کنیم. در اینجا کل لایه با رنگی که انتخاب می کنید پر می شود. پس رنگ سیاه یا Black را از منوی Use بخش Contents انتخاب می کنیم.


روی OK کلیک می کنیم تا پنجره بسته شود، حالا فتوشاپ لایه ۱ را با رنگ مشکی پر می کند. از آنجایی که لایه ۱ بالای لایه پس زمینه قرار دارد ما نمی توانیم عکس را مشاهده کنیم.

ابزار Type را از پنل Tools انتخاب می کنیم و یا حرف T صفحه کلید را فشار می دهیم و سعی می کنیم کادری ایجاد کنیم که تمام بخش های عکس را بپوشاند.

اکنون می توانید متن مورد نظر خود را وارد کنید. قبل از اینجام این کار باید بدانید از چه فونتی، چه سایزی، چه رنگی می خواهید استفاده کنید. در اینجا از فونت Arial Black و اندازه ۱۲ pt استفاده شده است، این فونت به اندازه ای کوچک هست که جزئیات پرتره را حفظ کند.
![]()
در اینجا ما نیاز داریم تا رنگ متن سفید باشد. پس اگر در حال حاضر رنگ دیگری را دارید آن را به رنگ سفید تغییر دهید.

بعد از اعمال تنظیمات باید متن خود را اضافه کنید. وقتی در این مرحله کارتان را انجام دادید باید کل فضای عکس شما با متن سفید پر شده باشد.

برای خارج شدن از حالت ویرایش متن روی علامت کوچک مشخص شده در تصویر زیر کلیک کنید.

حالا برای تبدیل سند از متن فتوشاپ خود به افکت پرتره متن؛ باید لایه ماسک را اضافه کنیم. اگر به پنل Layers نگاه کنیم در اینجا سه لایه داریم که لایه متن ما بالای دو لایه دیگر قرار گرفته است. برای اضافه کردن یک لایه ماسک، روی آیکن Layer Mask واقع در پایین پنل Layers کلیک می کنیم.

هنوز هیچ اتفاقی در پنجره سند رخ نخواهد داد، اما یک تصویر کوچک ماسک مانند زیر ظاهر خواهید شد. لایه ماسک به طور پیش فرض با رنگ سفید پر می شود؛ این بدان معناست که همه چیز در لایه به طور کامل در سند قابل مشاهده است.

حالا با کپی پیست کردن عکس پرتره در لایه ماسکی که به تازگی اضافه کردیم، افکت خود را ایجاد می کنیم. برای انتخاب لایه Background در پنل Layers روی آن کلیک کنید. مشاهده می کنید که با رنگ آبی متمایز می شود تا به ما نشان دهد که این لایه در حال حاضر انتخاب شده است.

برای انتخاب سریع کل لایه، Ctrl+A (Win) / Command+A (Mac) را فشار دهید. مشاهده خواهید کرد که یک طرح کلی در لبه های سند ظاهر می شود که نشان می دهد اکنون کل لایه انتخاب شده است. حتی اگر هنوز میتوانیم متن سفید خود را در مقابل رنگ پر مشکی یکدست در پنجره سند ببینیم، در واقع محتوای لایه پسزمینه را انتخاب میکنیم، زیرا این لایهای است که در حال حاضر در پانل layers انتخاب کردهایم. سپس، Ctrl+C (Win) / Command+C (Mac) را فشار می دهیم تا محتویات لایه (عکس پرتره) به طور موقت در حافظه کپی شود.
کلید Alt (Win) / Option (Mac) را نگه می داریم و روی تصویر کوچک لایه ماسک پنل Layers کلیک می کنیم.

محتوای کپی شده را در لایه ماسک پیست می کنیم. با این کار باید عکس پرتره مستقیما در لایه ماسک قرار بگیرد. برای خارج شدن از لایه ماسک کافیست که یک بار دیگر Alt (Win) / Option (Mac) را نگه دارید و روی تصویر بند انگشتی لایه ماسک کلیک کنید.

Ctrl+D (Win) / Command+D (Mac) را فشار دهید تا طرح انتخابی از اطراف لبه های پنجره سند حذف شود. حالا ما به حالت نمایش عادی خود بازگشتهایم، و متن با عکسی که مستقیماً در ماسک لایه پیست کرده ایم پوشانده میشود و افکت پرترن متنی خود را ایجاد کرده ایم.

اگر از نتیجه کار راضی نیستید می توانید این کارها را انجام دهید. اگر افکت کمی تیره به نظر می رسد مطمئن شوید که لایه متن در پنل Layers را انتخاب کرده اید و بعد Ctrl+J (Win) / Command+J (Mac) را برای کپی سریع لایه انتخاب کنید. یک کپی از لایه متنی شما ظاهر می شود. بعد از کپی کردن لایه متن، افکت روشن تر به نظر می رسد.
اگر متوجه شدید که افکت هنوز خیلی تیره است کافی است که لایه متن را برای بار دوم کپی کنید یا اگر متوجه شدید که کمی روشن است می توانید با کاهش میزان ترنسپرنسی شفافیت لایه را تنظیم کنید. گزینه Opacity در بالای پنل Layers را می توانید برای این کار استفاده کنید.

در مرحله نهایی ساخت عکس چهره با متن در فتوشاپ به تصویر زیر دست پیدا خواهید کرد.

روش دوم ساخت عکس از متن فتوشاپ
در این آموزش تایپوگرافی چهره فتوشاپ ما از ابزارهای Type Tool، Displace Filter و Gaussian Blur استفاده خواهیم کرد. برای ایجاد یک پرتره از افکت متنی، باید یک تصویر پرتره سیاه و سفید انتخاب کنید. اگر یک عکس پرتره رنگی انتخاب کرده اید می توانید آن را به سیاه و سفید تبدیل کنید. چنانچه نحوه انجام این کار را یاد ندارید می توانید از ۸ روش تبدیل عکس رنگی به سیاه سفید در فتوشاپ انزل وب کمک بگیرید.
شما می توانید حالت تصویر را در فتوشاپ تغییر دهید. در غیر این صورت می توانید خیلی ساده با گرفتن کلیدهای Shift + Ctrl +U تصویر را زا حالت اشباع خارج کنید.
بعد از انتخاب و باز کردن عکس در Adobe Photoshop مراحل زیر را دنبال کنید.
با فشار دادن دکمه های Ctrl + J لایه عکس خود را کپی کنید. یک لایه در پنل Layers با نام Layer 1 ایجاد می شود که می توانید نام آن را در صورت دلخواه تغییر دهید.

Layer 1 را انتخاب کنید و از منو روی Filter کلیک کنید. سپس مکان نما را روی Blur نگه دارید و Gaussian Blur را انتخاب کنید.

از پنجره Gaussian Blur نوار لغزنده Radius را تنظیم کنید و روی OK کلیک کنید.

پس از اعمال Gaussian Blur ، فایل را با فرمت psd . ذخیره می کنیم. از منو به File می روید و Save As را انتخاب می کنیم و بعد فایل را با نام Displace File.psd ذخیره می کنیم.


پس از ذخیره فایل، لایه ۱ را حذف کنید.

حالا ابزار Type Tool را از پنل Tool Panel انتخاب می کنیم و یک کادر متنی را روی کل تصویر ترسیم می کنیم. توجه داشته باشید که باید کل تصویر پوشش داده شود.

در پنل Character گزینه های Font Style و Font Size را تنظیم می کنیم. همچنین برای حفظ ارتفاع حروف به صورت مشابه، All Caps را انتخاب می کنیم. بعد Font Color را به Black ست می کنیم.

در پنل Paragraph Panel، گزینه Justify All alignment را انتخاب می کنیم و تیک Hyphenate را بر می داریم.

حالا متن مورد نظر خود را در کادر متنی پیست می کنیم و یا شروع به تایپ متنی که می خواهیم داشته باشیم می کنیم.

بعد از نوشتن متن روی عکس در فتوشاپ از منو Filter را انتخاب می کنیم و مکان نما را ریو Distort نگه می داریم. سپس Displace را انتخاب می کنیم.

یک کادر محاوره ای باز می شود که از شما می پرسد لایه Type را به Smart Object تبدیل می کنید و یا آن را Rasterize می کنید. توصیه می کنیم که برای ویرایش متن در آینده، لایه خود را به Smart Object تبدیل کنید.

برای ساخت پترن متنی برای عکس در فتوشاپ مقادیر Horizontal و Vertical Scale را در کادر Displace تنظیم کنید و روی OK کلیک کنید.

بعد فایل Displace که قبلا ذخیره کردید را انتخاب کنید. با اعمال فیلتر Displace متوجه ساخت پترن متنی روی عکس خواهید شد.

در صورت نیاز دوباره فیلتر Displace File را اعمال کنید.

حالا با کلیک روی آیکن قفل، قفل لایه پس زمینه را باز کنید.

بعد لایه را به بالای پنل Layers بکشید و روی آن کلیک راست کنید و Create Clipping Mask را انتخاب کنید.

حالا یک لایه جدید در پنل Layers بسازید و به مسیر Edit > Fill بروید.

در کادر Fill، حالا یک لایه جدید در پنل لایه ها ایجاد کنید و به Edit > Fill بروید . در کادر گفتگوی Fill، Contents را روی Black قرار دهید و روی OK کلیک کنید. سپس این لایه جدید را به پایین تمام لایه های پنل Layers بکشید.


توجه: می توانید روشنایی / کنتراست لایه عکس را تنظیم کنید تا افکت واقعی تر به نظر برسد. در مرحله آخر ساخت عکس چهره با متن در فتوشاپ شما به نتیجه زیر دست پیدا خواهید کرد.

نظرات و پیشنهادات شما؟
با نوشتن متن روی صورت در فتوشاپ می توانید افکت جذابی ایجاد کنید. در آموزش تایپوگرافی صورت و ساخت عکس چهره با متن در فتوشاپ امروز انزل وب ما سعی کردیم به صورت تصویری نحوه انجام این کار را به شما یاد دهیم. اگر روش دیگری برای ساخت عکس چهره با متن در فتوشاپ می شناسید یا که ترفند خاصی سراغ دارید می توانید در بخش نظرات این پست با ما به اشتراک بگذارید.


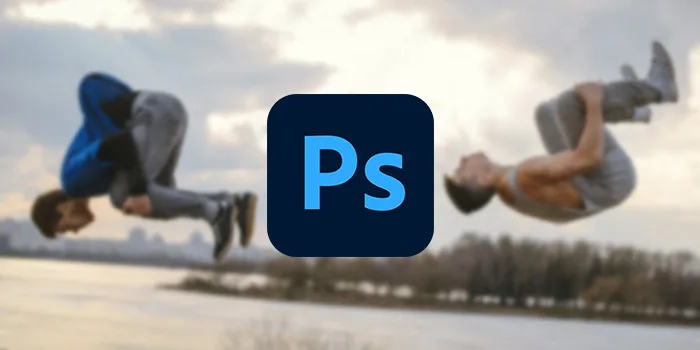
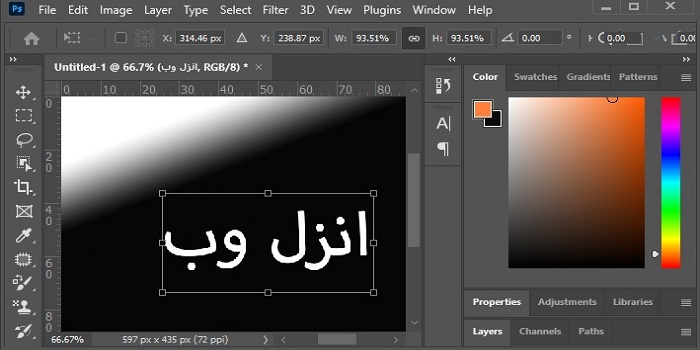




درود…وقتتون بخیر…میبخشید من میخوام یک تصویر رو طوری نشون بدم که از کلی عکس کوچیکتر تشکیل شده…مثل کولاژ…اما با این روش نشد…ممنون میشم راهنمایی کنید…