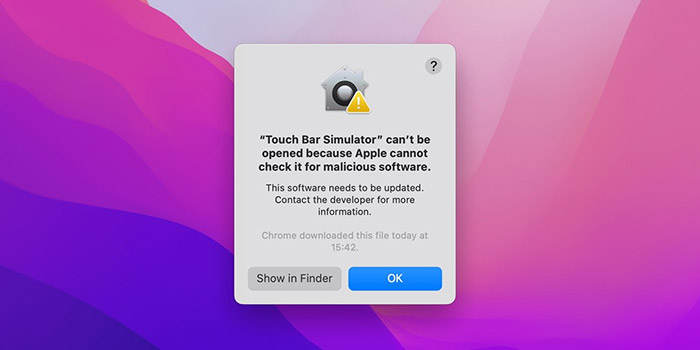یکی از بهترین مزیت مک، 💻 وجود طیف وسیعی از برنامه های رایگانی است که از قبل نصب شده است. با این حال این بدان معنا نیست که به دانلود و نصب برنامه های دیگر نیازی ندارید. نصب برنامه ها در Mac باید کار ساده ای باشد اما همیشه اینطور نیست. گاهی ظاهر شدن خطاهای متعدد باعث می شود نتوانید فرایند نصب موفقیت آمیزی را تجربه کنید. در آموزش ۱۴ روش حل مشکل نصب برنامه در مک امروز انزل وب ما راهکارهایی را به شما پیشنهاد می دهیم که با دنبال کردن آنها بتوانید به این مشکل غلبه کنید.
رفع مشکل نصب نشدن برنامه در مک
How to Fix Mac Won’t Install Apps or Gets Stuck Updating
قبلا در انزل وب ۱۱ روش حل مشکل روشن نشدن و بالا نیامدن مک بوک (MacBook) را به شما آموزش دادیم اما برخی از کاربران مک هنگام تلاش برای دانلود یا نصب بروزرسانی های نرم افزاری سیستم مک خود با خطاهایی مانند Installation failed, An error occurred while installing the selected updates مواجه می شوند که اعلام می کنند که برنامه نصب نمی شود. این هشدار در پنل تنظیمات سیستم بروزرسانی نرم افزار ظاهر می شود و در macOS Big Sur, macOS Catalina, macOS Mojave و نسخه های قبل تر دیده می شود. مشکل نصب نشدن برنامه در مک او اس دلایل مختلفی دارد، در ادامه ما برخی از روش های موجود را توضیح خواهیم داد.
رایج ترین ارورهای نصب نشدن برنامه در macOS
هنگام تلاش برای دانلود یا بروزرسانی برنامهها در مک او اس، ممکن است یکی از پیامهای زیر را دریافت کنید:
“App can’t be opened because it is not from the App Store.”
“App failed to download. Use the Purchases page to try again.”
“The application could not be downloaded. The installation could not be started.”

اگر مک شما هر یک از این پیام های خطا را نشان می دهد، ابتدا مطمئن شوید که الزامات اولیه برای نصب برنامه مد نظر خود را دارید. برای دانلود یا بروزرسانی یک برنامه در مک خود به موارد زیر نیاز دارید:
- یک اتصال اینترنتی خوب
- فضای ذخیره سازی آزاد
- رمز عبور ادمین
با پخش یک ویدیوی آنلاین، اتصال اینترنت خود را بررسی کنید. اگر ویدیو کند لود می شود برای دریافت راهنمایی با ارائه دهنده خدمات اینترنت خود تماس بگیرید. همچنین می توانید برای اطمینان از اتصال شبکه خود روی آیکن وای فای کلیک کنید و Open Network Preferences را انتخاب کنید. هر اتصالی با نقطه سبز نشان می دهد که اتصال شما فعال است.
برای چک کردن میزان فضای ذخیره سازی خود به مسیر About This Mac > Storage بروید و فضای ذخیره سازی خود را بررسی کنید. اطمینان حاصل کنید که حداقل به اندازه ای که توسعه دهنده برنامه توصیه می کند فضای ذخیره سازی دارید (ترجیحا کمی بیشتر).

برای تکمیل نصب برنامه، اغلب به رمز عبور ادمین نیاز دارید. در صورت نیاز از ادمین خود بخواهید رمز را در اختیار شما قرار دهد یا خود برای نصب برنامه اقدام کند.
مشکل نصب نشدن برنامه در مک او اس
برای رفع مشکل نصب نشدن برنامه در MacBook باید بدانید که مک ها از اقدامات احتیاطی داخلی استفاده می کنند. به طور مثال هنگام نصب برنامه ها از جایی غیر از اپ استور؛ ممانعت به عمل می آورد.
برا حل این مشکل بعد از دانلود برنامه، روی فایل موجود در پوشه Downloads کلیک کنید و از منو گزینه Open را انتخاب کنید. در این شرایط پیام Unidentified developer را دریافت خواهید کرد اما این بار می توانید برنامه را باز کنید.

با رفتن به مسیر System Preferences > Security & Privacy > General می توانید تعداد نمایش این هشدار را کاهش دهید. رمز عبور ادمین خود را برای باز کردن قفل تنظیمات وارد کنید بعد گزینه Allow apps downloaded from: App Store and identified developers را انتخاب کنید.
رفع مشکل نصب نرم افزار روی مک با آپدیت و ریستارت کردن
MacOS را به جدیدترین نسخه آپدیت کنید، مگر اینکه با برنامه ای که می خواهید استفاده کنید سازگار نباشد. به مسیر About This Mac > Software Update بروید و آپدیت های MacOS را بررسی کنید. با آپدیت کردن مک خود می توانید باگ های سیستم را کاهش دهید. ریستارت کردن مک هم یک روش ساده و موثر برای عیب یابی است که می توانید انجام دهید.

حل مشکل نصب نرم افزار متفرقه روی مک با حذف و نصب مجدد
قبل از حذف هر برنامه ای از مک خود، باید اطمینان حاصل کنید که از اطلاعات خود بکاپ تهیه کرده اید. ممکن است برنامه یا اینستالر برنامه شما خراب شده باشد و به همین دلیل است که مک شما آن را نصب یا به روز نمی کند. تنها راه حل این است که برنامه را به طور کامل از سیستم خود حذف کنید و دوباره آن را از ابتدا دانلود و نصب کنید.
با استفاده از Quit [App] در نوار منو، هر نسخه از برنامه را ببندید. بعد Finder را باز کنید و به پوشه Applications بروید. برنامه مد نظر خود را پیدا کنید و آن را به سطل بازیافت بکشد. باید پوشه Application را برای تک تک کاربران خود بررسی کنید. این کار را می توانید با رفتن به مسیر Hard Drive > Users > [User Name] > Applications انجام دهید. سطل بازیافت خود را خالی کنید و بعد مک را ریستارت کنید و دوباره برنامه را دانلود کنید.

فعال بودن فایروال علت مشکل نصب نشدن برنامه در Mac OS
فایروال برای ایمن نگه داشتن مک شما کار بسیار خوبی انجام می دهد، اما گاهی اوقات می تواند مانع بروزرسانی یا نصب برنامه های دیگر شود می توانید هنگام نصب برنامه در مک او اس آن را غیر فعال کنید و بعد از نصب دوباره فعال کنید.
به مسیر System Preferences > Security & Privacy > Firewall بروید و رمز ادمین را برای باز کردن قفل تنظیمات وارد کنید و بعد روی دکمه Turn Off Firewall کلیک کنید. همچنین باید هر گونه نرم افزار آنتی ویروس را غیرفعال کنید. بعد از نصب یا آپدیت کردن برنامه می توانید فیاروال و نرم افزار آنتی ویروس خود را فعال کنید.

حل مشکل ارور نصب برنامه مک با بازگشت به تنظیمات کارخانه
اگر بعد از انجام مراحل بالا با مشکل نصب نشدن فتوشاپ در مک یا هر برنامه دیگر مواجه شدید می توانید تنظیمات را به حالت کارخانه بازگردانید. با انجام این کار تمام اطلاعات و تنظیمات شما پاک می شود، بنابراین اطمینان پیدا کنید که از اطلاعات خود بکاپ تهیه کرده اید.
همچنین توجه داشته باشید که کل فرایند بسته به سرعت اینترنت و میزان داده شما ممکن است طول بکشد (چیزی بیش از ۶ ساعت).

مشکل در آپدیت کردن برنامه های MacOS
برخی از کاربران وقتی از نسخه مک macOS Mojave استفاده می کنند نمی توانند برنامه هایی مانند Keynote یا Pages را به روز کنند. آنها باید روی دکمه Accept کلیک کنند اما این دکمه برای آنها وجود ندارد. این مشک برای همه اتفاق نمی افتد اما اگر شما هم درگیر این سناریو هستند می توانید برنامه را از مک خود حذف کنید و برای دانلود نسخه جدید از اپ استور اقدام کنید. شاید ارزش این را داشته باشد که قبل از دانلود دوباره برنامه، مک خود را ریستارت کنید.

حل مشکل نصب فتوشاپ و.. در مک macOS Catalina با Gatekeeper
یکی دیگر از مشکلات در macOS Catalina عدم توانایی در تایید برنامه های جدید از طریق تنظیمات امنیتی و حریم خصوصی سیستم است. به نظر می رسد راه حل این است که در حین نصب برنامه جدید، Gatekeeper را طور موقت غیرفعال کنید. به شما توصیه می کنید که بعد از نصب برنامه خود دوباره آن را فعال کنید. می توانید این کار را با رفتن به مسیر System Preferences > Security & Privacy وارد کردن رمز عبور ادمین انجام دهید. بعد گزینه Allow apps downloaded from: Anywhere را انتخاب کنید.
اگر گزینه Anywhere وجود ندارد ترمینال را باز کنید و دستور زیر را وارد کنید:
sudo spctl –master-disable
حالا باید گزینه Anywhere را مشاهده کنید. می توانید با استفاده از دستور زیر، کد بالا را لغو کنید:
sudo spctl –master-enable
مطمئن شوید که بعد از نصب برنامه، Gatekeeper را فعال می کنید در غیر این صورت مک خود را در برابر حملات آسیب پذیر می کنید.

مشکل نصب برنامه در مک به علت Mac App Store
اما اگر نمی توانید Mac App Store را به روز کنید یا وارد آن شوید چه کاری باید انجام دهید. اگر از طریق برنامه Apple Beta مک او اس macOS Catalina را تست کرده اید ممکن است در استفاده از اپ استور مک خود با مشکلاتی مواجه شده باشید. بسیاری از کاربران قادر به بروزرسانی یا دانلود برنامه های جدید نیستند زیرا اپ استور به آنها اجازه ورود به سیستم را نمی دهد.
علیرغم وارد کردن نام کاربری و رمز عبور Apple ID صحیح، Mac App Store همچنان فرض می کند که به سیستم لاگین نشده است. اگر این اتفاق برای شما افتاده است مراحل زیر را دنبال کنید:

با رفتن به مسیر System Preferences > Apple Account از Apple ID خود خارج شوید.
با رفتن به Account > Sign Out از نوار منو از Apple Music خارج شوید.
سعی کنید برنامه ها یا آپدیت ها را از اکانت دیگری دانلود کنید.
macOS Catalina را به آخرین نسخه بتا بروزرسانی کنید یا به نسخه عمومی macOS Mojave برگردید.
بعد از پیروی از این نکات، باید بتوانید دوباره وارد اپ استور شوید.
حل مشکل نصب برنامه در مک در حالت Safe Mode
برای رفع هر گونه ارور نصب برنامه در مک می توانید از حالت سیف مد استفاده کنید. برای این کار می توانید به مسیر Apple menu > Restart بروید.
بلافاصله کلید شیفت صفحه کلید خود را فشار و نگه دارد.
وقتی لوگوی ویندوز را مشاهده کردید کلید شیفت را رها کنید.
سعی کنید برنامه را نصب کنید. اگر برنامه به درستی نصب شده است دوباره به مسیر Apple menu > Restart بروید.
اضافه کردن پروفایل کاربری جدید
به مسیر Apple menu > System Preferences بروید.
Users & Groups را انتخاب کنید.
روی آیکن قفل کلیک کنید و بعد نام و پسورد ادمین را وارد کنید.
روی دکمه + کلیک کنید.
New Account و سپس Administrator را انتخاب کنید.
نام کاربری را وارد کنید. از یک نام متفاوت استفاده کنید، این کار را حالا انجام دهید چون بعدا نمی توانید.
کلمه عبور را وارد کنید و برای تایید مجددا آن را وارد کنید.
Create User را انتخاب کنید.
روی کاربری که ساختید کلیک کنید.
بسته به نوع کاربری که ساخته اید:
برای ادمین ها Allow user to administer this computer را انتخاب کنید.
برای Child یا سایر کاربران مدیریت شده Enable parental controls را انتخاب کنید و بعد برای تنظیمات محدودیت ها برای کاربر، Open Parental Controls را انتخاب کنید.
برای کاربران خاصی که می توانند فایل ها و صفحه نمایش شما را مشاهده کنند از Sharing preferences استفاده کنید.
حالا با استفاده از پروفایل کاربری جدید برای نصب برنامه اقدام کنید.
اینستالر MacOS را مستقیما دانلود کنید
می توانید سعی کنید اینستالر مک او اس را از طریق اپ استور یا لینک مستقیم اپل دانلود کنید و آن را مستقیما از خط فرمان دانلود کنید یا با استفاده از برنامه MDS (Mac Deploy Stick) اجرا کنید.
هنگامی که اینستالر MacOS را دانلود کردید باید بتوانید آن را مستقیما اجرا کنید بدون اینکه خطای نصب ناموفق را تجربه کنید.
تاریخ و زمان را چک کنید
برای حل مشکل ارور نصب برنامه مک می توانید تاری و زمان دستگاه خود را چک کنید. برای انجام این کار به مسیر System Preferences > Date & Time بروید. آیکن قفل را کلیک کنید و پسورد ادمین را وارد کنید. حالا روی Set date and time automatically کلیک کنید و سعی کنید برای نصب برنامه مجددا اقدام کنید.

ریست کردن NVRAM
NVRAM بخش کوچکی از حافظه است که اطلاعاتی مانند زمان، وضوح مانیتور را ذخیره می کند. ممکن است لازم باشد به تنظیمات سیستم بروید و تنظیمات آن را تغییر دهید.
ریستور کردن یک بکاپ
اگر از Time Machine برای بکاپ گیری منظم از مک خود استفاده می کنید می توانید با استفاده از Recovery Mode به حالت قبلی برگردید و ببینید که آیا برنامه نصب می شود یا نه.
مطمئن شوید که درایو پشتیبان شما متصل است و بعد سیستم را ریستارت کنید و Command+R را نگه دارید تا لوگوی اپل ظاهر شود. به جای رفتن به دسکتاپ، سیستم از شما می خواهد زبان اصلی را انتخاب کنید و بعد پنجره ای به نام macOS Utilities را باز می کند.
در macOS Utilities، روی Restore From Time Machine Backup کلیک کنید. سپس روی Continue کلیک کنید.
به یک صفحه با اطلاعاتی در مورد کاری که می خواهید انجام دهید خواهید رسید. برای حرکت به جلو روی Continue کلیک کنید.
درایوی که پشتیبان های خود را در آن ذخیره میکنید را انتخاب کنید و دوباره روی Continue کلیک کنید، که شما را به صفحه ای هدایت میکند که میتوانید آخرین نسخه پشتیبان خود را انتخاب کنید. پس از آن دوباره روی Continue کلیک کنید.
سیستم شما نسخه پشتیبان قبلی را ریکاوری می کند.
در نهایت اگر علاوه بر عدم نصب برنامه با مشکل عدم اتصال آیفون به مک بوک (Macbook) مواجه هستید می توانید آموزش قبلی انزل وب را دنبال کنید.
نظرات و پیشنهادات شما؟
امیدواریم با استفاده از یکی از راهکارهای آموزش ۱۴ روش حل مشکل نصب برنامه در مک امروز توانسته باشید برنامه های خود را نصب یا بروزرسانی کنید. چنانچه روش دیگری می شناسید می توانید در بخظ نظرات این مطلب با ما در میان بگذارید.