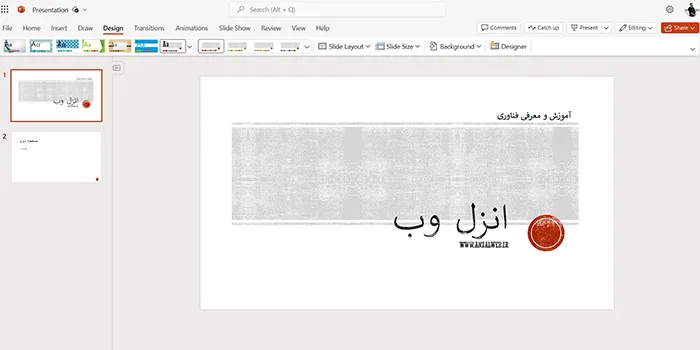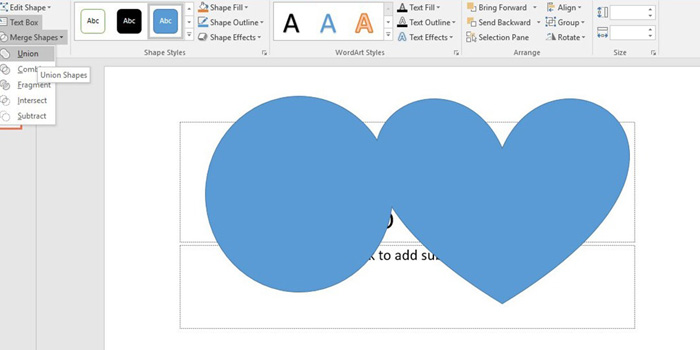پاورپوینت از برنامه های مهم و پرکاربردی است 📊 که کاربران ویندوز ۱۱ نیز می توانند از آن استفاده کنند. ممکن است در حین استفاده از این برنامه دچار مشکل شوید. در این مطلب از انزل وب به آموزش ۱۱ روش حل مشکل پاورپوینت در ویندوز ۱۱ میپردازیم.
رفع مشکل باز نشدن برنامه پاورپوینت ویندوز ۱۱
?How to Fix PowerPoint Issues on Windows 11
گاهی ممکن است در حین استفاده از برنامه پاورپوینت دچار مشکل شوید یا فایلی در این برنامه باز نشود. برای حل این مشکل روش های مختلفی وجود دارد. در این مطلب از انزل وب روش های رفع مشکل PowerPoint ویندوز ۱۱ را آموزش می دهیم. با ادامه این مطلب همراه ما باشید.
حل مشکل PowerPoint ویندوز ۱۱ با بستن برنامه در پس زمینه
برای مشکل PowerPoint ویندوز ۱۱ روی تسکبار راست کلیک کنید. سپس Task Manager را انتخاب کنید. حال ClickToRunSvc را پیدا کنید. روی آن کلیک کنید و سپس End Task را انتخاب کنید.

این کار را برای Microsoft PowerPoint و سایر موارد مربوط به آفیس هم انجام دهید. سپس پنجره را ببندید و پاورپوینت را باز کنید.
حل مشکل پاورپوینت در ویندوز ۱۱ با اجرای سیف مود
روش دیگر برای رفع مشکل پاورپوینت در ویندوز ۱۱ این است که دکمه های Win+R را فشار دهید. در کادر باز شده دستور زیر را وارد کنید و روی OK بزنید:
powerpnt /safe

اگر در این حالت مشکلی وجود ندارد، ایراد از برنامه نیست.

حل مشکل باز نشدن پاورپوینت در ویندوز ۱۱ با غیرفعال کردن add-ins
برای حل این مشکل پاورپوینت را باز کنید. سپس به Options بروید.

روی سربرگ Add-ins بزنید. سپس در بخش Manage گزینه COM Add-ins را انتخاب کنید و روی Go بزنید.

تیک مواردی را که نمی خواهید فعال باشند بردارید و روی OK بزنید.
حل مشکل PowerPoint ویندوز ۱۱ با آپدیت برنامه
برای رفع مشکل PowerPoint ویندوز ۱۱ می توانید برنامه را آپدیت کنید یا نسخه جدید آن را دانلود و نصب کنید. برای آپدیت برنامه را باز کنید. سپس به Account بروید.

روی Update options و سپس Update now بزنید.

صبر کنید تا آپدیت دانلود شود.
نکته: این کار را تنها زمانی می توانید انجام دهید که از نسخه اصلی پاورپوینت استفاده کرده باشید و اکانت داشته باشید.
حل مشکل پاورپوینت در ویندوز ۱۱ با Repair
وارد تنظیمات شوید. سپس روی Apps بزنید. Installed apps را انتخاب کنید.

روی سه نقطه جلوی Microsoft Office بزنید و Modify را انتخاب کنید.

Quick repair را انتخاب کنید و روی Repair بزنید.

صبر کنید تا فرایند تعمیر انجام شود.
روش دیگر این است که دکمه های Win+R را فشار دهید. در کادر appwiz.cpl را وارد کنید و روی OK بزنید. سپس Microsoft Office را انتخاب کنید. روی Change بزنید. Quick repair را انتخاب کنید و روی Repair بزنید.

رفع مشکل باز نشدن پاورپوینت در ویندوز ۱۱ با تغییر پرینتر پیش فرض
دکمه های Win + I را فشار دهید تا تنظیمات باز شود. سپس به Bluetooth & devices بروید. روی Printers & scanners کلیک کنید.

علامت جلوی Let Windows manage my default printer را خاموش کنید.

به Microsoft Print to PDF یا OneNote printer بروید. روی Set as default کلیک کنید.

کامپیوتر را ری استارت کنید.
حل مشکل پاورپوینت در ویندوز ۱۱ با نصب مجدد برنامه
روش دیگر این است که برنامه را حذف و مجددا نصب کنید. برای این کار وارد تنظیمات شوید و به بخش Installed apps بروید. سپس روی علامت سه نقطه ای جلوی Microsoft Office بزنید. گزینه Uninstall را انتخاب کنید.

مراحل خواسته شده را بروید تا برنامه حذف شود. پس از حذف سیستم را ری استارت کنید. سپس برنامه را از اینترنت پیدا و نصب کنید.
حل مشکل PowerPoint ویندوز ۱۱ با استفاده از نسخه آنلاین
راه دیگر این است که از PowerPoint online استفاده کنید. اگر نیاز بود اکانتی بسازید یا وارد اکانت خود شوید. سپس از نسخه آنلاین آن استفاده کنید.

حل مشکل باز نشدن فایل پاورپوینت با باز کردن قفل فایل PPT
برای رفع مشکل PowerPoint ویندوز ۱۱ وارد بخشی شوید که این برنامه را در آن دانلود و نصب کردید. سپس روی فایل PPT راست کلیک کنید و Properties را انتخاب کنید.

روی General بزنید. تیک Unblock را بزنید.

روی Apply و سپس OK بزنید.
حل مشکل باز نشدن فایل پاورپوینت با غیرفعال کردن Protected View
برای رفع این مشکل PowerPoint را باز کنید. روی File و سپس Options بزنید.

روی Trust Center کلیک کنید. در سمت راست روی Trust Center Settings… بزنید.

روی Protected View بزنید. تیک تمامی موارد زیر را بردارید:
Enable Protected View for files originating from Internet
Enable Protected View for files located in potentially unsafe locations
Enable Protected View for Outlook attachments

روی OK بزنید.

سپس برنامه را ببندید و دوباره باز کنید.
رفع مشکل باز نشدن فایل پاورپوینت در ویندوز ۱۱
برای رفع این مشکل پاورپوینت را باز کنید و یک فایل خالی ایجاد کنید. سپس به Home > New slides > Reuse Slides بروید.

به Browse بروید و فایل خراب را انتخاب کنید. سپس OPEN را بزنید. از بخش Reuse Slides یکی از اسلایدها را انتخاب کنید. Insert All را انتخاب کنید و روی SAVE بزنید.
راه دیگر این است که فایل خراب را در بخش دیگری کپی کنید و سپس آن را از محل اولیه پاک کنید.
روش های دیگری هم برای رفع این مشکل وجود دارد. در مطلب حل مشکل باز نشدن فایل PowerPoint می توانید این روش ها را مطالعه کنید.
نظرات و پیشنهادات شما؟
در این مطلب از انزل وب روش های حل مشکل پاورپوینت ویندوز ۱۱ را آموزش دادیم. شما از کدام روش برای حل این مشکل استفاده می کنید؟ لطفا نظرات و پیشنهادات خود را در بخش دیدگاه با ما در میان بگذارید.