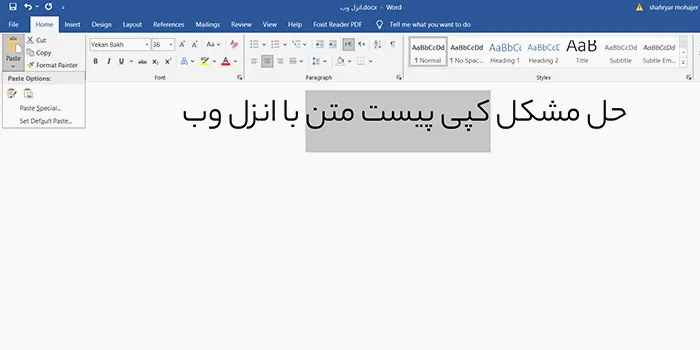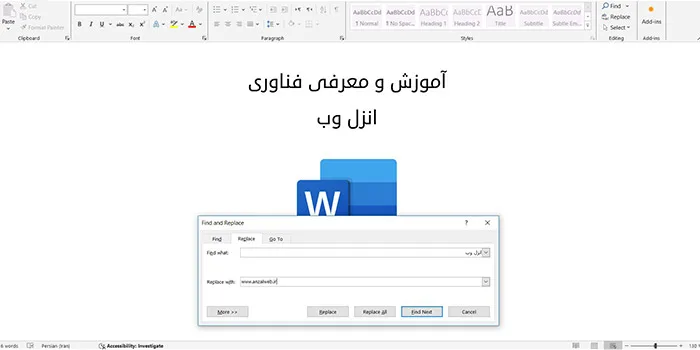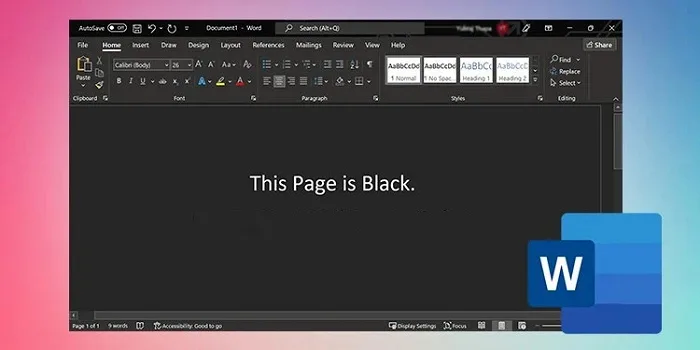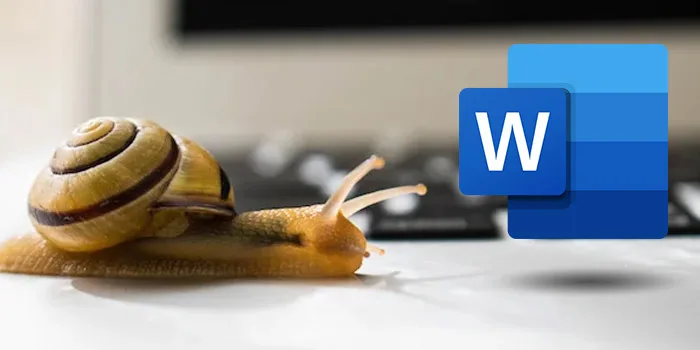اصلاح غلط های املایی ✅ در ورد می تواند وقت گیر باشد. خوشبختانه در مایکروسافت ۳۶۵ ویژگی به نام AutoCorrect وجود دارد که به شما کمک می کند اصلاح خودکار غلط املایی در ورد را انجام دهید. شما می توانید کلمات خاصی که استفاده می کنید را به آن اضافه کنید و متن های منحصر به فرد خود را سریعتر ویرایش کنید. در آموزش نحوه استفاده از قابلیت تصحیح خودکار و اصلاح غلط های املایی در ورد امروز انزل وب ما مراحل کار را به شما یاد خواهیم داد.
آموزش اصلاح خودکار کلمات و متن در ورد
How to Use AutoCorrect in Word
چه ویراستار باشید چه نویسنده یا فردی که در سازمانی کار می کند احتمالا از کلمات خاصی هنگام تایپ در ورد استفاده می کنید. احتمالا استفاده از عملکرد Find ورد می تواند به شما کمک کند تا عملیات حذف اشتباهات تایپ شده را انجام دهید و یا حتی می توانید از ماکرو استفاده کنید و اشتباهات هایلایت شده را پیدا کنید. اما این کار می تواند کمی وقت شما را بگیرید به همین دلیل توصیه می کنیم از ویژگی AutoCorrect ورد استفاده کنید و کارهای خود را سریعتر انجام دهید.
تصحیح خودکار غلط املایی در ورد یا AutoCorrect قابلیتی است که به طور خودکار کلماتی که معمولا اشتباه نوشته می شوند را تصحیح می کند و علامت ها و اختصارات خاصی را با متن خاصی جایگزین می کند. همانطور که شما تایپ می کنید به جای هایلایت کردن متن به عنوان غلط املایی، کلمات موجود در لیست AutoCorrect را به طور خودکار با املای صحیح جایگزین می شوند.
توجه داشته باشید که اگر تنظیماتی را به برنامه ورد خود اعمال کرده اید که عملکرد همیشگی را مختل کرده است می توانید قبل زا ادامه این مطلب از ۵ روش ریست کردن تنظیمات ورد (Word) و بازگشت به حالت اولیه استفاده کنید.
تصحیح اتوماتیک در ورد کجاست؟
می توانید با اضافه کردن کلمات جدید به لیست جایگزین ها، تصحیح خودکار در ورد را سفارشی سازی کنید. برای انجام این کار می توانید مراحل زیر را دنبال کنید:
منوی File را انتخاب کنید.

Options را انتخاب کنید.

از سمت چپ روی سربرگ Proofing کلیک کنید. روی دکمه AutoCorrect Options کلیک کنید.

پنجره AutoCorrect options باز می شود.
برای غیر فعال کردن غلط گیر ورد می توانید از ۸ روشی که قبلا آموزش دادیم استفاده کنید.
توضیح گزینه های اصلاح خودکار کلمات در ورد
هنگام کار با تصحیح خودکار در Word متوجه گزینه های زیر خواهید شد: (توجه کنید که بسیاری از این تنظیمات برای متن های انگلیسی کاربرد دارند)

| گزینه های اصلاح کلمه در ورد | توضیحات | |
| ۱ | Show AutoCorrect Options Buttons | این گزینه برای نمایش یک دکمه یا نوار آبی کوچک در زیر متنی که به طور خودکار تصحیح شده است استفاده می شود. روی این دکمه کلیک کنید تا منویی را مشاهده کنید، جایی که می توانید اصلاح را لغو کنید یا گزینه های AutoCorrect را تنظیم کنید. |
| ۲ | Correct TWo INitial CApitals | این گزینه از حرف دوم حروف را به کوچک تبدیل می کند. |
| ۳ | Capitalize first letter of sentences | این گزینه حرف اول جمله را بزرگ می کند. |
| ۴ | Capitalize first letter of table cells | این گزینه برای بزرگ کردن حرف اول یک کلمه در سلول جدول استفاده می شود. |
| ۵ | Capitalize names of days | از این گزینه برای بزرگ کردن نام روزهای هفته استفاده می شود. |
| ۶ | Correct accidental usage of cAPS LOCK key | از این گزینه برای تصحیح خطاهایی که هنگام فشار دادن تصادفی کلید CAPS رخ می دهد استفاده می شود. |
| ۷ | Replace text as you type | این گزینه کلمات صحیح را جایگزین اشتباهات تایپی می کند. |
| ۸ | Automatically use suggestions from the spelling checker | این گزینه به Word می گوید که هنگام تایپ کردن، اشتباهات املایی را با کلمات توصیه شده توسط چکر اسپلینگ جایگزین کند. |
نحوه اضافه کردن ورودی های تصحیح اتوماتیک در ورد
با توجه به جدول بالا و انتخاب گزینه های مد نظر خود، به پایین صفحه نگاه می کنیم. در اینجا هنگامی که متنی از ستون چپ تایپ می شود به طور خودکار با متن ستون سمت راست جایگزین می شود.
متن مورد نظر خود را در فیلد Replace وارد کنید.
وقتی متن را تایپ می کنید، AutoCorrect فعال می شود و این کلمه جایگزین می شود.
متن را در فیلد With وارد کنید.
این متن همان چیزی است که با فعال شدن AutoCorrect جایگزین فیلد قبلی می شود.

روی Add کلیک کنید.
با انجام این کار ورودی های AutoCorrect ایجاد می شود.
همچنین می توانید با انتخاب یک رودی و کلیک کردن روی Delete ورودی ها را از اینجا حذف کنید. می توانید با پاک کردن گزینه Replace text در حین تایپ، AutoCorrect را به طور کامل غیرفعال کنید.
برای بستن پنجره Word Options روی OK کلیک کنید
ورودی های AutoCorrect ایجاد شد و از این پس می توانید تصحیح متن در ورد را به صورت خودکار انجام دهید.
توضیحاتی در مورد دکمه Exceptions اصلاح خودکار متن در ورد
هنگام تصحیح اشتباه در ورد می توانید روی دکمه Exceptions کلیک کنید تا پنجره ای مانند زیر را مشاهده کنید که از چند سربرگ تشکیل شده است:
- Fist Letter
- Initial Caps
- Other corrections
استفاده از این گزینه ها برای کلمات با فرمت های خاص مانند نام محصول یا شرکت ایده آل است. مثال های خوبی از این استثنا ها، کلماتی مانند iPhone است که نمی خواهید حروف بزرگ آنها را تغییر دهید. کلمه یا عبارت در کادر Don’t capitalize after یا Don’t correct (همانطور که می خواهید) ظاهر می شود. روی Add کلیک کنید تا آن را در لیست پایین قرار دهید. بعد از اتمام کار، روی OK کلیک کنید.

اصلاح خودکار کلمات در ورد با Math AutoCorrect
اگر معادله تایپ می کنید و از توابع ریاضی در ورد استفاده می کنید ممکن است بخواهید از Math AutoCorrect هم استفاده کنید. این سربرگ تقریبا شبیه به سربرگ AutoCorrect عمل می کند می توانید لیستی از جایگزین ها را مشاهده کنید که می توانید به آنها اضافه کنید، حذف کنید و یا ویرایش کنید.
توجه داشته باشید که زمانی که AutoCorrect و Math AutoCorrect با هم استفاده شوند؛ قوانین AutoCorrect غالب خواهد بود. همچنین مانند AutoCorrect می توانید با انتخاب کادر Replace text هنگام تایپ، Math AutoCorrect را فعال کنید. در فیلد Replace عبارتی که می خواهید با محتوای فیلد With جایگزین کنید را وارد کنید.

اگر در مرورگر خود نیاز به پیدا کردن غلط های املایی دارید می توانید از آموزش اضافه کردن تصحیح غلط املایی فارسی به گوگل کروم استفاده کنید و کار خود را راحت تر کنید.
نظرات و پیشنهادات شما؟
همانطور که در آموزش نحوه استفاده از قابلیت تصحیح خودکار و اصلاح غلط های املایی در ورد امروز انزل وب مشاهده کردید اصلاح خودکار ورد نسبت به عملکرد Find فرایند سریعتری است. اگر در زمینه مطلب امروز تجربه، نظر یا پیشنهادی دارید می توانید در بخش نظرات این مطلب با ما در میان بگذارید.