QR Code بارکدهای دو بعدی هستند که داده هایی را در خود ذخیره می کنند. این کد کیو آر معمولا برای اشتراک گذاری ایمیل ها، شماره تلفن ها، لینک های وب سایت و سایر اطلاعات استفاده می شوند. اما چگونه کد کیو آر کد ویندوز را اسکن کنیم؟ 🔎 اگر گوشی خود را به همراه ندارید، در آموزش ۷ روش اسکن QR Code در ویندوز ۱۰ و ویندوز ۱۱ امروز انزل وب ما به شما کمک خواهیم کرد تا این کار را با سیستم انجام دهید.
اسکن بارکد و QR Code در ویندوز ۱۱ و ویندوز ۱۰
How to Scan QR Codes on Windows 10 and Windows 11
اسکن یک کد QR با دوربین کار ساده ای است اما می تواند شما در معرض خطر قرار دهد. کدهای QR اسکن دوربن شما را مستقیما به مکان ارائه شده در تصویر هدایت می کند. به این ترتیب ممکن است شما به یک سایت هدایت شوید که در آن بدافزار قرار دارد. حتی ممکن است که دوربین گوشی شما شسکته باشد و یا یک گوشی ساده داشته باشید که قابلیت نصب برنامه نداشته باشد، در این شرایط شما می توانید از طریق سیستم خود کدها را اسکن کنید. خود ویندوز این اجازه را به شما می دهد تا بدون نصب برنامه ای خاص QR Code را اسکن کنید. اگر می پرسید کد QR در کامپیوتر کجاست و چه روش های دیگری برای اسکن کد کیو آر وجود دارد، ما در ادامه به این سوالات شما پاسخ خواهیم داد.
اسکن QR Code در ویندوز ۱۱ و ۱۰ با برنامه Camera
قبلا در انزل وب به مقایسه کامل ترین ابزار های ساخت بارکد خطی آنلاین ،کیو آر کد ها و.. پرداختیم. مایکروسافت به تازگی یک برنامه QR Code Scanner برای ویندوز را به سیستم عامل خود اضافه کرده است. می توانید از این برنامه برای اسکن سریع کد کیو آر در ویندوز ۱۰ و ۱۱ استفاده کنید. در ادامه مراحل انجام این کار آورده شده است:
روی آیکن ذره بین در تسکبار خود کلیک کنید یا کلیدهای Win + S را با هم فشار دهید تا منوی جستجو باز شود.
در باکس جستجو، Camera را تایپ کنید و روی اولین نتیجه ای که ظاهر می شود کلیک کنید.
روی گزینه Barcode در سمت راست کلیک کنید.
QR Code خود را در مقابل دوربین قرار دهید تا برنامه به طور خودکار آن را اسکن کنید.
توجه داشته باشید که اگر از آخرین نسخه ویندوز استفاده نمی کنید ممکن است گزینه QR Code در برنامه Camera ظاهر نشود. در این صورت برای دسترسی به این گزینه باید ویژگی های آزمایشی را در برنامه Windows Camera فعال کنید. برای این کار:
با استفاده از قابلیت جستجوی ویندوز، برنامه Camera را در سیستم خود باز کنید.

روی آیکن چرخ دنده در گوشه سمت چپ بالا کلیک کنید تا Settings باز شود.

روی Related settings کلیک کنید تا بزرگ شود.

گزینه Try out new experimental features را فعال کنید.


بعد از انجام مراحل بالا، برنامه Camera را دوباره اجرا کنید. حالا باید گزینه QR code scanner را مشاهده کنید.
چگونه کد QR لپ تاپ را اسکن کنیم؟ با برنامه Codex
اگرچه برنامه Windows Camera اسکن کدهای QR را ساده می کند، اما بسیار محدود است. به عنوان مثال، این برنامه به شما اجازه نمی دهد کدهای QR را از یک تصویر موجود در سیستم خود اسکن کنید. برای انجام این کار، باید از یک برنامه اختصاصی اسکنر کد QR در ویندوز استفاده کنید.
به لطف محبوبیت فزاینده کدهای QR، تعداد زیادی برنامه اسکنر کد QR در مایکروسافت استور موجود است. با استفاده از اپلیکیشنی مانند Codex می توانید به راحتی کدهای QR را روی سیستم ویندوز خود اسکن یا تولید کنید. و ابزارهای آنلاین ساده ای برای تولید کدهای QR وجود دارد.
برای اسکن بارکد در ویندوز ۱۱ یا ۱۰ با برنامه Codex مراحل زیر را دنبال کنید:
کلید Win صفحه کلید را فشار دهید تا منوی Start باز شود.
Microsoft Store را در کادر متنی تایپ کرده و Enter را فشار دهید.
برنامه Codex را دانلود و بر روی سیستم خود نصب کنید.
پس از دانلود برنامه Codex ، آن را با استفاده از منوی جستجو باز کنید.
روی دکمه Scan QR Code کلیک کنید.

گزینه Camera را انتخاب کنید.
با انتخاب Yes به برنامه Codex اجازه دهید از دوربین استفاده کند.
کد QR را جلوی دوربین قرار دهید.
برنامه به طور خودکار کد QR شما را اسکن می کند و آن را در مرورگر درون برنامه باز می کند.

اگر به دنبال اسکن یک کد QR از یک تصویر موجود در سیستم خود هستید می توانید مراحل زیر را دنبال کنید:
برنامه Codex را باز کرده و گزینه Scan QR Code را انتخاب کنید.
از صفحه پایین File را انتخاب کنید.
روی دکمه Select Image کلیک کنید.
تصویر حاوی کد QR را پیدا کنید و روی Open کلیک کنید.

برنامه بلافاصله کد QR را در تصویر انتخاب شده اسکن می کند.
اسکن بارکد در ویندوز ۱۰ و ۱۱ با استفاده از گوگل لنز
در حالی که Google Lens در ابتدا برای دستگاه های اندروید و آیفون در دسترس بود، حالا به مرورگر کروم هم اضافه شده است و به کاربران امکان می دهد تا اطلاعات مربوط به هر عکسی را پیدا کنند.
توجه داشته باشید که برای اسکن QR Code ویندوز ۱۱ و ۱۰ باید مرورگر کروم خود را به آخرین نسخه آپدیت کنید.
همچنین باید Flags را هم فعال کنید. برای انجام این کار گوگل کروم خود را باز کنید.

در نوار آدرس مرورگر خود chrome://flags را وارد کنید.

دکمه های Ctrl + F را با هم فشار دهید تا نوار جستجو ظاهر شود. حالا Google Lens را تایپ و سرچ کنید

پرچم یا فلگ Search your screen with Google Lens را پیدا کنید.

روی منو کلیک کنید و Enabled را انتخاب کنید.


با کلیک روی Relaunch مروگر خود را ریستارت کنید.
دوباره گوگل کروم را باز کنید.
به سایتی که کد QR دارد و می خواهید اسکن کنید بروید.
روی عکس QR Code کلیک راست کنید و Search image with Google Lens را انتخاب کنید.

در مروگر شما یک نوار ظاهر می شود و اطلاعات مربوط به کد کیو آر که اسکن کرده اید را نمایش می دهد. به طور مثال اگر این کد QR مربوط به یک URL باشد گوگل لنز اطلاعات ورود به سایت را به شما نمایش می دهد.
اما اگر می خواهید عکس کیو آر خود را مستقیما از سیستم آپلود کنید باید مراحل زیر را دنبال کنید:
به Google Photos بروید و روی آیکن آپلود کلیک کنید.

اگر می خواهید عکس را از سیستم خود وارد کنید روی Computer کلیک کنید.

برای آپلود روی Open کلیک کنید.

عکس تازه آپلود شده خود را پیدا و آن را انتخاب کنید.
روی عکس کلیک راست کرده و Search image with Google Lens را انتخاب کنید.
حالا گوگل لنز اطلاعات لازم را در اختیار شما قرار می دهد.

اسکن QR code با ویندوز آنلاین
اگر نمی دانید که کد QR ویندوز ۱۰ کجاست و حتی طرفدار گوگل کروم نیستید نگران نباشید. سرویس های آنلاینی وجود دارند که می توانند کدهای QR را به راحتی ساکن کنند. به عنوان مثال، ۴QRCode یکی از ساده ترین ابزارهایی است که می تواند به شما در انجام این کار کمک کند.
با استفاده از مرورگر خود به ۴QRCode بروید.
روی دکمه Upload در سمت چپ کلیک کنید.
عکسی که حاوی کد کیو آر است و قبلا در سیستم خود ذخیره کرده اید را انتخاب کنید.

نتیجه اسکن بلافاصله در کادر کنار فایل آپلود شده همراه با گزینه ای برای کپی کردن، ظاهر می شود.

دانلود QR Code برای ویندوز
نمی دانید کد QR ویندوز ۱۱ کجاست یا که با روش های بالا موفق به اسکن کد کیو آر خود نشدید؟ پس می توانید از یک برنامه اختصاصی استفاده کنید. یکی از برنامه هایی که می توانید برای این کار استفاده کنید CodeTwo QR Code Desktop Reader است که یک ابزار رایگان است و نیازی به اتصال به اینترنت ندارد.
برنامه CodeTwo QR Code Desktop Reader را دانلود و نصب کنید.
برنامه را اجرا کنید و سمت چپ بالای صفحه نمایش را بررسی کنید. منویی با چهار گزینه برای اسکن کد QR مشاهده خواهید کرد.

اولین مورد From screen است و به شما امکان می دهد یک منطقه صفحه نمایش خاص را انتخاب کنید و هر کد QR قابل مشاهده را بخوانید. می توانید از این گزینه برای انتخاب یک کد کیو آر در صفحه وب، پیام ایمیل یا برنامه دیگر استفاده کنید.

بعد از اسکن کد نتایج در کادر QR code text پایین نمایش داده می شود.

گزینه بعدی From webcam است که به عنوان جایگزینی برای Camera ویندوز عمل می کند زیرا به شما امکان می دهد با استفاده از دوربین لپ تاپ خود یک کد QR را اسکن کنید. بعد از کلیک روی این گزینه پنجره جدیدی باز می شود.

در این مرحله QR Code را در مرکز پیش نمایش دوربین قرار دهید و بعد روی Take Screenshot کلیک کنید. هنگامی که کد QR اسکن شد نتایج در کادر QR code text نمایش داده خواهد شد.

گزینه From file به شما امکان می دهد یک کد QR را از عکسی که قبلا در سیستم خود ذخیره کرده اید اسکن کنید.

اگر از جایی یک عکس QR Code را کپی کرده اید می توانید از گزینه From clipboard استفاده کنید تا فورا در برنامه بارگیری شود.
چگونه برای نصب برنامه کد را اسکن کنیم؟ با Web QR
Web QR به شما امکان می دهد با استفاده از نرم افزار مبتنی بر مرورگر یک کد QR را اسکن کنید. این راه حل برای زمانی که نمی توانید به هر دلیلی برنامه نصب کنید ایده آل است.
بعد از ورود به سایت Web QR پیامی در مورد اینکه مب سایت می خواهد از دوربین شما استفاده کند را مشاهده خواهید کرد. این گزینه را با کلیک روی دکمه X غیر فعال کنید. علاوه بر این، فرض کنید قصد دارید در آینده از این وب سایت بیشتر استفاده کنید. در این صورت می توانید دسترسی دوربین را برای همیشه مسدود کنید.
وقتی گزینه دوربین را غیر فعال کردید می توانید شروع به خواندن کد کنید. برای انجام این کار مراجل زیر را دنبال کنید.
عکس QR Code را از سیستم خود آپلود کنید.
در حالی که در وب سایت هستید روی آیکن دوربین کلیک کنید.

دکمه Choose file را انتخاب کنید.

فایل عکس QR Code خود را پیدا کنید و روی دکمه Open کلیک کنید.

بعد از آپلود کد، وب سایت به طور خودکار آن را می خواند.

به لینک تعبیه شده در کد کیو آر مراجعه کنید.

اسکن QR Code ویندوز ۱۰ و ۱۱ با افزونه QR reader
اگر می خواهید مطمئن شوید که QR Code سیستم شما را به بدافزار یا نفو ناخواسته آلوده نمی کند می توانید از افزونه مرورگر کروم QR reader استفاده کنید. این افزونه به شما کمک می کند تا بدون استفاده از دستگاه های مبتنی بر دوربین کدهای کیو آر را مستقیما از وب سایت ها در سیستم خود بخوانید.
علاوه بر خواندن کدها، به شما کمک می کند تا کدهای محتوای مخرب را بررسی کنید و از شما محافظت می کند.
بعد از نصب افزونه، روی QR Code کلیک راست کنید.

Read QR code را انتخاب کنید.

افزونه کد را می خواند و دو گزینه در اختیار شما قرار می دهد.
- اگر کد به شما لینک می دهد یک سربرگ جدید باز می شود.
- به جای لینک هر محتوای دیگری در یک پنجره به شما نمایش داده می شود.
برای کپی کردن اطلاعات OK را انتخاب کنید.

نظرات و پیشنهادات شما؟
همانطور که در آموزش ۷ روش اسکن QR Code در ویندوز ۱۰ و ویندوز ۱۱ امروز انزل وب مشاهده کردید برای اسکن کد کیو آر احتمالا لازم نیست بدانید که کد QR ویندوز ۱۰ کجاست یا از یک گوشی پیشرفته استفاده کنید. شما می توانید با استفاده از سرویس های آنلاینی که در بالا معرفی کردیم این کار را به سادگی انجام دهید. اگر شما روش دیگری می شناشید یا نظر یا پیشنهادی دارید می توانید در بخش نظرات این مطلب با ما در میان بگذارید.



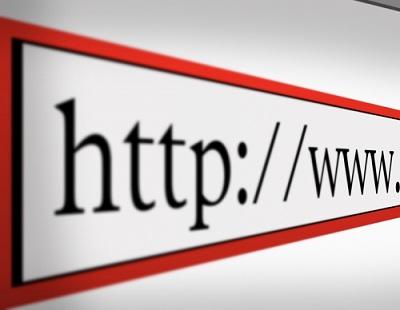


سلام اموزشتون عالی بود ممنون درضمن از تبلیغ خوشنویسی که گذاشته بودید و رایگان شده بود کلی حظ کردیم سپاسگزاریم