گوگل درایو (Google Drive) به طور پیش فرض به همه کاربران جیمیل ۱۵ گیگابایت فضای ذخیره سازی ابری ☁️ می دهد. با گذشت زمان این فضا با ذخیره فایل ها پر می شود. بعد از پر شدن فضا نمی توانید فایل های بیشتری را در گوگل درایو ذخیره کنید. این امر حتی روی سایر سرویس های گوگل مانند Google Photos تاثیر می گذارد. حتی ممکن است نتوانید ایمیلی دریافت کنید. اگر در چنین شرایطی هستید می تواند با کمک آموزش ۱۲ روش افزایش حجم گوگل درایو (Google Drive) فضای ذخیره سازی خود را آزاد کنید.
آموزش افزایش حجم گوگل درایو رایگان
How to Get Google Drive Extra Storage for Free
گوگل برخی از محبوب ترین سرویس های دیجیتال مانند گوگل درایو و جیمیل را ارائه می دهد. قبلا در انزل وب نحوه استفاده و کار با گوگل درایو (Google Drive) را به صورت تصویری آموزش دادیم اما اگر سوال می کنید که حجم گوگل درایو چقدر است؟ باید بگوییم Google به طور کلی ۱۵ گیگابایت فضای ذخیره سازی را به صورت رایگان در اختیار شما قرار می دهد که می تواند سریع پر شود. وقتی به این حد آستانه رسیدید، Google به شما اطلاع می دهد و از شما می پرسد که آیا می خواهید برای داشتن فضای ذخیره سازی بیشتر هزینه کنید یا خیر. ممکن است وسوسه شوید هزینه بیشتری بپردازید اما مجبور به این کار نیستید، روش هایی برای مدیریت فضای دیجیتال شما وجود دارد که می توانید استفاده کنید و در هزینه های خود صرفه جویی کنید.
افزایش حجم گوگل درایو با حذف فایل های حجیم
برای افزایش حجم آپلود در گوگل درایو می توانید فایل های حجیم خود را حذف کنید. می توانید فایل ها را بر اساس حجم مرتب سازی کنید و به جای چند مورد با فضای کم یک یا دو فایل حجیم را حذف کنید. در ادامه نحوه حذف فایل ها در گوگل درایو دسکتاپ آورده شده است:
وارد اکانت Google Drive خود شوید. اگر گوگل درایو شما باز نمی شود می توانید مطلب آموزش ۱۵ روش حل مشکل رایج گوگل درایو (Google Drive) را دنبال کنید.

در منوی سمت چپ صفحه روی Storage کلیک کنید.

در صفحه Storage باید فایل های شما از حجیم ترین تا سبک ترین فایل فهرست شود اگر این طور نیست در سمت راست صفحه روی Storage Used کلیک کنید. حالا فایل ها باید از حجیم ترین تا سبک ترین گزینه مرتب شده باشند.
فایل های مد نظر خود را انتخاب کنید و بعد روی آیکن سطل بازیافت در سمت راست بالای صفحه کلید کنید و یا فایل ها را به سمت سطل بازیافت سمت چپ صفحه بکشید.

یا روی آنها کلیک راست کنید و Remove را انتخاب کنید.

حالا روی Trash کلیک کنید. (میتوانید این فایل ها را به سرویس دیگری مثل Dropbox یا تلگرام منتقل کنید)
در گوشه سمت راست بالای صفحه روی Empty Trash کلیک کنید.
Delete forever را انتخاب کنید تا فایل های شما به طور کامل پاک شوند.
اما برای انجام این کار در اپلیکیشن Google Drive از مراحل زیر کمک بگیرید:
برنامه Google Drive را باز کنید و وارد اکانت خود شوید.
در گوشه سمت راست پایین صفحه روی Files تپ کنید.
در زیر My Drive نزدیک بالای صفحه روی Name ضربه بزنید.
روی Storage Used ضربه بزنید. با این کار فایل های شما از حجیم ترین به کم حجم ترین گزینه مرتب می شوند.
روی آیکن … در کنار مواردی که می خواهید حذف کنید ضربه بزنید.
روی Remove ضربه بزنید.
روی آیکن همبرگر در گوشه سمت چپ بالای صفحه در کنار Search in Drive ضربه بزنید.
روی سطل بازیافت تپ کنید.
روی … در گوشه سمت راست بالای صفحه ضربه بزنید.
روی Empty trash تپ کنید.
رفع محدودیت حجم گوگل درایو با پاک کردن ایمیل ها
شما همچنین می توانید جمیل خود را مرتب و موارد اضافی را حذف کند تا مشکل حجم گوگل درایو خود را حل کنید. برای این کار مراحل زیر را دنبال کنید:
وارد اکانت جیمیل خود شوید.
در نوار جستجو عبارت has :attachment large:10MB را تایپ کنید و Search را بزنید. با این کار تمام ایمیل هایی که دارای فایل های الصاق شده بزرگتر از ۱۰ مگابایت هستند به شما نمایش داده می شوند. شما می توانید از این فرمت برای فیلتر کردن فایل هایی که دارای سایزهای دیگری هستند استفاده کنید.
کادرهای سمت چپ ایمیل هایی که می خواهید حذف کنید را تیک بزنید. بعد روی آیکن سطل بازیافت در گوشه سمت راست بالای صفحه کلیک کنید.
رد سمت چپ روی Trash کلیک کنید. اگر Trash را مشاهده نمی کنید روی More کلیک کنید و Trash را پیدا کنید.
سپس Empty trash now را کلیک کنید.
اما اگر از اپلیکیشن Gmail استفاده می کنید می توانید مراحل زیر را دنبال کنید:
برنامه Gmail را باز کنید و وارد اکانت خود شوید.
در نوار جستجو has :attachment large:10MB را تایپ کنید و روی Search کلیک کنید. با این کر تمام ایمیل هایی که دارای فایل های الصاق شده بزرگتر از ۱۰ مگابایت هستند به شما نمایش داده می شوند. می توانید از این فرمت برای پیدا کردن فایل هایی که دارای اندازه های دیگری هستند استفاده کنید.
ایمیلی که می خواهید حذف کنید را انتخاب کنید.
روی آیکن سطح بازیافت در گوشه سمت راست بالای صفحه ضربه بزنید.
در گوشه سمت چپ بالای صفحه روی < ضربه بزنید.
روی آیکن همبرگری در گوشه سمت چپ بالای صفحه که کنار Search in mail واقع شده است ضربه بزنید.
روی سطل بازیافت یا Trash تپ کنید.
Empty trash now را انتخاب کنید.
توجه داشته باشید که بعد از پاک کردن ایمیل های خود و فرستادن در Trash در صورتی که Empty trash now را انتخاب نکرده باشید بعد از ۳۰ روز به طور خودکار حذف می شوند.
افزایش حجم رایگان گوگل درایو با پاک کردن پوشه اسپم جیمیل
برای افزایش حجم رایگان گوگل درایو فراموش نکنید که پوشه اسپم یا Spam جیمیل خود را حذف کنید. این پوشه می تواند حجم داده هایی را که اکانت جیمیل شما استفاده می کند را دو برابر کند. خالی کردن پوشه اسپم یا پوشه شبکه های اجتماعی یا تبلیغات راهی ساده برای افزایش فضای خالی گوگل درایو است.
برای کاربرانی که از نسخه دسکتاپ جیمیل استفاده می کنند:
وارد اکانت جیمیل خود شوید.
بعد از لاگین شدن، در سمت چپ صفحه روی Spam کلیک کنید. اگر Spam را مشاهده نمی کنید روی More کلیک کنید و در منوی باز شده Spam را انتخاب کنید.
در پوشه Spam خود روی Delete all spam messages now کلیک کنید.
اما اگر از اپلیکیشن Gmail استفاده می کنید باید به صورت زیر عمل کنید:
برنامه Gmail را باز کنید و وارد اکانت خود شوید.
روی آیکن همبرگر در گوشه سمت جپ بالای صفحه در کنار Search in mail ضربه بزنید.
روی Spam ضربه بزنید.
روی Delete all spam messages now یا Empty spam now ضربه بزنید.
افزایش فضای ابری گوگل با پاک کردن Google Photos
برای Google Photos گوگل ۱۵ گیگابایت فضای ذخیره سازی رایگان را در اختیار کاربران قرار داده است. عکس ها و ویدیوها می توانند فضای بیشتری را نسبت به فایل های متنی اشغال کنند. بنابراین بهتر است عکس ها و ویدیوهای قدیمی را مرور کنید و آنها را حذف کنید تا فضا را خالی کنید.
متاسفانه گزینه ای برای مرتب کردن عکس ها و ویدیوها از حجیم ترین تا سبک ترین گزینه وجود ندارد، بنابراین باید آیتم ها را به صورت دستی بررسی و حذف کنید.
برای این کار وارد Google Photos شوید.
با کمک ماوس عکس ها و ویدیوهایی که می خواهید حذف کنید را انتخاب کنید
روی آیکن سطل بازیافت در گوشه سمت راست بالای صفحه کلیک کنید.
روی Move to trash کلیک کنید.
Trash را که در سمت چپ صفحه واقع شده است را انتخاب کنید.
در گوشه سمت راست بالای صفحه روی Empty trash کلیک کنید.
دوباره روی Empty trash کلیک کنید.
اگر از اپلیکیشن Google Photo استفاده می کنید به صورت زیر عمل کنید:
Google Photo را باز کنید.
روی عکس یا ویدیویی که می خواهید حذف کنید ضربه بزنید.
روی ایکن سطل بازیافت در گوشه سمت راست پایین صفحه ضربه بزنید.
روی Delete تپ کنید.
در گوشه سمت راست پایین صفحه روی Library ضربه بزنید.
Trash را انتخاب کنید.
در گوشه سمت راست بالای صفحه روی … ضربه بزنید.
Trash را انتخاب کنید.
روی Delete ضربه بزنید.
اگر روی Empty trash تپ نکنید عکس ها و ویدیوهایی که حذف کرده اید بعد از ۶۰ روز به طور خودکار حذف می شوند.
دانلود فایل ها بعد از رسیدن به حداکثر حجم گوگل درایو
همانطور که در بالا اشاره کردیم حداکثر حجم گوگل درایو ۱۵ گیگابایت است. اگر از این فضا به طور کامل استفاده کردید و نمی توانید فایل ا را حذف کنید و در حین حال تمایلی به پرداخت هزینه برای خرید اکانت گوگل درایو با حجم نامحدود ندارید می توانید فایل های خود را روی سیستم دانلود و ذخیره کنید.
برای انجام این کار در سیستم دسکتاپ خود وارد اکانت Google Drive شوید.
فایل هایی که می خواهید دانلود کنید را انتخاب کنید.
روی آیکن سه نقطه در گوشه سمت راست بالای صفحه کلیک کنید.
Download را کلیک کنید.
بعد از دانلود، با خیال راحت این فایل ها را از گوگل درایو خود حذف کنید.
شما همچنین می توانید فایل های جیمیل خود را دانلود کنید.
برای انجام این کار در سیستم دسکتاپ خود وارد اکانت جیمیل شوید.
ایمیلی که می خواهید دانلود کنید را باز کنید.
روی آیکن سه نقطه در کنار تاریخ ایمیل کلیک کنید.
روی Download message کلیک کنید.
بعد از دانلود ایمیل ها می توانید آنها را از جیمیل خود حذف کنید.
همچنین شما می توانید عکس ها و ویدیوهای خود را از Google Photos دانلود کنید.
برای انجام این کار، در سیستم دسکتاپ خود وارد اکانت جیمیل تان شوید.
روی عکس یا ویدیویی که می خواهید دانلود کنید کلیک کنید و آن را باز کنید.
روی آیکن سه نقطه در گوشه سمت راست بالای صفحه کلیک کنید.
Download ر انتخاب کنید.
بعد از دانلود همه موارد می توانید آنها را از گوگل فوتوز حذف کنید.
برای افزایش میزان حجم گوگل درایو پوشه Bin را به طور منظم پاک کنید
گوگل درایو همچنین یک سطل بازیافت مانند ویندوز دارد که Bin نام دارد. بنابراین هر زمان فایلی را پاک می کنید حتما پوشه Bin را هم خالی کنید.
در مرورگر خود Google Drive را باز کنید.

روی پوشه Bin در سمت چپ صفحه کلیک کنید.

Empty bin را انتخاب کنید.

با کلیک روی Delete forever تایید کنید که می خواهید سطل بازیافت گوگل درایو خود را پاک کنید.

تنظیمات پشتیبان گیری Google Photos را تغییر دهید
اگر ویژگی پشتیبان گیری خودکار Google Photos را در گوشی خود فعال کرده اید به احتمال زیاد فضای زیادی از گوگل درایو خود را اشغال می کنید. این بدان خاطر است که نسخه پشتیبان شامل عکس ها و فیلم های حجیم می شود. اگر پشتیبان گیری از عکس ها و ویدیوها باکیفیت اصلی باشد، فضای ذخیره سازی اشغال شده بسیار بزرگتر خواهد بود. به همین دلیل است که بهتر است کیفیت پشتیبان گیری را به Storage Saver تغییر دهید. برای انجام این کار مراحل زیر را دنبال کنید:
با استفاده از سیستم کامپیوتری خود وارد صفحه Google Photos Settings شوید.

اگر upload quality روی Original quality تنظیم شده است آن را به Storage Saver تغییر دهید. این کار باعث تغییر کیفیت همه آپلودهای بعدی می شود.

برای تغییر کیفیت عکس های موجود باید روی Recover Storage کلیک کنید.

برای تایید عملیات مد نظر خود روی Compress کلیک کنید. توجه داشته باشید که فشرده سازی باعث می شود که کیفیت عکس ها کمی کاهش پیدا کند.

پیغام اخطار دیگری مشاهده خواهید کرد که به شما اعلام می کند عکس های شما فشرده می شوند و قابل بازگرداندن نیست. یک بار دیگر روی Compress کلیک کنید.

منتظر بمانید تا عکس ها و ویدیوهای شما فشرده شود. بعد از آن گوگل فوتوز فضای ذخیره سازی کمتری را اشغال می کند.
دست یابی به حجم اضافه گوگل درایو با پاک کردن بکاپ های اندروید
اگر از چند گوشی استفاده می کنید یا قبلا از تعدادی گوشی استفاده کرده اید، وگوگل از داده های شما یک نسخه پشتیبان ابر تهیه کرده است و به طور مرتب در Drive ذخیره می کند که باعث می شود حجم اضافه گوگل درایو اشغال شود. اگر این پشتیبان ها برای شما مهم نیستند یا از دستگاه های قدیمی دیگر استفاده نمی کنید می توانید آنها را حذف کنید.
در مرورگر وب خود Google Drive را باز کنید.

روی گزینه Storage که در سمت چپ واقع شده است کلیک کنید.

در گوشه سمت راست بالا گزینه Backups را انتخاب کنید.

حالا لیستی از تمام نسخه های پشتیبان را مشاهده خواهید کرد.

تسخه پشتیبان مد نظر خود را انتخاب کنید. روی آن کلیک راست کرده و Delete backup را انتخاب کنید.

برای تایید عملیات مد نظر خود دوباره روی Delete کلیک کنید. این کار را برای تمام بکاپ های خود تکرار کنید و آنها را حذف کنید.

از فرمت های فایل خود گوگل استفاده کنید
اگر امکان دستیابی به فضای نامحدود گوگل درایو برای شما وجود ندارد می توانید از فرمت های فایل خود گوگل استفاده کنید. باید اسناد را با فرمت هایی مانند Docs، Sheets، Slides، Drawings و غیره ذخیره کنید.

فایل های اشتراکی را به گوگل اضافه نکنید
وقتی افراد دیگر محتوای درایو را با شما به اشتراک می گذارند، این محتوا هیچ جایی از فضای ذخیره سازی شما را اشغال نمی کند، مگر اینکه بخواهید این محتوا را به درایو خود اضافه کنید. اگر می خواهید در فضا صرفه جویی کنید، فایل های اشتراک گذاری شده را در گوگل درایو خود آپلود نکنید مگر اینکه مجبور باشید.
فایل های تکراری را حذف کنید
هنگامی که از Google Drive برای ذخیره فایل ها استفاده می کنید به طور تصادفی ممکن است که مواردی را به صورت تکراری آپلود کرده باشید و فضای ذخیره سازی خود را هدر داده باشید. بنابراین گوگل درایو خود را بررسی کنید. برای انجام این کار:
وارد Google Drive خود شوید و در گوشه سمت راست روی List View کلیک کنید.
حالا تمام فایل های شما در اینجا لیست می شود. کلید Ctrl صفحه کلید را فشار دهید و موارد تکراری که نامشان با Copy of شروع می شود و یا یک نام مشابه با یک عدد در پرانتز دارند را انتخاب کنید.
روی هر یک از فایل های انتخاب شده کلیک راست کنید و روی Remove کلیک کنید تا همه فایل های تکراری انتخاب شده به یکباره حذف شوند.
به خاطر داشته باشید که بعدا پوشه Bin و Trash را حذف کنید.

افزایش حجم آپلود در گوگل درایو با CBackup
در ادامه نحوه دریافت فضای نامحدود گوگل درایو با CBackup توضیح داده شده است. در واقع این برنامه به شما اجازه می دهد تا فضای ذخیره سازی گوگل درایو، جیمیل، گوگل فوتوز چندین اکانت را با هم ترکیب کنید و به یک فضای ذخیره سازی بزرگتر دست پیدا کنید.
برنامه CBackup را دانلود کنید و یک اکانت جدید CBackup بسازید و بعد وارد برنامه دسکتاپ CBackup شوید.
در سمت چپ برنامه روی Storage کلیک کند و Google Drive را انتخاب کنید. روی Authorize Now کلیک کنید بعد دستورالعمل های نمایش داده شده روی صفحه را دنبال کنید تا به CBackup اجازه دهید به فایل های ذخیره سازی ابری گوگل شما دسترسی داشته باشد.

نکته: برای اضافه کردن چند اکانت گوگل درایو مراحل بالا را تکرار کنید. بهتر است نام پیش فرض را به یک نام منحصر به فرد تغییر دهید.
حالا می توانید اکانت های اضافه شده به CBackup را ببینید. روی دکمه Add Combined Cloud در سربرگ Storage کلیک کنید.

همه اکات های گوگل درایوی که می خواهید ترکیب کنید را انتخاب کنید و روی Next کلیک کنید. سپس ترتیب گوگل درایو را برای ذخیره فایل ها انتخاب کنید و برای دریافت فضای ذخیره سازی گوگل درایو روی Combine کلیک کنید.

بعد از ادغام، یک فضای ذخیره سازی بزرگ را برای تمام داده های خود خواهید داشت. وقتی مقصد پشتیبان خود را انتخاب می کنید می توانید با رفتن به مسیر Backup > Backup PC to Combined Cloud فضای ابر ادغام شده را به عنوان مقصد انتخاب کنید.

تا زمانی که اکانت های گوگل درایو یا سایر ابرهای دیگر را به اندازه کافی اضافه کرده باشید، فضای ذخیره سازی نامحدود گوگل درایو را به صورت رایگان دریافت خواهید کرد و فضای ذخیره سازی گوگل درایو با جیمیل و گوگل فوتوز به اشتراک گذاشته می شود. این بدان معناست که نیازی به خرید فضای ذخیره سازی جیمیل نخواهید داشت.
نظرات و پیشنهادات شما؟
امیدوارم با آموزش ۱۲ روش افزایش حجم گوگل درایو (Google Drive) امروز انزل وب توانسته باشید بر محدودیت ذخیره سازی گوگل درایو خود غلبه کنید. اگر نکته ای وجود دارد که از قلم افتاده است، روش دیگری می شناسید، نظر یا پیشنهادی دارید می توانید در بخش نظرات این مطلب با ما به اشتراک بگذارید.
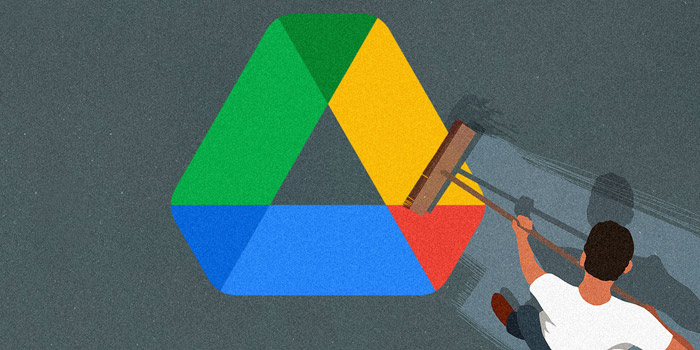

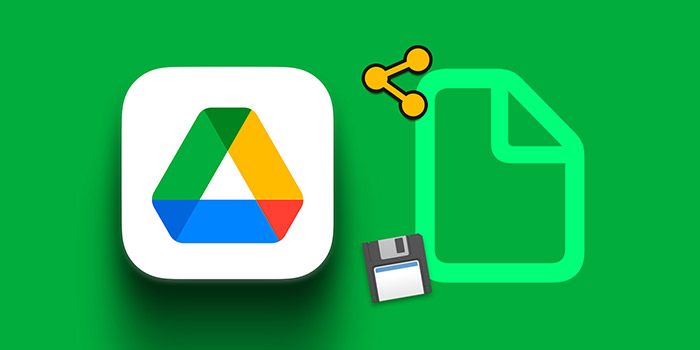
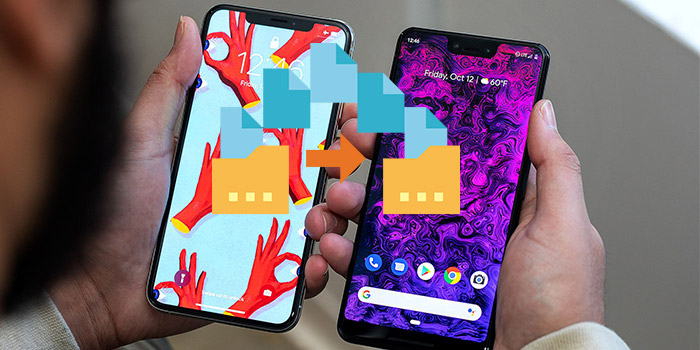
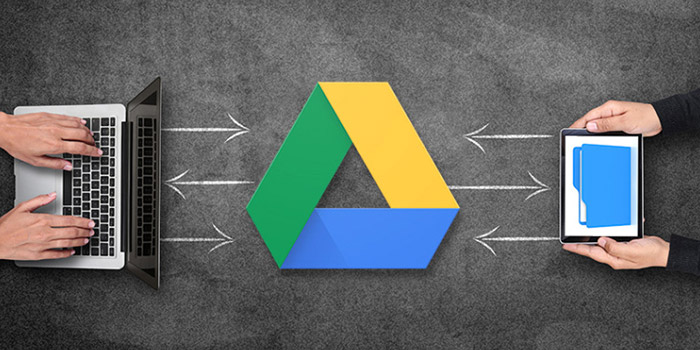
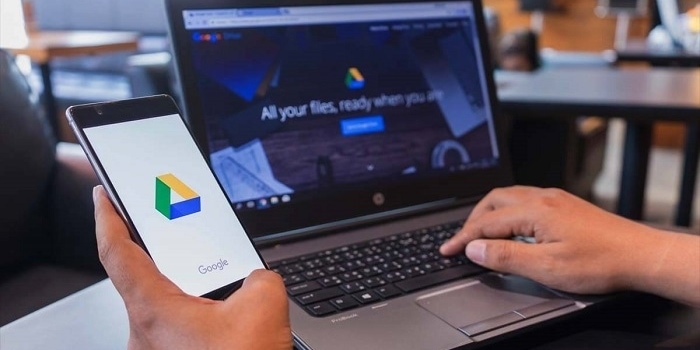


CBackup رو انجام دادیم ولی روی جیمیل و گوگل فوتو اثری نداره