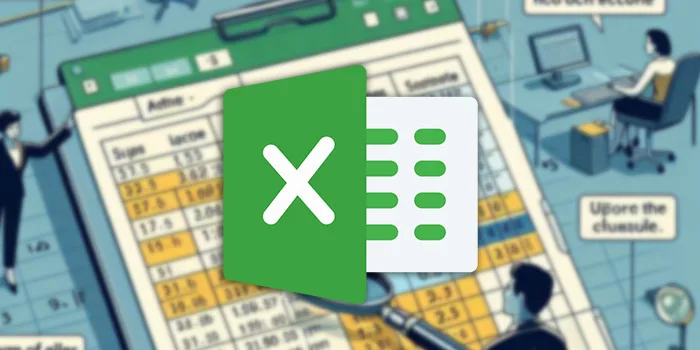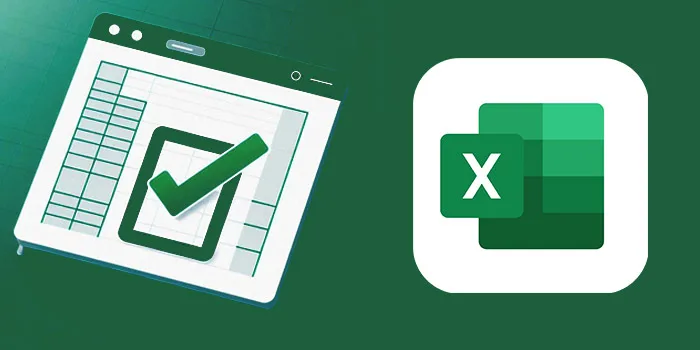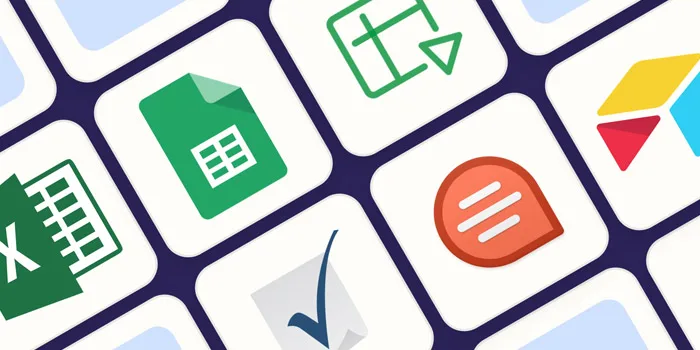در هنگام کار با داده های زیاد ممکن است آنها را در یک جدول قرار داده باشیم. سپس به این نتیجه رسیده باشیم که نیازی به جدول نداریم. پاک کردن داده ها و تایپ مجدد آنها مسلما زمان بر خواهد بود. ❌ در آموزش کامل ۶ روش حذف جدول ، فرمت و محتویات آن در اکسل ما به شما یاد خواهیم داد بدون پاک کردن داده های خود جداول را حذف کنید و حتی برای پاک کردن فرمت جدول خود اقدام کنید.
چگونه فرمت جدول اکسل را حذف کنیم؟
How to Remove Table and Table Formatting in Excel
Excel Table یک ویژگی خارق العاده است که کار با داده ها را بسیار ساده می کند. از آنجایی که ابزارهای پیشرفته تری مانند Power Query و Power Pivot به جداول اکسل به عنوان منبع متکی هستند، این ویژگی اهمیت بیشتری پیدا کرده است. اما در آموزش امروز انزل وب نمی خواهیم در مورد مزایای جداول اکسل صحبت کنیم بلکه قصد داریم در مورد نحوه حذف جدول در اکسل نحوه حذف فرمت جدول در اکسل صحبت کنیم. هنگامی که یک محدوده داده را به جدول اکسل تبدیل می کنیم، این برنامه به طور خودکار برخی فرمت ها را روی آن اعمال می کند. همچنین وقتی که یک جدول اکسل را به یک محدوده تبدیل می کنید فرمت جدول اکسل باقی می ماند. در ادامه ما نحوه حل این مشکل را به شما یاد خواهیم داد، با ما همراه باشید.
نحوه حذف فرمت جدول در اکسل
فرض کنید ما مجموعه داده ای مانند تصویر زیر را داریم.

وقتی ما این داده ها را به جدول اکسیل تبدیل می کنیم (با کمک کلیدهای میانبر Ctrl + T)، به چیزی مانند تصویر زیر دست پیدا می کنیم. همانطور که مشاهده می کنید برخی فرمت ها روی جدول به طور خودکار اعمال شده است. در بیشتر مواقع ما دوست نداریم فرمت اکسل به طور خودکار اعمال شود و باید آن را تغییر دهیم.

برای حل این مشکل سلول های مد نظر خود را در جدول انتخاب می کنیم. اگر فایل اکسل شما دارای رمز است می توانید از ۷ روش حذف پسورد فایل و شیت اکسل که قبلا آموزش دادیم کمک بگیرید.
روی سربرگ Design کلیک کنید (این سربرگ فقط زمانی ظاهر می شود که روی سلولی از جدول کلیک کرده باشید).

در Table Styles روی آیکن More کلیک کنید.

روی گزینه Clear کلیک کنید.

با انجام این مراحل فرمت جدول اکسل را حذف خواهید کرد در حالی که همچنان داده های شما به صورت جدولی باقی می ماند. حالا در صورت تمایل می توانید فرمت جدول اکسل را به صورت دستی تنظیم کنید که در ادامه نحوه انجام این کار را توضیح خواهیم داد. اگر با مشکل پاک شدن اتوماتیک عدد صفر، درج صفر، حذف صفرهای قبل از عدد و.. در اکسل مواجه هستید آموزش قبلی ما را دنبال کنید.
تغییر شکل ظاهری جدول در اکسل
اگر فرمت پیش فرض اعمال شده در جدول اکسیل را دوست ندارید می توانید آن را به صرت دستی تغییر دهید. برای انجام این کار:
روی یکی از سلول های جدول خود کلیک کنید.
روی سربرگ Design کلیک کنید.
در Table Styles روی آیکن More کلیک کنید.
یکی از استایل های موجود را انتخاب کنید.

هنگامی که اشاره گر ماوس خود را روی استایل ها نگه می دارید می توانید پیش نمایش و نحوه ظاهر شدن استایل در جدول اکسل را مشاهده کنید. وقتی به فرمت مورد نظر خود دست پیدا کردید خیلی ساده روی آن کلیک کنید.
در صورتی که هیچ یک از استایل های اکسل را نپسندیدید می توانید با کلیک روی New Table Styles فرمت خود را ایجاد کنید. با این کار یک پنجره باز می شود که می توانید فرمت جدول خود را تنظیم کنید.
حذف جدول در اکسل
تبدیل داده ها به جدول در اکسل ساده است و به هما اندازه تبدیل جدول به محدوده داده در اکسل ساده است. تنها چیزی که کمی خسته کننده است این است وقتی که یک جدول اکسل را به محدوده داده تبدیل می کنید فرمت باقی می ماند و شما باید آن را به صورت دستی حذف کنید.
فرض کنید جدول اکسل زیر را داریم.
حالا با مراحل زیر آن را حذف می کنیم.
روی یکی از سلول های جدول اکسل کلیک راست کنید.
از منوی ظاهر شده Table را انتخاب کنید و Convert to Range را کلیک کنید.

حالا یک کادر را مشاهده خواهید کرد که در آن باید روی Yes کلیک کنید.

با این کار جدول حذف شده است اما فرمت باقی مانده است.
حالا می توانید به صورت دستی فرمت را تغییر دهید یا می توانید آن را به طور کلی حذف کنید.
برای حذف تمام فرمت مراحل زیر را دنبال کنید:
سلول هایی که دارای فرمت هستند را انتخاب کنید
به سربرگ Home بروید.

در گروه Editing روی Clear (پاک کن جدول در اکسل) کلیک کنید.

از بین گزینه هایی که ظاهر می شود روی Clear Formats کلیک کنید.
شما حتی می توانید با کامنت گذاشتن در اکسل دلیل حذف جدول (یا هر اطلاعات دیگر را) برای همکاران خود توضیح دهید.
حذف جدول اکسل به طور کلی
اگر می خواهید به طور کلی از شر جدول اکسل خلاص شوید مراحل زیر را دنبال کنید:
کل جدول را انتخاب کنید.
کلید Delete را فشار دهید.
با این کار جدول اکسل حذف می شود و همچنین هر فرمتی که اعمال کرده اید (به جز مواردی که به صورت دستی اعمال کرده اید) حذف می شود.
در صورتی که فرمت بندی را به صورت دستی اعمال کرده اید و می خواهید هنگام حذف جدول در اکسل آن را هم حذف کنید از مراحل زیر کمک بگیرید:
کل جدول اکسل را انتخاب کنید.
به سربرگ Home بروید.
روی Clear کلیک کنید.
روی Clear All کلیک کنید.

کلید میانبر این کار هم Alt + H + E + A است.
حذف ردیف جدول در اکسل
قبلا در انزل وب نحوه حذف سطر، ستون ، سلول یا کل جدول ورد را به شما آموزش دایدم، اما برای حذف جدول اکسل می توانید کل سطرها را انتخاب و بعد پاک کنید. این کار درست مانند حذف یک سطر جدول در اکسل است.
سطرهای جدول خود را انتخاب کنید.
به سربرگ Home بروید.
از گروه Cells روی Delete کلیک کنید.
از گزینه های پیش رو Delete Table Rows را انتخاب کنید.

اگر کل سطرهای جدول را انتخاب و حذف کرده باشید به نتیجه زیر دست پیدا خواهید کرد.

حذف ستون جدول در اکسل
برای حذف قسمتی از جدول یا کل جدول در اکسل می توانید از همان مراحل یاد شده در بالا استفاده کنید و به جای حذف سطرها، ستون ها را حذف کنید. برای انجام این کار:
کل جدول یا بخش مد نظر جدول خود را انتخاب کنید.
به سربرگ Home بروید.
از گروه Cells روی Delete کلیک کنید.
از گزینه های پیش رو Delete Table Column را انتخاب کنید.
نظرات و پیشنهادات شما؟
در آموزش کامل ۶ روش حذف جدول در اکسل امروز انزل وب ما سعی کردیم به سوال چگونه خطوط جدول اکسل را حذف کنیم پاسخ دهیم. شما می توانید با حذف حالت جدول در اکسل با کمک Convert to Range جدول خود را پاک کنید و بعد به صورت دستی برای حذف فرمت جدول اقدام کنید. با این کار حذف خطوط عمودی جدول در اکسل یا حذف خط بین جدول در اکسل به سادگی انجام می شود. شما برای حذف حالت جدول در اکسل چه راهکاری سراغ دارید؟ نظرات و پیشنهادات خود را در بخش نظرات این مطلب با ما به اشتراک بگذارید.