آیا حاشیه های صفحات فایل ورد شما چاپ نمیشود 🖨️ و یا به صورت ناقص چاپ میشود؟ مشکل حاشیه در ورد به دلایل مختلفی رخ میدهد و باعث میشود حاشیه صفحه ورد شما به صورت کامل چاپ نشود. در این مطلب از انزل وب به آموزش ۱۰ روش حل مشکل چاپ نشدن حاشیه در ورد میپردازیم.
حل مشکل کامل چاپ نشدن حاشیه در ورد
?Why Aren’t Page Borders Printing In Word
Word یکی نرم افزار های محبوب مایکروسافت آفیس است که کاربران زیادی از آن استفاده میکنند. این برنامه قابلیت های زیادی دارد که میتوانید از آن ها استفاده کنید و نوشته های خود را زیباتر کنید. به عنوان مثال شما میتوانید برای صفحات خود حاشیه قرار دهید تا نوشته ها منظم نشان داده شود. با این حال زمانی که حاشیه میگذارید برای صفحات ممکن است در زمان پرینت گرفتن، حاشیه صفحات به صورت کامل چاپ نشود. در ادامه روش های حل مشکل چاپ نشدن حاشیه در ورد را بررسی میکنیم.
حل مشکل از طریق تنظمیات حاشیه صفحه
برای باز کردن تنظمات حاشیه صفحه و رفع مشکل چاپ نشدن حاشیه در فایل ورد ابتدا فایل مورد نظر را باز کنید. وارد تب Design شوید. سپس گزینه Page Borders را انتخاب کنید.

در کادر باز شده بعد از تنظیم حاشیه در ورد روی Options کلیک کنید.

اکنون منو کشویی Measure from را روی Edge of page تنظیم کنید. همچنین میتوانید این گزینه را روی Text تنظیم کنید.

در صورتی که هنوز حاشیه های صفحه شما چاپ نمیشود میتوانید حاشیه صفحه های ورد خود را طوری تنظیم کنید که از لبه صفحه فاصله بیشتری بگیرند. برای این کار وارد تب Layout شوید. سپس گزینه Margins را انتخاب کنید. در پایین منو باز شده روی Custom Margins کلیک کنید. در کادری که برای شما باز میشود میتوانید اندازه های مورد نظر را وارد کنید تا به همان میزان حاشیه صفحه از لبه آن فاصله بگیرد.

آموزش رفع مشکل چاپ نشدن حاشیه در ورد با غیر فعال کردن گزینه Scale content
برای غیر فعال کردن Scale content و حل مشکل چاپ نشدن حاشیه در ورد مسیر File> Options> Advanced را طی کنید. بعد از باز کردن صفحه Advanced، صفحه را به سمت پایین بکشید تا بخش Print مشاهده کنید. پس از مشاهده Print گزینه Scale content for A4 or 8.5 x 11″ paper sizes را غیر فعال کنید.

یک فایل ورد جدید ایجاد کنید
گاهی مشکلی که در فایل ورد شما ایجاد میشود مانند مشکل چاپ نشدن حاشیه در ورد ممکن است به دلیل فایلی که در حال کار با آن هستید باشد. فایل ورد به دلایل مختلفی ممکن است با مشکلاتی مواجه شود. در این صورت شما میتوانید به جای ذخیره فایلی که مشکل دارد یک فایل جدید در ورد ایجاد کنید و در فایل جدید خود پس از نوشتن نوشته ها و قرار دادن حاشیه، آن را ذخیره کنید. همچنین در صورتی که بخواهید میتوانید سایز صفحه فایل جدید خود را تغییر دهید. برای تنظیم اندازه برگه A4 در ورد وارد تب Layout شوید و روی Size کلیک کنید. اکنون میتوانید سایز مورد نظر خود را انتخاب کنید.

پس از تنظیم سایز صفحه، یک حاشیه برای فایل خود قرار دهید و آن را ذخیره کنید. در صورتی که هنوز حاشیه چاپ نمیشود میتوانید سایر روش ها را امتحان کنید.
تغییر فرمت فایل برای حل مشکل کامل چاپ نشدن حاشیه در ورد
بعد از نوشتن در فایل ورد، شما میتوانید آن را در فرمت های مختلفی ذخیره کنید و بعد از آن پرینت بگیرید. فرمت هایی که شما میتوانید فایل خود را در آن فرمت ها ذخیره کنید فرمت هایی مانند Word document، PDF، web page و… هستند. اکثر کاربران بعد از اتمام کار خود فایل ورد را با فرمت Word document ذخیره میکنند. در صورتی که با مشکل چاپ نشدن حاشیه در ورد مواجه هستید میتوانید فرمت فایل خود را تغییر دهید. به عنوان مثال به جای ذخیره با فرمت Word document فایل خود را با فرمت PDF ذخیره کنید. برای تغییر فرمت فایل از بالای صفحه روی File کلیک کنید.

سپس گزینه Save As را انتخاب کنید.

در کادر باز شده پس از انتخاب محل ذخیره سازی فایل خود در بخش Save as type میتوانید فرمت فایل خود را مشخص کنید. منو کشویی را باز کنید و آن را روی PDF تنظیم کنید. در آخر روی Save کلیک کنید تا فایل شما در فرمت پی دی اف ذخیره شود. بعد از ذخیره سازی فایل، پی دی اف را پرینت بگیرید.

نصب مجدد درایور های پرینتر
مشکل چاپ نشدن فایل ورد میتواند به دلیل درایور های پرینتر باشد. گاهی درایور های پرینتر شما خراب میشود و این باعث میشود تا با برخی از مشکلات مانند چاپ نشدن حاشیه فایل ورد مواجه شوید. در این شرایط میتوانید درایور های پرینتر را حذف و مجددا نصب کنید. با این کار مشکلات مربوط به درایور های پرینتر رفع میشود. برای این کار در قسمت جست جو ویندوز Printers & scanners را تایپ کنید و روی نتیجه آن کلیک کنید تا باز شود.

در کادر باز شده دستگاه پرینتر مورد نظر را انتخاب کنید و روی Remove device کلیک کنید. سپس در کادر باز شده برای تایید و ادامه روی Yes کلیک کنید.

اکنون در کادر جست جو ویندوز Device Manager را تایپ کنید و روی نتیجه آن کلیک کنید. در کادر باز شده Print queues را انتخاب کنید. سپس روی درایو پرینتر مورد نظر راست کلیک کنید. در منو باز شده Uninstall device را انتخاب کنید.

بعد از انجام مراحل گفته شده پرینتر را از دستگاه خود جدا کنید و بعد ویندوز را ریستارت کنید. بعد از روشن شدن ویندوز مجددا دستگاه پرینتر خود را به کامپیوتر خود متصل کنید. با این کار درایور های پرینتر به صورت خودکار نصب میشود. بعد از نصب شدن درایور پرینتر Control Panel را در قسمت جست جو وارد کنید. روی نتیجه آن کلیک کنید تا باز شود. وارد بخش Devices and Printers شوید. روی پرینتر خود راست کلیک کنید و Set as default printer را انتخاب کنید. اکنون میتوانید فایل ورد خود را مجددا پرینت بگیرید.

مشکل داشتن ویندوز دلیل مشکل حاشیه در ورد
ممکن است مشکل حاشیه در ورد به دلیل خرابی ویندوز باشد. در اینصورت دستگاه چاپ و برنامه ورد مشکلی ندارد و یک برنامه ای باعث این مشکل میشود برای بررسی این موضوع میتوانید وارد حالت Safe Mode ویندوز شوید. پس از ورود به حالت Safe Mode در صورتی که مشکل شما حل شد و توانستید فایل خود را بدون مشکل پرینت بگیرید یعنی یکی از برنامه هایی که اخیرا نصب کردید باعث این مشکل شده است. در نتیجه میتوانید برنامه مشکوک را پیدا کنید و با حذف برنامه مشکوک در ویندوز مشکل خود را حل کنید.
چگونه در ورد پرینت تمام صفحه بگیریم؟ حل مشکل چاپ نشدن حاشیه با پرینت تمام صفحه
شما در برنامه ورد در حالت های مختلفی میتوانید از صفحات خود پرینت بگیرید. در صورتی که در تنظیمات ورد Scaled تنظیم شده باشد قسمتی از صفحه فقط پرینت گرفته میشود. به همین دلیل ممکن است حاشیه صفحه ورد شما چاپ نشود. برای حل مشکل خود باید ابتدا فایل ورد را باز کنید. سپس از بالای صفحه روی File کلیک کنید.

از منو سمت چپ Print را پیدا کرده و آن را انتخاب کنید. بعد از آن در زیر بخش Printer روی Printer Properties کلیک کنید.

در کادر باز شده Page Setup را باز کنید. در بخش Page Layout حالت مورد نظر برای پرینت را انتخاب کنید. در صورتی که میخواهید صفحه شما به صورت نرمال و استاندارد پرینت شود گزینه Normal-size را انتخاب کنید. این باعث میشود صفحه شما به صورت کامل پرینت شود.

حل مشکل درست چاپ نشدن حاشیه با غیر فعال کردن Hidden Text
Hidden Text یکی از قابلیت های برنامه ورد است. این گزینه در صورت فعال بودن باعث میشود تا برخی از نوشته های فایل ورد، در فایل ورد نشان داده شوند اما هنگام پرینت، پرینت گرفته نشوند. بنابر این در صورت فعال بودن این گزینه میتوانید آن را غیر فعال کنید تا فایل ورد شما بدون مشکل پرینت گرفته شود. برای غیر فعال کردن این گزینه مسیر File> Options را طی کنید. در کادر باز شده از طریق منو سمت چپ کادر وارد تب Display شوید. سپس مطمئن شوید گزینه Hidden text غیر فعال باشد.

اکنون میتوانید از فایل ورد خود پرینت بگیرید تا ببینید مشکل شما حل شده است یا خیر.
فعال کردن Print directly to the printer
در صورتی که هنوز با مشکل چاپ نشدن صفحات ورد به صورت کامل مواجه هستید میتوانید Print directly to the printer را فعال کنید. با فعال کردن این گزینه ممکن است برخی از مشکلات شما حل شود. برای این کار Control Panel را در قسمت جست جو ویندوز تایپ کنید و روی نتیجه آن کلیک کنید.

بعد از باز شدن کنترل پنل روی Hardware and Sound کلیک کنید. سپس گزینه Devices and printers را انتخاب کنید.

روی نام دستگاه پرینتر خود راست کلیک کنید و گزینه Printer properties را انتخاب کنید. از طریق منو بالای کادر وارد تب Advanced شوید. حالا گزینه Print directly to the printer را فعال کنید.

حل مشکل درست چاپ نشدن حاشیه با تعمیر برنامه ورد
ویندوز گزینه ای به نام Repair دارد. زمانی که برنامه ای در ویندوز با مشکل مواجه شده باشد و شما نتوانید با آن برنامه به صورت کامل کار کنید میتوانید از این گزینه استفاده کنید. برای حل مشکل درست چاپ نشدن حاشیه با استفاده از Repair کلمه Control Panel را در قسمت جست جو ویندوز تایپ کنید و روی نتیجه آن کلیک کنید. در بالای صفحه کنترل پنل View را روی Category تنظیم کنید. سپس روی Uninstall a program در زیر بخش Program کلیک کنید.

برنامه ورد را در لیست برنامه ها پیدا کنید و روی آن راست کلیک کنید. سپس گزینه Change یا Modify را انتخاب کنید.

در آخر روی Repair کلیک کنید.

نظرات و پیشنهادات شما؟
در مطلب امروز راجع به روش های حل مشکل درست چاپ نشدن حاشیه صحبت کردیم. آیا شما با استفاده از روش های بالا توانستید مشکل چاپ نشدن حاشیه در ورد را رفع کنید؟ شما میتوانید نظرات، پیشنهادات و تجربیات خود را در زمینه حل مشکل کامل چاپ نشدن حاشیه در ورد در بخش دیدگاه با ما به اشتراک بگذارید.



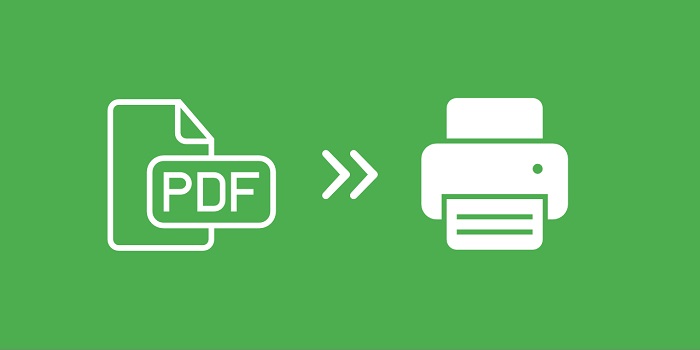
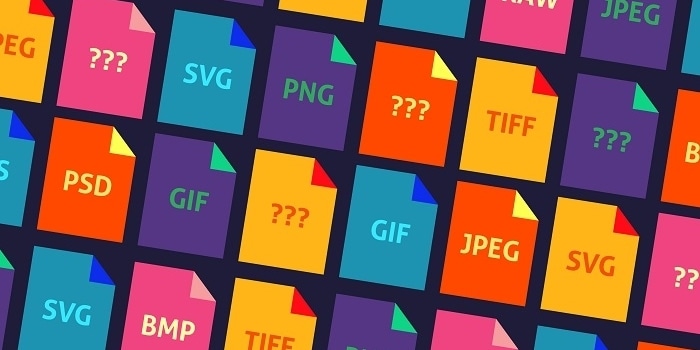



سلام و عرض ادب.
عالی بود. مشکل من حل شد.