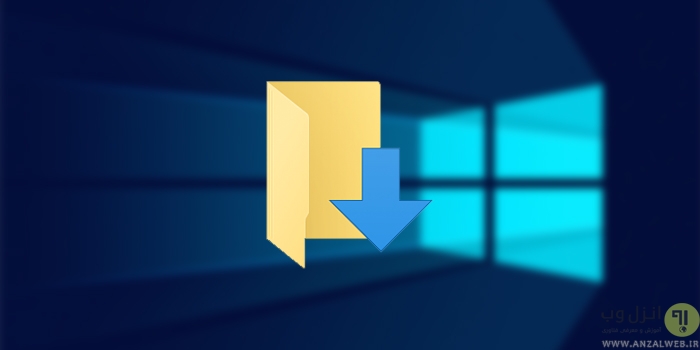وقتی فایلی را در ویندوز ۱۱ دانلود می کنید، در محل پیشفرض دانلودها ذخیره می شود. 📁 ممکن است بخواهید محل ذخیره شدن دانلود را تغییر دهید. در این مطلب از انزل وب به آموزش روش تغییر مسیر دانلود در ویندوز ۱۱ میپردازیم.
تغییر محل ذخیره فایل های دانلود شده در ویندوز ۱۱
?How to Change the Default Download Location in Windows 11
اگر دوست دارید فایل های مختلفی که دانلود می کنید در محل تعیین شده شما ذخیره شوند، می توانید از روش های مختلف برای اعمال این تغییر استفاده کنید. در این مطلب از انزل وب نحوه عوض کردن مسیر دانلود در ویندوز ۱۱ را آموزش می دهیم.
پوشه دانلود در ویندوز ۱۱ کجاست؟
فایل های دانلودی در ویندوز ۱۱ به صورت پیشفرض در آدرس زیر ذخیره میشوند:
C:\Users\<username>\Downloads
username نام کاربری در ویندوز خواهد بود.
نحوه تغییر مسیر دانلود کامپیوتر ویندوز ۱۱ به روش اول
برای تغییر مسیر دانلود در ویندوز ۱۱ روی منوی استارت کلیک کنید. سپس روی Settings بزنید یا Win+I را فشار دهید.

حال روی System در سمت چپ و Storage در سمت راست کلیک کنید.

روی Advanced storage settings کلیک کنید و Where new content is saved را انتخاب کنید.

در بخش بعدی می توانید محل ذخیره شدن موارد مختلف همچون موسیقی، تصاویر، ویدئوها، برنامهها و… را تغییر دهید.

برای تغییر روی کادر زیر هر کدام بزنید و درایو را تغییر دهید. درایو پیشفرض C است.

سپس روی Apply بزنید.

نکته: درایو انتخابی باید همیشه به کامپیوتر شما وصل باشد.
نکته: اگر به عنوان مثال، درایو D را انتخاب کنید، فایلها در مسیر D:\Users\<username>\Documents ذخیره میشوند. به جای <username> نام کاربری شما قرار دارد.
آموزش تغییر مسیر دانلود ویندوز ۱۱ به روش دوم
در این روش میتوانید محل قرارگیری پوشه دانلود را تغییر دهید. وارد File Explorer شوید. Quick Access را از سمت چپ باز کنید. سپس روی پوشه Downloads راست کلیک و Properties را انتخاب کنید.

روی سربرگ Location بزنید. سپس مسیر پوشه دانلود را در کادر وارد کنید یا روی Find Target بزنید و مسیر مدنظر را انتخاب کنید.

روی Apply بزنید. پنجره هشداری باز می شود. از شما پرسیده میشود که آیا میخواهید فایل های این پوشه را هم به محل جدید منتقل کنید؟ روی YES کلیک کنید.

پس از انتقال روی OK بزنید.

نظرات و پیشنهادات شما؟
در این مطلب از انزل وب روش های تغییر مسیر دانلود در ویندوز ۱۱ را اموزش دادیم. شما از کدام برای انجام این کار استفاده کردید؟ لطفا نظرات و پیشنهادات خود را در بخش دیدگاه با ما در میان بگذارید.