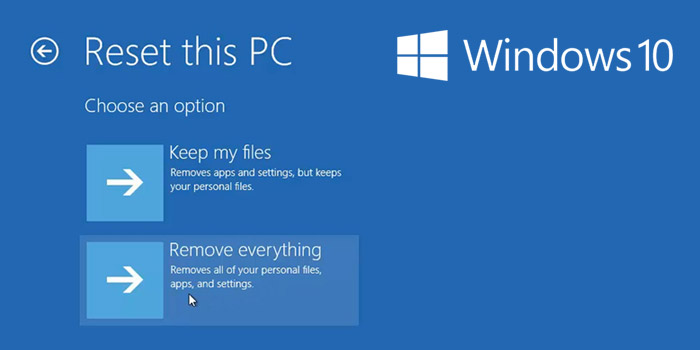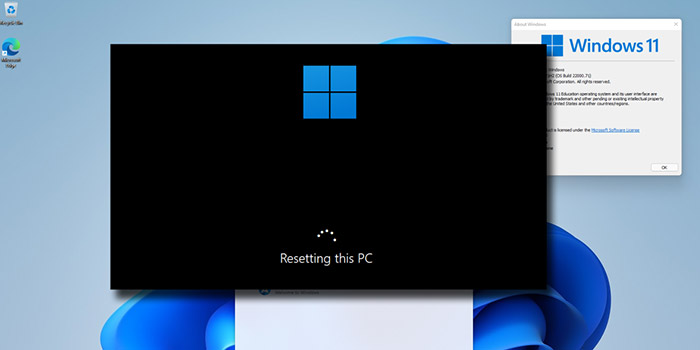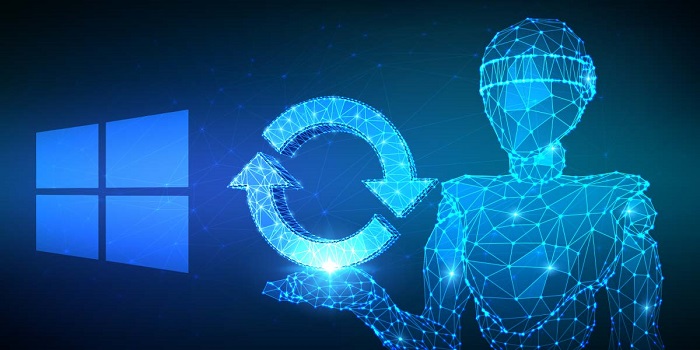برای رفع مشکلات و بهبود عملکرد می توانید سیستم خود را به تنظیمات کارخانه باز گردانید. 🔄 در آموزش جدید ۵ روش ریست فکتوری ویندوز ۱۰ ما نحوه انجام این کار را به شما یاد خواهیم داد. با ریست فکتوری ویندوز می توانید به عملکرد معمول سیستم خود دست پیدا کنید.
چگونه ویندوز ۱۰ را ریست فکتوری کنیم؟
How to Reset a Windows 10 PC to Factory Settings
گرچه ویندوز ۱۰ یک سیستم عامل قابل اعتماد است اما در طول زمان می تواند با مشکلات زیادی روبرو شود. ممکن است مشکلاتی در راه اندازی یا خاموش کردن، استفاده بیش از حد از حافظه، عملکرد برنامه های در حال اجرا و تخلیه سریع باتری را تجربه کنید. برای حل این مشکلات یکی از راه حل ها ریست فکتوری یا بازنشانی به حالت کارخانه است.
اگر مشکلات عملکرد مداوم را تجربه می کنید، ویندوز ۱۰ گزینه های بازیابی مختلفی دارد تا سیستم را ریست فکتوری کنید و فایل هایتان را نگه دارید یا حذف کنید تا مشکلات رایج برطرف شود و عملکرد بهبود پیدا کند.
توجه کنید قبل از انجام مراحل زیر حتما از اطلاعات حیاتی و مهم خود بکاپ بگیرید.
چگونه کامپیوتر ویندوز ۱۰ را ریست کنیم؟ با استفاده از گزینه Keep my files
در این روش شما ریست ویندوز ۱۰ بدون پاک شدن اطلاعات را یاد خواهید گرفت. شما می توانید بدون اینکه برنامه ها یا فایل هایتان را حذف کنید تنظیمات سیستم عامل خود را به حالت کارخانه بازگردانید، برای انجام این کار:
وارد Settings ویندوز شوید.
روی Update & Security کلیک کنید.
بر روی Recovery کلیک کنید.
در بخش Reset this PC روی دکمه Get started کلیک کنید.

روی گزینه Keep my files کلیک کنید.

یکی از گزینه های زیر را انتخاب کنید:
Cloud download: یک نسخه جدید از نصب را از فضای ابری دانلود کنید و ویندوز را مجددا نصب کنید. با این حال، این گزینه ابزارها، برنامه ها و پیکربندی های ارائه شده با ایمیج اصلی ارائه شده توسط سازنده را بازیابی نمی کند.
Local reinstall: از فایل های موجود برای ریست سیستم استفاده می کند. اگر یک دستگاه مارک مانند Dell، ASUS، Lenovo و غیره دارید، این فرایند درایورها، تنظیمات و غیره را بازیابی می کند.

روی Next کلیک کنید.
بعد از ریست فکتوری ویندوز ۱۰ برنامه هایی که باید دوباره نصب کنید را بررسی کنید.
روی دکمه Reset کلیک کنید.

بعد از تکمیل مراحل، ویندوز به تنظیمات کارخانه بازنشانی می شود و فایل های شما پاک نخواهد شد.
بعد از ریست فکتوری ویندوز ١٠ چکار کنم؟
پس از ریست فکتوری ویندوز ١٠ همچنان باید بروزرسانی ها را بررسی کنید تا مطمئن شوید که ویندوز ۱۰ هیچ گونه پچ یا درایوری را از دست نمی دهد و باید برخی از برنامه ها را هم دوباره نصب کرد.
برای بررسی بروزرسانی ها
برای نصب آپدیت ویندوز ۱۰ از مراحل زیر استفاده کنید:
وارد Settings ویندوز شوید.
روی Update & Security کلیک کنید.
روی Windows Update کلیک کنید.
روی گزینه Check for updates کلیک کنید.

هنگامی که این مراحل را کامل کردید Windows Update هرگونه آپدیت و درایور از دست رفته را دانلود و نصب می کند.
بررسی درایورها
برای بررسی درایورهای از دست رفته بعد از ریست فکتوری ویندوز ۱۰ از مراحل زیر استفاده کنید:
Start را باز کنید.
Device Manager را سرچ کنید و روی مرتبط ترین نتیجه کلیک کنید تا ابزار باز شود.
مطمئن شوید که دسته ای به نام Other devices که معمولا درایورهای از دست رفته را لیست می کند وجود ندارد.

اگر یک یا چند درایور از دست رفته دارید می توانید برای نصب آنها اقدام کنید.
آخرین کاری که باقی می ماند این است که هر برنامه ای که قبلا نصب کرده اید و نیاز دارید را دوباره نصب کنید.
ریست فکتوری لپ تاپ ایسوس ، ایسر ، اچ پی و.. ویندوز ۱۰ با Remove Everything
اگر می خواهید با ریست فکتوری همه اطلاعات سیستم خود را پاک کنید باید از مراحل زیر استفاده کنید:
وارد Settings ویندوز شوید.
روی Update & Security کلیک کنید.
بر روی Recovery کلیک کنید.
در بخش Reset this PC روی دکمه Get started کلیک کنید.

روی گزینه Remove Everything کلیک کنید.

یکی از گزینه های زیر را انتخاب کنید:
Cloud download: یک نسخه جدید از نصب را از فضای ابری دانلود کنید و ویندوز را مجددا نصب کنید. با این حال، این گزینه ابزارها، برنامه ها و پیکربندی های ارائه شده با ایمیج اصلی ارائه شده توسط سازنده را بازیابی نمی کند.
Local reinstall: از فایل های موجود برای ریست سیستم استفاده می کند. اگر یک دستگاه مارک مانند Dell، ASUS، Lenovo و غیره دارید، این فرایند درایورها، تنظیمات و غیره را بازیابی می کند.

روی گزینه Change settings کلیک کنید (اختیاری).

اگر چند درایو دارید و فقط می خواهید فضای ذخیره سازی نصب را پاک کنید گزینه Delete files from all drives را فعال کنید (اختیاری).

روی دکمه Confirm کلیک کنید.
برای مشاهده درایوهایی که در طی فرایند ریست پاک می شوند روی گزینه Show me the list of drives that will be affected کلیک کنید.

به ترتیب دکمه Back، سپس Next و بعد Reset را کلیک کنید.

بعد از تکمل مراحل بالا، ویزارد بسته به انتخاب شما درایوهای سیستم را پاک می کند و یک نسخه جدید از ویندوز ۱۰ را مجددا نصب می کند و تنظیمات کارخانه را بازیابی می کند.
اما اگر می پرسید که ریست ویندوز ۱۰ چقدر طول میکشد باید بگوییم که این زمان به عوامل مختلفی مانند حجم اطلاعات، سرعت پردازنده و غیره بستگی دارد.
بعد از ریست فکتوری ویندوز ١٠ چکار کنم؟
اگر قصد دارید سیستم خود را بفروشید لازم نیست کاری انجام دهید. با این حال اگر دستگاه را به روزرسانی می کند تا با یک نصب تمیز شروع به کار کنید همچنان باید بروزرسانی ها را بررسی کنید، مطمئن شوید که درایور از دست رفته ای ندارید، برنامه ها را دوباره نصب کنید و فایل های خود را از نسخه پشتیبانی قبلی بازیابی کنید.
برای بررسی بروزرسانی ها
برای نصب آپدیت ویندوز ۱۰ از مراحل زیر استفاده کنید:
وارد Settings ویندوز شوید.
روی Update & Security کلیک کنید.
روی Windows Update کلیک کنید.
روی گزینه Check for updates کلیک کنید.

هنگامی که این مراحل را کامل کردید Windows Update هرگونه آپدیت و درایور از دست رفته را دانلود و نصب می کند.
بررسی درایورها
برای بررسی درایورهای از دست رفته بعد از ریست فکتوری ویندوز ۱۰ از مراحل زیر استفاده کنید:
Start را باز کنید.
Device Manager را سرچ کنید و روی مرتبط ترین نتیجه کلیک کنید تا ابزار باز شود.

مطمئن شوید که دسته ای به نام Other devices که معمولا درایورهای از دست رفته را لیست می کند وجود ندارد.
اگر یک یا چند درایور از دست رفته دارید می توانید برای نصب آنها اقدام کنید.
بازیابی فایل های شخصی
در نهایت شما باید فایل های خود را از نسخه پشتیبان بازیابی کنید. این فرایند به روش انتخابی شما برای ایجاد بکاپ از فایل هایتان بستگی دارد.
اگر از OneDrive برای پشتیبان گیزی از فایل های خود استفاده می کنید ممکن است فایل ها از قبل در پس زمینه همگام سازی شوند. با این حال، اگر اینطور نیست، ممکن است لازم باشد برنامه را دوباره پیکربندی کنید.
اگر یک کپی از فایل های خود در یک درایو اسکترنال ایجاد کرده اید، درایو را به سیستم خود وصل کنید و از این مراحل استفاده کنید:
فایل اکسپلورر را باز کنید.
از سمت چپ روی Thic PC کلیک کنید.
در بخش Devices and drives روی فایل بکاپ دابل کلیک کنید.
فایل ها و پوشه را انتخاب کنید.
از سربرگ Home روی دکمه Copy to کلیک کنید.

پوشه مقصد را انتخاب و Paste کنید.
پس از تکمیل مراحل، ممکن است لازم باید مراحل را برای ریکاوری فایل های دیگر تکرار کنید.
در نهایت مطمئن شوید که هر برنامه ای که قبلا در سیستم استفاده می کردید را نصب خواهید کرد.
چگونه ویندوز ۱۰ را ریست فکتوری کنیم؟ با رسانه نصب ویندوز
برای ریست فکتوری ویندوز ۱۰ خود می توانید از رسانه نصب ویندوز استفاده کنید. این روش به شما امکان می دهد یک نسخه جدید از ویندوز را روی سیستم خود نصب کنید و همه اطلاعاتی که در حال حاضر روی سیستم خود دارید را پاک کنید. پس اگر به دنبال ریست ویندوز ۱۰ بدون حذف برنامه ها هستید از این روش استفاده نکنید.
از آنجایی که درایو شما قابل بوت است آن را به دستگاه مد نظر خود وصل کنید. سیستم را روشن کنید و منتظر بمانید تا درایو USB شما شناسایی شود. اگر این اتفاق نیافتاد سیستم را ریستارت کنید این بار کلید مربوط به بایوس سیستم خود را فشار دهید تا وارد بایوس سیستم خود شوید. مطمئن شوید که درایو USB را به عنوان دستگاه اصلی انتخاب کرده اید.
سیستم را ریستارت کنید. بعد از بالا آمدن سایت با درایو USB می توانید ویزارد نصب را اجرا کنید تا ونیدوز ۱۰ نصب شود.

ریست فکتوری ویندوز ١٠ از طریق Advanced options
در حالی که روش های ذکر شده در بالا برای اکثر کاربران کار می کنند، روش دیگری هم برای ریست فکتوری ویندوز ۱۰ وجود دارد که کاربرانی که می توانند وارد ویندوز شوند می توانند از آن استفاده کنند. شما می توانید از منوی Advanced Startup فرایند ریست ویندوز را شورع کنید.
برای استفاده از این منو در صورتی که ویندوز به درستی کار می کند، به مسیر Settings > Update & Security > Recovery بروید. در بخش Advanced Startup روی Restart Now کلیک کنید تا به Advanced Startup برسید.
همچنین می توانید وارد منوی Start شوید و منوی Power را انتخاب کنید و بعد کلید Shift را با دکمه Restart کلیک کنید. در صورتی که نمی خواهید هیچ یک از این کارها را انجام دهید می توانید هنگام بوت شدن سیستم کلید F11 را فشار دهید تا Advanced Startup را مشاهده کنید. در صورت عد موفقیت، ویندوز بعد از ۳ بار بوت ناموفق Advanced Startup را به شما نشان می دهد.
هنگامی که به Advanced Startup دسترسی پیدا کردید Troubleshoot را انتخاب کنید بعد Reset This PC را انتخاب کنید. حالا می توانید از همان مراحل ریست ویندوز ۱۰ که در بالا توضیح دادیم استفاده کنید.

ریست فکتوری ویندوز ١٠ برای نسخه های قدیمی
اگر از نسخه قدیمی ویندوز ۱۰ استفاده می کنید، مایکروسافت روش دیگری را برای ریست ارائه می دهد. وارد مسیر Settings > Update & Security > Recovery شوید، روی لینک Learn how to start fresh with a clean installation of Windows کلیک کنید. با این کار Windows Security باز می شود و گزینه Fresh start را نشان می دهد. برای ادامه روی Get Start کلیک کنید.
توجه داشته باشید که اگر حداقل از ویندوز ۱۰ نسخه ۲۰۰۴ استفاده می کنید با کلیک روی این لینک صفحه Microsoft’s Fresh Start page در مرورگر شما باز می شود.
در اینجا یکی از گزینه های زیر را انتخاب کنید:
Fresh Start always keeps your personal files فایل های شما را نگه می دارد و ریست فکتوری را انجام می دهد.
Fresh Start downloads the latest version of Windows 10 from Microsoft آخرین نسخه ویندوز ۱۰ را از سایت مایکروسافت دانلود می کند و فاقد گزینه ای برای نصب مجدد از فایل های محلی است.
به همین خاطر Fresh Start با حذف همه برنامه های غیر استاندارد ویندوز (از جمله برنامه های bloatware) از به هم ریختگی جلوگیری می کند. تنها استثنا برنامه های مایکروسافت استوری است که توسط سازنده نصب شده اند و باقی می مانند.
در نهایت Fresh Start برخی از تنظیمات ویندوز را نگه می دارد اما مشخص نمی کند که کدام یک. فرایند ریست فوق هیچ یک از تنظیمات شما را نگه نمی دارد.
به طور خلاصه، جدیدترین نسخه ویندوز ۱۰ را دانلود می کند، فایل ها و برخی از تنظیمات شما را نگه می دارد و هیچ نرم افزاری به غیر برنامه های مایکروسافت استور را باقی نمی گذارد. در مقایسه گزینه ریست استاندارد به شما امکان می دهد فایل های خود را نگه دارید؛ هیچ تنظیماتی را ذخیره نمی کند، همان نسخه ویندوز را نصب می کند و به ما امکان می دهد نحوه نصب مجدد سیستم عامل را انتخاب کنید.

نظرات و پیشنهادات شما؟
در آموزش جدید ۵ روش ریست فکتوری ویندوز ۱۰ امروز انزل وب ما راهکارهای مختلفی را به شما معرفی کردیم. شما از کدام روش استفاده کردید؟ آیا راه حل دیگری را سراغ دارید؟ نظرات، تجربیات و پیشنهادات خود را در بخش نظرات این مطلب با ما در میان بگذارید.