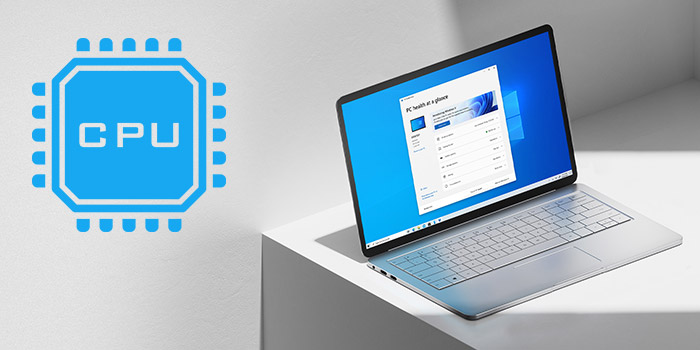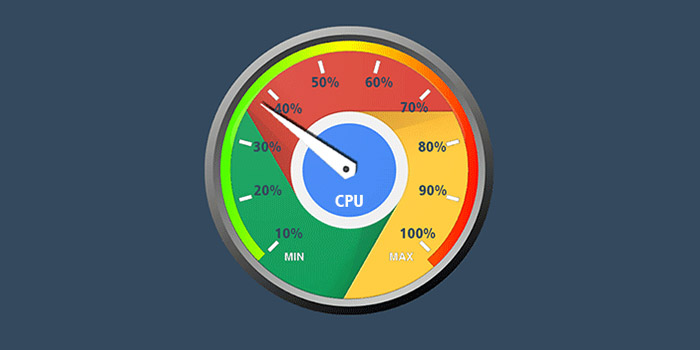گاهی اوقات ممکن است احساس کنید که CPU کامپیوتر شما خیلی داغ میشود. 🌡️ اما دقیقاً نمیدانید که به چه دمایی میرسد. روشهای مختلفی برای دانستن دمای سی پی یو وجود دارد. ما در این مطلب از انزل وب به آموزش ۶ روش مشاهده و بررسی دمای CPU در ویندوز ۱۱ و ویندوز ۱۰ خواهیم پرداخت، پس در ادامه با ما همراه باشید.
بررسی دمای سی پی یو در ویندوز ۱۰ و ویندوز ۱۱
How to Check CPU Temperature on Windows 11 and Windows 10
برای دانستن دمای سی پی یو در ویندوز ۱۰ و ویندوز ۱۱ راههای مختلفی وجود دارد. این کار را میتوانید هم بدون نصب برنامه و هم با نصب برنامههای مختلفی انجام دهید. در ابتدا به بررسی روش بدون نصب برنامه و سپس به آموزش روشهای نیازمند به برنامههای جانبی خواهیم پرداخت.
استفاده از BIOS/UEFI برای دانستن دمای CPU
اولین روشی که از آن میتوان برای دانستن دمای CPU در ویندوز ۱۱ استفاده کرد، استفاده از منوی UEFI سیستم بوده که اغلب به آن BIOS میگویند. این منو اطلاعات مختلفی همچون دمای پردازنده را در رابطه با سیستم شما نشان میدهد. توجه داشته باشید که این روش دارای یک اشکال جزئی است. آن هم این که این روش دمای CPU شما را زمانی که ویندوز هنوز بارگذاری نشده است نشان میدهد. یعنی اگر میخواهید بفهمید که آیا یک برنامه یا بازی خاص باعث گرم شدن CPU شما میشود، نمیتوانید این مشکل را با این روش بررسی کنید. به علاوه اینکه همه منوهای BIOS دمای CPU را ارائه نمیدهند، بنابراین با توجه به این که شما از چه سیستمی استفاده میکنید، ممکن است اطلاعات دمای سی پی یو را در منوهای BIOS پیدا کنید یا خیر.
برای انجام این روش، با فشار دادن کلیدهای ترکیبی Windows+i، تنظیمات ویندوز ۱۱ خود را باز کنید. از نوار کناری سمت چپ، System را انتخاب کنید. سپس در قسمت سمت راست، روی Recovery کلیک کنید.

در صفحه Recovery، در کنار قسمت Advanced Startup، روی Restart Now کلیک کنید. سپس در اعلان باز شده گزینه Restart Now را انتخاب کنید.

هشدار: با انجام این کار کامپیوتر شما خاموش میشود، بنابراین مطمئن شوید که اگر فایلی را ذخیره نکردهاید، حتماً این کار را انجام دهید.
وقتی سیستم شما دوباره روشن شد، در منوی open، به Troubleshoot رفته سپس به UEFI Firmware Settings بروید و روی Restart کلیک کنید. با انجام این کار وارد منوی BIOS/UEFI خواهید شد.
در این بخش ممکن است دمای فعلی CPU خود را در کنار CPU Core Temperature یا گزینهای مشابه پیدا کنید. اگر این گزینه را در صفحه اصلی BIOS/UEFI خود پیدا نکردید، از روشهای دیگر برای انجام این کار استفاده کنید.
استفاده از برنامه Core Temp برای اندازه گیری دمای سی پی یو
برنامه Core Temp برنامهای رایگان بوده که به شما امکان میدهد دمای CPU خود را هم از صفحه اصلی برنامه و هم از قسمت system tray مشاهده کنید. همچنین این برنامه دمای هر هسته سی پی یو را نشان داده که در برخی موارد میتواند مفید باشد. برای استفاد از این برنامه ابتدا باید به سایت Core Temp بروید. این برنامه را دانلود کرده و روی سیستم خود نصب کنید. در هنگام نصب حتماً توجه کنید که تیک گزینه Build Your Kingdom را بردارید.

پس از نصب، برنامه را اجرا کنید. این برنامه به شکل نماد یا نمادهای مختلفی در system tray به نمایش در خواهد آمد. این نمادها دمای سی پی یو کامپیوتر شما را نشان میدهند. در CPU چند هستهای هر نماد نشان دهنده دمای یک هسته از CPU خواهد بود.

در بخش Temperature Readings، میتوانید دمای فعلی CPU خود را مشاهده کنید.

استفاده از برنامه Speccy برای مشاهده دمای CPU در ویندوز ۱۱ و..
Speccy برنامهای دیگر برای دانستن دمای CPU در ویندوز ۱۱ است. در ابتدا به سایت Speccy بروید. سپس برنامه را دانلود و روی کامپیوتر خود نصب کنید. پس از نصب، برنامه را اجرا کنید. در صفحه اصلی برنامه و در بخش CPU، دمای کلی CPU خود را مشاهده خواهید کرد.

اگر میخواهید دمای هر هسته CPU را بدانید، در نوار کناری سمت چپ برنامه روی CPU کلیک کنید. در قسمت سمت راست و در بخش Cores میتوانید دمای هر هسته را مشاهده کنید.

استفاده از برنامه Open Hardware Monitor برای مشاهده دمای سی پی یو
Open Hardware Monitor برنامه رایگان دیگری بوده که شما میتوانید به وسیله آن دمای CPU سیستم خود را مشاهده کنید. این برنامه همچنین اطلاعات مفید دیگری مانند دمای هارد دیسک یا درایو SSD را نمایش میدهد. برای استفاده از این برنامه به سایت Open Hardware Monitor بروید. برنامه را دانلود کرده و فایل را از حالت فشرده خارج کنید. سپس روی OpenHardwareMonitor.exe کلیک راست کنید. حالا گزینه Run as Administrator را انتخاب کنید.

در اعلان User Account Control روی گزینه Yes کلیک کنید. در صفحه برنامه و در بخش Temperatures میتوانید دمای هر هسته از CPU سیستم خود را مشاهده کنید.

استفاده از برنامه HWMonitor برای مشاهده دمای cpu در ویندوز ۱۰ و ۱۱
دمای CPU لپ تاپ مهمترین دمای دستگاه است که باید به آن توجه داشته باشید. اما اگر میخواهید دمای بخشهای دیگری همچون مادربرد، کارت گرافیک و هارد دیسکها و … را مشاهده کنید، برنامه HWMonitor گزینهای عالی برای کمک به شما به شمار میرود.
این برنامه را دانلود کنید. توصیه میکنیم که از نسخه ZIP برنامه استفاده کنید، زیرا نیازی به نصب آن نخواهید داشت. اما اگر تمایل داشته باشید، میتوانید از نسخه نصبی برنامه نیز استفاده کنید. پس از نصب برنامه با جدولی روبرو خواهید شد که در آن اطلاعاتی نظیر دما، سرعت فن و … نمایش داد میشود.

برای پیدا کردن دمای CPU صفحه را به پایین پیمایش کرده و به سمت ورودی مربوط به CPU خود بروید. برای مثال در تصویر زیر CPU ما Intel Core i7 4930K است.

سایر نرم افزارهای برای نمایش دمای CPU در ویندوز ۱۰ و ۱۱
علاوه بر نرم افزارهای معرفی شده، نرم افزارهای دیگری نیز وجود داشته که شما میتوانید از آنان برای اندازه گیری دمای CPU استفاده کنید. از نرم افزار اول تنها میتوانید در سی پی یوهای Ryzen استفاده کنید. اما از سایر نرم افزارها میتوانید برای اندازه گیری دمای انواع CPU استفاده کرده و به بررسی این دما بپردازید. این نرم افزارها شما موارد زیر اند:
نظرات و پیشنهادات شما؟
ما در این مطلب به آموزش ۶ روش بررسی دمای سی پی یو در ویندوز ۱۰ و ویندوز ۱۱ پرداختیم. شما به راحتی و با استفاده از روشهای معرفی شده میتوانید دمای CPU سیستم خود را رصد کنید. اگر از روشهای گفته شده در این مطلب استفاده کردهاید، میتوانید تجربیات خود را در قسمت نظرات با ما و سایر مخاطبان انزل وب به اشتراک بگذارید.