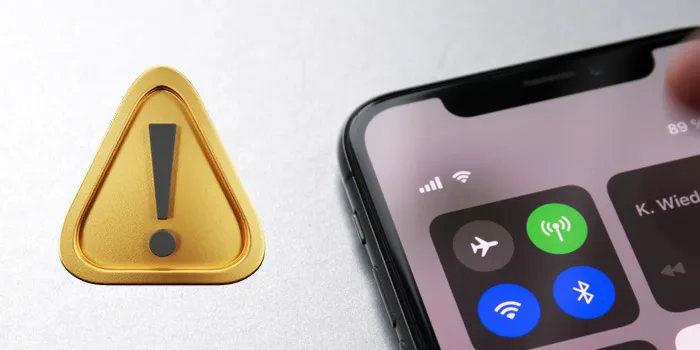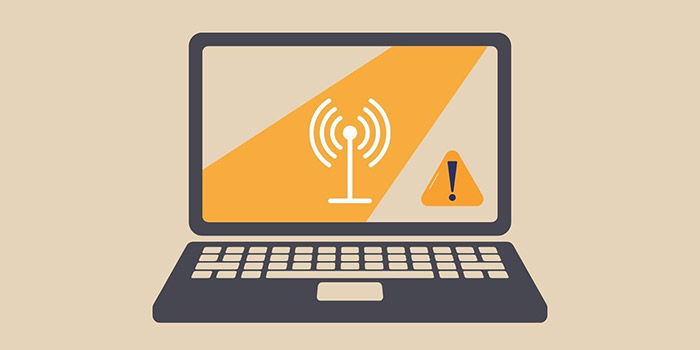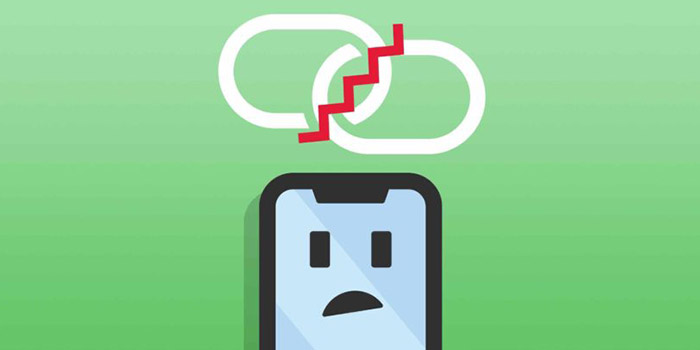در عصر دیجیتال امروزی، تقریبا هر کاری را روی دستگاه هایی که به اینترنت متصل هستند انجام می دهیم. اگر به دلایلی نمی توانید از دستگاه اصلی خود به اینترنت دست پیدا کنید باید سعی کنید از طریق دستگاهی که این قابلیت را دارد به اینترنت متصل شوید. ساخت هات اسپات ویندوز ۱۱ به شما این امکان را می دهد تا به گوشی؛ تبلت و لپ تاپ های مجاور اجازه دهید تا به اینترنت متصل شوند. 🌐 در آموزش ۲ روش فعال سازی و ساخت هات اسپات در ویندوز ۱۱ امروز انزل وب ما راهکارهای مختلفی را در اختیار شما قرار خواهیم داد تا به سادگی به اینترنت متصل شود.
نحوه فعال سازی هات اسپات در ویندوز ۱۱
How to Create a Mobile Hotspot on Windows 11
مواقعی وجود دارد که ممکن است بخواهید سیستم ویندوز ۱۱ خود را به یک هات اسپات وای فای تبدیل کنید. در حالی که اتصال همه دستگاه ها به وای فای امکان پذیر است اما شرایطی وجود دارد که ممکن است این اتصال اتفاق نیافتد. به طور مثال اگر در یک هتل هستید و اتصال وای فای آنها فقط برای اتصال یک دستگاه است می توانید سیستم خود را به هات اسپات تبدیل کنید و اینترنت را در اختیار گوشی و تبلت خود قرار دهید. در ادامه ما نحوه هات اسپات کردن لپ تاپ ویندوز ۱۱ را به شما یاد خواهیم داد.
چگونه هات اسپات لپ تاپ ویندوز ۱۱ را فعال کنیم ؟ از طریق Settings
تنظیمات هات اسپات ویندوز ۱۱ بسیار ساده است کافی است که مراحل زیر را با دقت دنبال کنید:
از منوی استارت وارد Settings شوید.

از پنل کناری، Network & internet و سپس Mobile hotspot را انتخاب کنید.

Mobile Hotspot را انتخاب کنید.

از منوی کشویی Share my internet connection from گزینه دلخواه خود (WiFi یا Ethernet) را انتخاب کنید.

در بخش Share Over یکی از گزینه های WiFi یا Bluetooth را انتخاب کنید. اگر بلوتوث را انتخاب می کنید باید مطمئن شوید که هر دو دستگاه به یکدیگر متصل شده اند.

برای تغییر نام رمز عبور هات اسپات، در قسمت Properties روی دکمه Edit کلیک کنید.

نام شبکه و رمز عبور شبکه جدید را وارد کنید و برای تایید تغییرات خود روی Save کلیک کنید.

در نهایت سوئیچ Mobile Hotspot را فعال کنید.

نحوه اتصال به هات اسپات ویندوز ۱۱
برای اتصال سایر دستگاه ها به هات اسپات ویندوز ۱۱ خود، تنظیمات شبکه دستگاه خود را راه اندازی کنید. در اینجا به طور مثال از دستگاه آیفون استفاده شده است. به مسیر Settings > Wi-Fi می رویم و Hotspot ویندوز ۱۱ را پیدا می کنیم و با وارد کردن رمز عبور به آن متصل می شویم و روی Join ضربه می زنیم.
لازم به ذکر است که با فعال کردن حالت Power saving یا صرفه جویی در انرژی ویندوز ۱۱ هات اسپات غیرفعال خواهد شد.

نحوه هات اسپات کردن لپ تاپ ویندوز ۱۱ از طریق CMD
تبدیل لپ تاپ به هات اسپات ویندوز ۱۱ از طریق تنظیمات ممکن است برای همه کاربران کار نکند، در این شرایط شما می توانید از Command Prompt استفاده کنید.
کلیدهای Win + R صفحه کلید خود را به صورت همزمان فشار دهید تا پنجره Run باز شود.
حالا در کادر پنجره Run عبارت CMD زیر را تایپ کنید و کلیدهای Ctrl + Shift + Enter را با هم فشار دهید تا پنجره Command Prompt باز شود.

سپس دستور زیر را وارد و اینتر کنید:
netsh wlan show drivers

این دستور به شما کمک می کند تا متوجه شوید که لپ تاپ شما از هات اسپات پشتیبانی می کند یا نه.
Command Prompt را ببندید و دوباره با استفاده از مراحل بالا آن را باز کنید و دستور زیر را وارد کنید:
netsh wlan set hostednetwork mode=allow ssid= key=

SSID : نام شبکه ای که می خواهید برودکست کنید را وارد کنید.
Key : رمز عبور انتخابی خود را وارد کنید.
حالا دستور زیر را کپی پیست کنید و اینتر کنید تا شبکه میزبانی که در بالا ایجاد کرده اید راه اندازی شود:
netsh wlan start hostednetwork

پیامی تحت عنوان the hosted network mode has been set to allow به شما نمایش داده می شود که به این معناست دستور با موفقیت اجرا شده است.
در اینجا می توانید با اجرای دستور زیر ویژگی های هات اسپات را مشاهده کنید:
netsh wlan show hostednetwork

این دستور تمام اطلاعات را با شبکه میزبان ایجاد شده جمع آوری می کند.
حالا برای به اشتراک گذاشتن وافای سیستم با دستگاه های دیگر مراحل زیر را دنبال کنید:
کلیدهای Win + R را فشار دهید تا پنجره Run باز شود.
عبارت ncpa.cpl را وارد کنید و اینتر کنید تا پنجره Network Connection باز شود.

در پنجره Network Connections ، روی اتصال فعال اینترنت کلیک راست کرده و Properties را انتخاب کنید.

اکنون در کادر Properties ، به سربرگ Sharing بروید و کادر کنار Allow other network users to connect from this computer’s network connection را کلیک کنید.
از منو Home networking connection را انتخاب کنید.
WiFi را انتخاب کنید.
Allow other network users to control or disable the shared internet connection را از حالت انتخاب خارج کنید.
برای ذخیره تغییرات و خروج، OK را کلیک کنید.
حالا دستور زیر را در Command prompt اجرا کنید:
netsh wlan stop hostednetwork

با این دستور اشتراک اینترنت خود را متوقف خواهید کرد.
نظرات و پشنهادات شما؟
در مطلب امروز انزل وب ما آموزش ۲ روش فعال سازی و ساخت هات اسپات در ویندوز ۱۱ را به شما یاد دادیم. اگر با مشکل هات اسپات ویندوز مواجه شدید می توانید مشکل خود را در بخش نظرات این مطلب با ما در میان بگذارید.