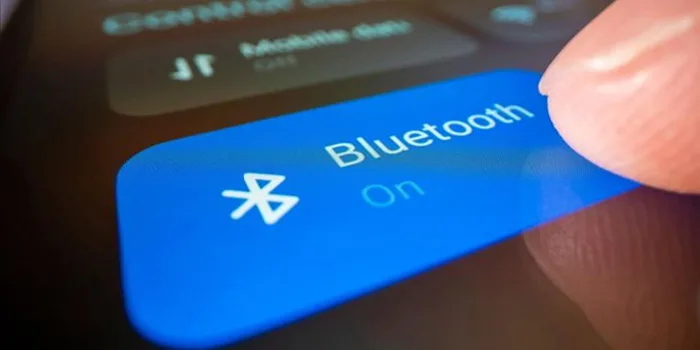گاهی ممکن است به هر دلیلی قصد داشته باشید نام بلوتوث کامپیوتر خود را تغییر دهید. 🔵 از چه روشی برای انجام اینکار استفاده می کنید؟ در این مطلب از انزل وب قصد داریم به آموزش ۳ روش تغییر نام بلوتوث در ویندوز ۱۰ بپردازیم.
نحوه تغییر اسم بلوتوث در ویندوز ۱۰
How To Change The Bluetooth Name Of Windows 10
زمانی که کامپیوتر شما به وسیله بلوتوث به دستگاهی متصل می شود یا جفت می شود، ویندوز ۱۰ به طور اتوماتیک اسم دستگاه را نمایش می دهد. اسامی که توسط ویندوز ۱۰ نمایش داده می شوند معمولا اسامی پیش فرض شرکت سازنده دستگاه هستند. ممکن است در این حالت، شما مجبور باشید اسم دستگاه بلوتوث را تغییر دهید. برای مثال، زمانی که چندین دستگاه با اسامی یکسان داشته باشید یا نام یکی از دستگاهها با دستگاههایی که به کامپیوتر شما متصل است یکی باشد.
تغییر نام دانگل بلوتوث در ویندوز ۱۰
تکنولوژی بی سیم بلوتوث به شما این امکان را می دهد که اطلاعات متعددی را بین دستگاه های مختلف به اشتراک بگذارید. البته باید به این نکته توجه کنید که دستگاه های دیگر به وسیله بلوتوث پشتیبانی شوند. اما بلوتوث محدود به اشتراک گذاری فایل و اطلاعات نیست بلکه بسیاری از تجهیزات جانبی امروزی مثل کیبورد، موس، هدفون و بسیاری از تجهیزات دیگر از طریق بلوتوث و به صورت بی سیم به کامپیوتر و تلفن هوشمند شما متصل می شوند. توجه کنید اگر با مشکل کار نکردن بلوتوث کامپیوترتان مواجه شدید، ابتدا باید این مشکل را رفع کنید.
در ادامه مطلب نحوه تغییر اسم بلوتوث در ویندوز ۱۰ را آموزش می دهیم تا پایان این مطلب با انزل وب همراه باشید.
تغییر نام بلوتوث در ویندوز ۱۰ از طریق منوی تنظیمات (Settings)
برای ابتدا در کامپیوتر خود به آدرس زیر بروید:
Settings app >System >About.

در قسمت مشخصات دستگاه، بر روی دکمه Rename this Pc کلیک کنید در این حالت پنجره جدیدی باز خواهد شد. سپس نام جدید کامپیوتر یا بلوتوث را در باکس ظاهر شده وارد کنید و سپس دکمه Next را بزنید.

در مرحله بعد از شما میخواهد یکی از دو گزینه Restart Now و یا گزینه Restart Later را انتخاب کنید. در صورتی که گزینه Restart Now را انتخاب کنید تغییرات انجام شده ذخیره و سپس کامپیوتر شما Restart خواهد شد. بعد از راه اندازی دوباره شما نام جدید ویندوز و بلوتوث را مشاهده خواهید کرد.

عوض کردن اسم بلوتوث در ویندوز ۱۰ از طریق کنترل پنل
در مرحله اول در قسمت start یا taskbar در قسمت جستجو کلمه Sysdm.cpl را تایپ کنید و کلید Enter را بزنید تا مشخصات و ویژگی های کامپیوتر برایتان نمایش داده شود. در مرحله بعد در تب نام کامپیوتر شما می توانید نام کامپیوتر خود را مثل Workgroup ببینید. برای تغییر نام کامپیوتر و بلوتوث باید بر روی گزینه change کلیک کنید. در پنجره بعدی نام دلخواه خود را تایپ کنید.

بعد از تغییر نام بلوتوث دکمه OK را بزنید حالا اگر کامپیوتر خود را دوباره راه اندازی (Reboot) کنید می توانید تغییراتی که دادید را ببیند.
نحوه تغییر نام دانگل بلوتوث در ویندوز ۱۰ از طریق بلوتوث
برای تغییر نام بلوتوث در ویندوز ۱۰ از طریق بلوتوث ابتدا باید بلوتوث را روشن و فعال کنید. در این روش بدون روشن کردن بلوتوث نمی توانید تغییرات را انجام دهید.
عدم شناسایی بلوتوث در ویندوز یکی از مشکلاتی است که ممکن است با آن موجه شوید.
پیش از اینکه بخواهید تغییر نام دانگل بلوتوث در ویندوز ۱۰ را انجام دهید ابتدا بلوتوث را روشن و فعال کنید.
برای نصب و روشن کردن و فعال سازی بلوتوث مراحل زیر را انجام دهید:
قسمت تنظیمات نرم افزارها را باز کنید (Setting app)
بر روی گزینه دستگاهها کلیک کنید (Devices)
از قسمت چپ گزینه بلوتوث و دستگاهها را انتخاب کنید (Bluetooth & other devices)
برای تغییر وضعیت بلوتوث گزینه On را انتخاب کنید.

بعد از فعال کردن بلوتوث و روشن کردن آن مراحل زیر را انجام دهید:
به طور همزمان کلیدهای Win+R را فشار دهید و Control Panel را تایپ کنید و گزینه Ok را انتخاب کنید.
در قسمت تنظیمات Control Panel وارد قسمت Hardware and Sound >Devices and Printers شوید.

حالا بر روی گزینه بلوتوث کلیک راست کنید و برای تغییر نام آن گزینه Properties را انتخاب کنید.
در قسمت مشخصات بلوتوث بر روی تب بلوتوث و تغییر نام بلوتوث کلیک کنید.
در آخر بر روی گزینه Apply کلیک کنید تا تغییرات داده شده ذخیره شوند.
توجه کنید تغییرات داده شده به سرعت نمایش داده نمی شوند ابتدا بلوتوث را خاموش و غیر فعال کنید و سپس بعد از چند ثانیه دوباره روشن کنید.
نظرات و پیشنهاد شما؟
در این مطلب به آموزش روش تغییر نام بلوتوث در ویندوز ۱۰ اشاره کردیم. شما چه روشی را پیشنهاد می کنید؟ شما از کدام روش برای تغییر نام دانگل بلوتوث در ویندوز ۱۰ استفاده می کنید؟ کدام روش برای شما کاربردی تر بوده؟ لطفا نظرات و پیشنهادهای خود را با ما در میان بگذارید.