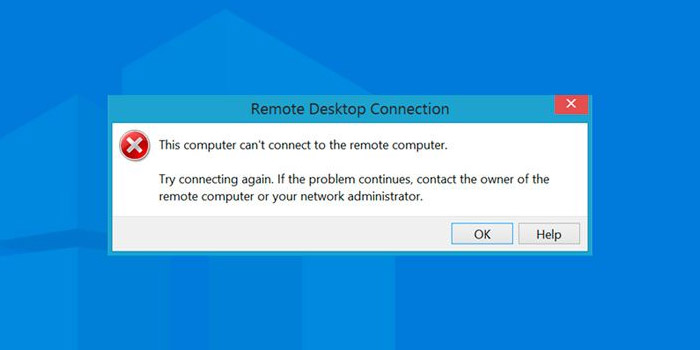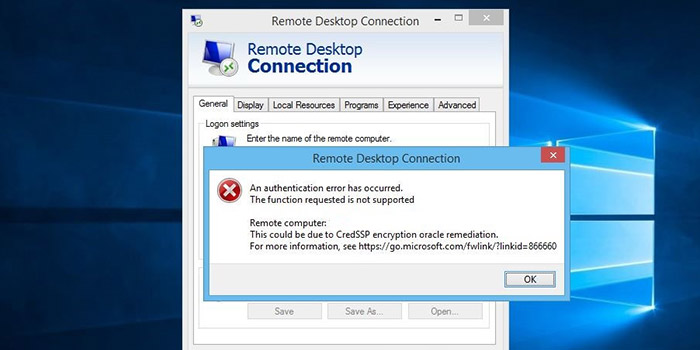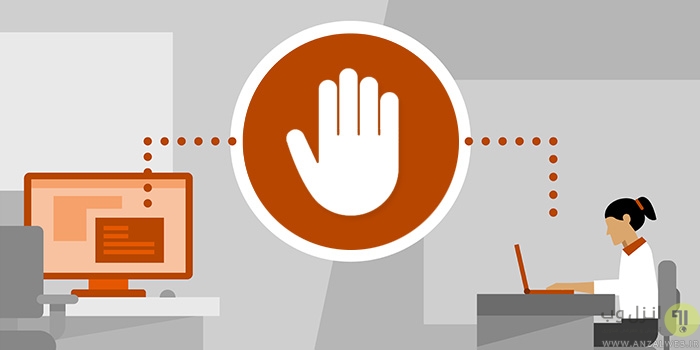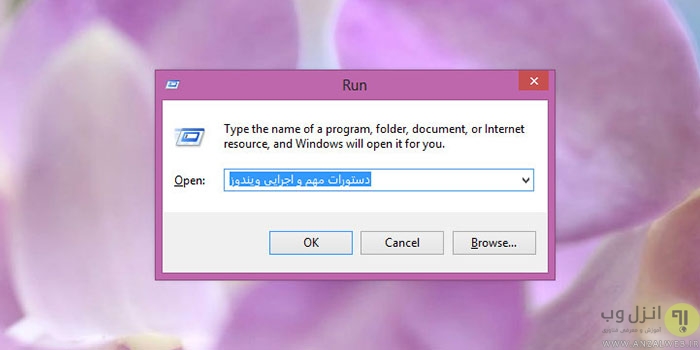Remote Desktop یک ابزار کاربردی در ویندوز برای ارتباط از راه دور بین دو کلاینت مانند کامپیوتر و.. است، در برخی از مواقع این ابزار به درستی کار نمیکند. ⚠️ در این مطلب از انزل وب به آموزش ۱۰ روش حل مشکل ارور Remote Desktop can’t connect ویندوز ۱۱ و ویندوز ۱۰ میپردازیم.
حل مشکل Remote Desktop can’t connect to the remote computer
How to Fix the Remote Desktop Can’t Connect to the Remote Computer Error
Remote Desktop Connection به شما این امکان را می دهد که برای پیداکردن عیب یا اهداف دیگر به کامپیوترهای دیگر Remote متصل شوید. گاهی ممکن است با پیغام خطای Remote Desktop can’t connect to the remote computer مواجه شوید. برای رفع پیغام خطای Remote Desktop can’t connect to the remote computer چند روش زیر را دنبال کنید. در اکثر مواقع به دلیل مشکلات شبکه و تنظیمات اشتباه رخ می دهد. قبل خواندن ادامه مطلب از اتصال اینترنت و درست بودن نام کاربری و رمز عبور مطمئن شوید.
حل مشکل ریموت دسکتاپ در ویندوز ۱۰
راه حل های زیادی برای حل مشکل Remote desktop وجود دارد. بهتر است زمانی که شما دلیل اصلی مشکل را نمی دانید، تمام راه حل ها را امتحان کنید. در حالت کلی خطای Remote desktop connection ممکن است به دلایل زیر اتفاق بیفتد :
بررسی آپدیت نبودن ویندوز برای حل مشکل Remote Desktop can’t connect
باید توجه کنید کامپیوتر میزبان هم دارای Remote desktop باشد. این ویژگی در ویندوزهای ۱۰ pro و بالاتر وجود دارد. گاهی به دلیل آپدیت نبودن ویندوز عملکرد RDC دچار اختلال می گردد. پس بهتر به صورت دستی مشکل را حل کنید.
بررسی آنتی ویروس برای حل مشکل وصل نشدن ریموت دسکتاپ
گاهی اوقات نرم افزار آنتی ویروس می تواند RDP را به صورت جزیی یا کلی محدود کند. در این زمان شما با مشکل ارور Remote Desktop can’t connection مواجه می شوید. آنتی ویروس خود را غیر فعال کنید. اگر موفق شدید به کامپیوتر میزبان متصل شوید پس شما مشکل را پیدا کردید!
بررسی مشکلات پروفایل شبکه عمومی برای مشکل ریموت دسکتاپ ویندوز ۱۰
بررسی کنید که اکانت شما اطلاعات درست را دارد یا خیر؟ ممکن است کامپیوتر شما ورود شما به شبکه را به دلیل اطلاعات نادرست به عنوان یک اقدام محافظتی محدود کند. در آخر بررسی کنید رمز و نام کاربری تان نیز درست باشد.
اگر بعد از بررسی موارد بالا شما با ارور Remote desktop can’t connection to the remote computer مواجه شدید. در ادامه مطلب ما به بررسی حل مشکل ارور Remote Desktop پرداختیم.
توجه کنید برای استفاده از بعضی از راه حل های زیر ممکن است به یک متخصص کامپیوتر نیاز داشته باشید.
سایر روش های حل مشکل Remote Desktop can’t connect
برای حل مشکل ارور Remote Desktop می توانید راه حل های زیر را امتحان کنید.
فعال کردن Remote Desktop برای حل مشکل Remote Desktop can’t connect

قبل از اینکه هیچ عمل اصلاحی در کامپیوترتان انجام دهید مطمئن شوید Remote desktop شما فعال است. برای فعال کردن Remote desktop در ویندوز ۱۰ مراحل زیر را انجام دهید :
به آدرس زیر بروید.
Start>Settings>System>Remote Desktop
گزینه فعال کردن Remote Desktop را فعال کنید. اگر این گزینه در کامپیوتر شما فعال است آن را خاموش کنید. کامپیوتر خود را خاموش ری استارت کنید. دوباره گزینه Remote Desktop را فعال کنید.
تنظیمات فایروال برای رفع خطای Remote Desktop

یکی از رایج ترین دلایل مشکل Remote desktop مربوط به فایروال است. به دلیل اقدامات محافظتی فایروال تمایل دارد اتصالات ورودی را مسدود کند. بنابر این شما باید Remote Desktop Connection را به لیست سفید یا مجاز برای فایروال اضافه کنید. برای این کار اقدامات زیر را انجام دهید:
در نوار جستجو Windows Defender را جستجو کنید. در پنجره ظاهر شده Allow an app or feature through Windows Defender Firewall کلیک کنید.سپس بر روی گزینه Change Settings کلیک کنید. در اینجا لیست برنامه های مجاز فایروال را مشاهده می کنید. گزینه Remote Desktop را پیدا کنید. در ستون های عمومی و خصوصی را تیک بزنید.
برای انجام تغییرات به روی گزینه OK کلیک کنید.
تغییر پروفایل شبکه برای رفع مشکل ریموت دسکتاپ

در ویندوز ۱۰ می توانید شبکه خود را خصوصی یا عمومی کنید. زمانی که شبکه شما عمومی باشد، ویندوز ویژگی پیدا کردن شبکه شما توسط شبکه های دیگر را مخفی می کند. با این کار شبکه شما از دید شبکه های دیگر مخفی می ماند. سعی کنید شبکه خود را به خصوصی تغییر دهید. در این صورت ویژگی پیدا کردن شبکه شما فعال خواهد بود. برای انجام فعال کردن این ویژگی، مراحل زیرا را انجام دهید:
به آدرس Settings بروید. کلید Win+I پنجره Settings را باز می کند.
گزینه Network & Internet را انتخاب کنید. وضعیت شبکه خود را بررسی کنید. برای تغییر وضعیت شبکه بر روی گزینه Properties کلیک کنید. سپس پروفایل خود را بر روی گزینه Private قرار دهید. اگر قبلا بر روی گزینه Private بود آن را به Public تغییر دهید و دوباره اتصال Remote Desktop را بررسی کنید.
وارد کردن دوباره اطلاعات کاربری برای حل مشکل Remote Desktop can’t connect

زمانی که برای اولین بار به Remote Desktop Connection وصل می شوید اطلاعات کاربری شما برای ورود سریع ذخیره می شود. اگر این اطلاعات خراب یا تغییر کند شما با مشکل Remote Desktop روبرو می شوید.
بر روی نوار جستجوی ویندوز عبارت Remote Desktop Connection را تایپ کنید. در قسمت منوی کشویی computer گزینه Remote PC را انتخاب کنید. بر روی گزینه Delete Link در زیر نام کاربری کامپیوتر کلیک کنید و سپس بر روی گزینه OK کلیک کنید.
سپس اطلاعات کاربری شامل کد کاربری و کد عبور را دوباره وارد کنید. اتصال از طریق Remote Desktop Connection را دوباره بررسی کنید.
اضافه کردن آدرس کامپیوتر ریموت را به فایل Hosts برای رفع مشکل ریموت دسکتاپ ویندوز ۱۰

یکی دیگر از روش های حل مشکل Remote Desktop Connection اضافه کردن آدرس کامپیوتر ریموت به فایل Hosts است. فایل Hosts ویندوز حاوی چگونگی ارتباط با بین IP آدرس و دامنه است. اضافه کردن دستی آدرس Remote PC می تواند شما را در حل مشکل Remote Desktop Connection که به دلیل مشکل دامنه به وجود آمده کمک کند.
کلیدهای Win+I را بزنید تا پنجره Explore باز شود. سپس به آدرس زیر بروید:
C:\Windows\System32\drivers\etc
در پوشه etc بر روی فایل Hosts کلیک کنید. گزینه Open With را انتخاب کنید. Notepad را از لیست برنامه انتخاب کنید. کافی است IP کامپیوتری که قرار است به آن متصل شوید را وارد کنید و فایل را ذخیره کنید.
فعال کردن لینک اتصال RDP با استفاده از ویرایش ریجستری برای حل مشکل ریموت دسکتاپ

برای اینکه اتصال ریموت دسکتاپ کامپیوتر شما کار کند، باید پروتکل آن در ریجستری فعال باشد. برای فعال کردن آن مراحل زیر را انجام دهید:
Win+R را بزنید تا پنجره Run باز شود.
عبارت regedit را تایپ کنید تا پنجره Registry Editor باز شود. حالا به مسیر زیر بروید:
HKEY_LOCAL_MACHINE\SYSTEM\CurrentControlSet\Control\Terminal Server
روی مقدار fDenyTSConnection کلیک کنید و گزینه Edit را انتخاب کنید. در پنجره ای که ظاهر می شود مقدار Value Data مقدار ۱ را وارد کنید. برای ذخیره تغییرات بر روی گزینه OK کلیک کنید. Registry Editor را ببندید و Remote Desktop Connection را اجرا کنید. اگر باز هم اشکال وجود داشت تنظیمات اتصال پورت RDP را بررسی کنید.
بررسی پورت اتصال RDP برای رفع خطای Remote Desktop can’t connect

ارور Remote Desktop Can’t connect to the remote computer ممکن است به دلیل این باشد که سرویس RDP در کامپیوتر خودتان یا کامپیوتر میزبان فعال نیست. برای فعال کردن آن به مسیر زیر بروید:
RDP از پورت ۳۳۸۹ برای اتصال استفاده می کند. برای فعال کردن آن باید پنجره Registry Editor را باز کنید. حالا به مسیر زیر بروید:
Computer\HKEY_LOCAL_MACHINE\SYSTEM\CurrentControlSet\Control\Terminal Server\WinStations\RDP-Tcp
کلید RDP-Tcp را انتخاب کنید. سپس در قسمت راست پنجره بر روی گزینه PortNumber کلیک راست کنید و گزینه Edit را انتخاب کنید. مقدار Value Data را ۳۳۸۹ قرار دهید و گزینه OK را انتخاب کنید.
فعال کردن Group Policy Editor برای حل مشکل Remote desktop can’t connect

اگر مشکل همچنان وجود داشت ممکن است اشکالی در Group Policy Object کامپیوتر شما را محدود کرده باشد. در این مرحله شما باید سرویس دسکتاپ از راه دور را به صورت دستی فعال کنید. نحوه فعال کردن آن در زیر آمده است:
کلید Win+R را بزنید تا پنجره Run باز شود. عبارت gpedit.msc را تایپ کنید. گزینه OK را بزنید. پنجره GPE باز می شود. حالا به مسیر زیر بروید:
Computer Configuration\Administrative Templates\Windows Components\Remote Desktop Services\Remote Desktop Session Host\Connections
در قسمت Settings شما باید locate را فعال کنید. بعد از اینکه مکان یابی انجام شد. بر روی گزینه Allow users to connect remotely by using Remote Desktop Services کلیک کنید و آن را فعال کنید. حالا Enable را انتخاب کنید. سپس Apply و OK را بزنید تا تغییرات ذخیره شود.
حالا GPE ببندید. Command Prompt را با استفاده از administrator فعال کنید. برای انجام این کار در نوار جستجوی ویندوز عبارت cmd را تایپ کنید. روی Command Prompt کلیک راست کنید و با استفاده از Run as Administrator را اجرا کنید. در Command Prompt عبارت gpupdate force را تایپ کنید. کلید Enter را بزنید. تغییرات ایجاد شده را می توانید ببینید.
بررسی سرویس RDP برای رفع مشکل ریموت دسکتاپ

سرویس ها در ویندوز، برنامه های غیر UI هستند که در پس زمینه اجرا می شوند. معمولا این سرویس برنامه ریزی می شوند که به طور خودکار عمل کنند. برای اینکه سرویس خدمات RDP کار کند باید در هر دو کامپیوتر از راه دور فعال باشد.
برای راه اندازی مجدد سرویس RDP مسیر زیر را بروید:
کلیدهای Win+R را بزنید تا پنجره Run باز شود. عبارت Services را تایپ کنید و گزینه OK را برنید. در پنجره Services خدمات Remote Desktop Services (TermService) را پیدا کنید. بر روی آن کلیک راست کنید و بر روی گزینه Start کلیک کنید.
اضافه کردن کلید RDGClient Transport به ریجستری برای رفع خطای ریموت دسکتاپ ویندوز ۱۰

راه حل دیگر برای اتصال Remote Desktop بهینه سازی ریجستری است. این پروتکل Remote Desktop را مجبور می کند که برای اتصال به جای HTTP/UDP از RPC/HTTP استفاده کند. برای اضافه کردن کلید RDGClient Transport مسیر زیرا را اجرا کنید:
کلید های Win+R را بزنید تا پنجره Run باز شود. Regedit را بزنید تا Registry Editor باز شود. در پنجره جدید به آدرس زیر بروید:
Computer\HKEY_CURRENT_USER\SOFTWARE\Microsoft\Terminal Server Client
روی کلید Terminal Server Client کلیک راست کنید. گزینه New > DWORD (32-bit) Value را انتخاب کنید. مقدار آن را به RDGClient Transport تغییر نام دهید. حالا روی مقادیر جدید ایجاد شده کلیک راست کنید. در قسمت Value Data مقدار را ۱ قرار دهید. برای ذخیره تغییرات کلید OK را بزنید.
Remote Desktop ابزار مفیدی است که در ویندوز ۱۰ به بالا وجود دارد. گاهی ممکن است به دلایلی شما نتوانید به کامپیوتر دیگر به راحتی وصل شوید. در این صورت شما نیاز دارید چند مرحله عیب یابی را انجام دهید.
حل مشکل ریموت دسکتاپ در ویندوز ۱۱
برای رفع حل مشکل ارور Remote Desktop Can’t Connect در ویندوز ۱۱ چند مرحله عیب یابی زیر را دنبال کنید.
فعال کردن اتصالات Remote Desktop برای مشکل ریموت دسکتاپ ویندوز ۱۱

ممکن است در کامپیوتر شما اتصالات ریموت دسکتاپ هنوز فعال نباشد. برای فعال سازی آن به آدرس زیر بروید:
بر روی گزینه Start در صفحه دسکتاپ بروید. کلیدهای میانبر Windows+I را هم می توانید استفاده کنید. روی آیکون System کلیک کنید. در قسمت چپ صفحه تسکرول کنید و Remote Desktop را روشن کنید. یک پنجره Pop-Up باز می شود که آیا مطمئن هستید می خواهید خدمات ریموت دسکتاپ را فعال کنید. گزینه Confirm کلیک کنید.
بررسی تنظیمات فایروال برای رفع مشکل ریموت دسکتاپ ویندوز ۱۱

نوار جستجو را باز کنید. یا از کلیدهای Windows +S استفاده کنید. عبارت Allow an app through Windows Firewall را تایپ کنید. بر روی اولین نتیجه کلیک کنید. روی گزینه Change Settings کلیک کنید. اسکرول کنید و Remote Desktop را در لیست پیدا کنید. مطمئن شوید همه باکس ها تیک خورده شده (تصویر را ببینید).
روی گزینه OK کلیک کنید تا تغییرات ذخیره شود.
تغییر پروفایل شبکه برای حل مشکل ارور Remote Desktop can’t connect ویندوز ۱۱

پروفایل شبکه کامپیوتر شما ممکن است بر روی Public تنظیم شده باشد. توصیه می کنیم تنظیمات را بر روی Private قرار دهید. حالا به مسیر زیر بروید:
بر روی گزینه Start کلیک کنید. می توانید از کلیدهای میانبر Windows+I استفاده کنید تا بخش تنظیمات را باز کنید. روی گزینه Network & Internet کلیک کنید. در تب Status رفته و سپس روی دکمه Properties کلیک کنید. اگر گزینه Private قبلا انتخاب شده، شما گزینه را تغییر دهید. این بار Public را انتخاب کنید.
بررسی تنظیمات اتصال Remote Desktop برای مشکل ریموت دسکتاپ ویندوز ۱۱

اگر مشخصات IP را ذخیره کرده باشید ممکن این مشخصات توسط بد افزارها خراب شوند یا پاک شوند. مشخصات اتصال Remote Desktop را دوباره ذخیره کنید. برای این کار مسیر زیر را دنبال کنید:
نوار جستجو را با استفاده از Start باز کنید یا از کلیدهای میانبر Windows +S استفاده کنید. Remote Desktop Connection را تایپ کنید و روی اولین نتیجه کلیک کنید. از منوی کشویی برای پیدا کردن نام کامپیوتر مقصد استفاده کنید. اگر نام کامپیوتر مقصد در اینجا نیست از این روش استفاده نکنید. به سراغ روش های دیگر بروید. بعد از پیدا کردن نام کامپیوتر آن را حذف کند. سپس برای تایید بر روی گزینه OK کلیک کنید.
اضافه کردن آدرس کامپیوتر ریموت به فایل Hosts برای رفع خطای Remote Desktop can’t connect

فایل Hosts اتصالات مختلفی که شما قبلا ایجاد کرده اید را ذخیره می کند. اگر برای اتصال به کامپیوتر دیگر مشکل دارید باید آدرس را به صورت دستی وارد کنید. برای این کار مراحل زیر را انجام دهید:
Command Prompt را به روش زیر باز کنید:
کلیدهای Windows+R را بزنید تا پنجره Run باز شود. cmd را تایپ کنید و یا کلیدهای Ctrl+Shift+Enter را بزنید. با این کار خط فرمان یا Command Prompt باز می شود. میانبر Windows+X را بزنید سپس Command Prompt Admin را انتخاب کنید. زمانی که اجازه User Account Control از شما خواسته بر روی Yesکلیک کنید. تا مجوز دسترسی داده شود. حالا دستور زیر را تایپ کنید تا اجرا شود:
cd C:/Windows/System32/Drivers/etc

حالا عبارت زیر را تایپ کنید: notepad hosts

حالا برنامه notepad باز می شود. شما محتویات فابل Hosts را مشاهده می کنید. حالا آدرس کامپیوتر دوم را به سادگی وارد کنید. سپس برای ذخیره کردن آن گزینه File و Save را انتخاب کنید. می توانید از کلیدهای میانبر Ctrl+S استفاده کنید.
اضافه کردن کلید RDGClient Transport به ریحستری برای حل مشکل ریموت دسکتاپ در ویندوز ۱۱
کلیدهای Windows+R را بزنید. پنجره Run باز می شود. Regedit را تایپ کنید تا پنجره Registry Editor باز شود. حالا به مسیر زیر بروید:
HKEY_CURRENT_USER/Software/Microsoft/Terminal Server Client

روی فضای خالی کلیک راست کنید و گزینه New → DWORD (32-bit Value) را ایجاد کنید. فایل جدید RDGClient Transport را ایجاد کنید. حالا مقدار Value Data را به عدد ۱ تغییر دهید. سپس بر روی گزینه OK کلیک کنید.

نظرات و پیشنهاد شما؟
در این مطلب از انزل وب ما به آموزش ۱۰ روش حل مشکل ارور Remote Desktop can’t Connect پرداختیم. اگر در مورد حل مشکل Remote Desktop به کمک بیشتری نیاز دارید با ما در تماس باشید. پیشنهاد و نظرات خود را در قسمت دیدگاه برای ما ارسال کنید.