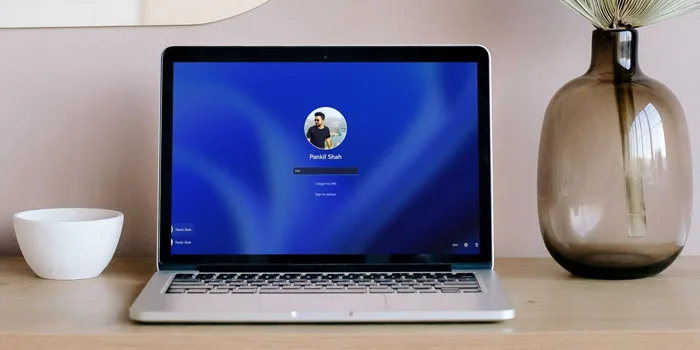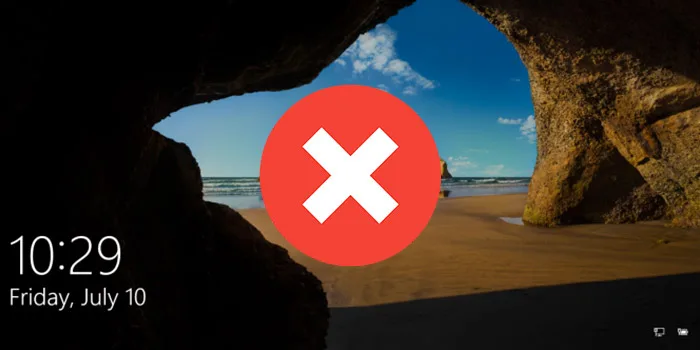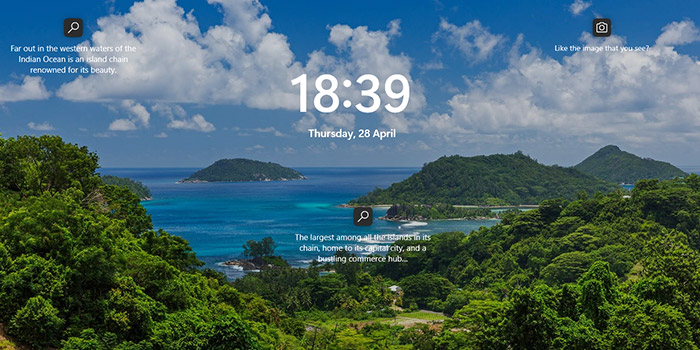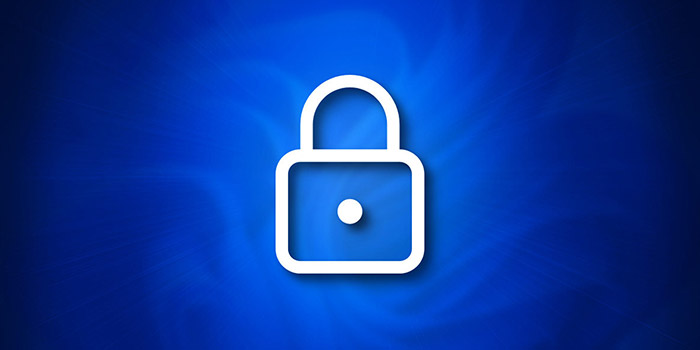سیستم عامل ویندوز یکی از موفق ترین پلتفرم هایی است که سهم قابل توجهی از بازار را در اختیار دارد. برای سیستم عاملی که به طور گسترده استفاده می شود، بسیار مهم است که کاربران بدانند چگونه امنیت دستگاه خود را تنظیم کنند. اولین قدمی که می توان به سوی این امنیت برداشت قفل کردن ویندوز است. 🔒 در حالی که بسیاری از کاربران به دنبال قفل خودکار ویندوز هستند، برخی دیگر سعی می کنند روش هایی برای قفل کردن صفحه بعد از اتمام فعالیت خود بیابند، در هر صورت فرقی نمی کند سیستم عامل ویندوز برای هر کدام گزینه مناسبی ارائه می دهد. در آموزش ۹ روش سریع قفل ویندوز ۱۰ و ویندوز ۱۱ امروز انزل وب ما در این رابطه بیشتر صحبت خواهیم کرد.
نحوه قفل ویندوز ۱۱ و ویندوز ۱۰
Quickest Ways to Lock Your Windows 10 & 11 PC
شاید اولین سوالی که مطرح می شود این باشد که چرا باید کامپیوتر را قفل کنیم؟ قفل کردن سیستم دارای چندین مزیت حیاتی است که بیشتر آنها مربوط به امنیت و حریم خصوصی است. از دسترسی دیگران به فایلهای حیاتی، دادههای شخصی یا اطلاعات ورود به سیستم، چه به صورت محلی و چه در فضای ذخیرهسازی ابری ، جلوگیری میکند. باز گذاشتن سیستم حتی برای چند دقیقه در دفتر یا هر مکان عمومی، می تواند داده ها را در معرض خطر قرار دهد. کارشناسان به شدت توصیه می کنند که ویندوز ۱۰ ، ۱۱ یا هر دستگاه دیگری که حاوی داده های مهمی هستند را قفل کنید.
علاوه بر این، باز کردن قفل سیستم ساده است زیرا فرایندهای پس زمینه همچنان در حال اجرا هستند و برنامه ها از جایی که رها شده اند شروع به کار خواهند کرد. بنابراین لازم نیست همه آنها را به صورت دستی راه اندازی کنید.
چگونه قفل صفحه کامپیوتر را فعال کنیم؟ با استفاده از کلیدهای میانبر
ساده ترین راه برای قفل کردن صفحه در ویندوز استفاده از کلیدهای میانبر است. کلیدهای Win + L صفحه کلید را با هم فشار دهید تا به طور خودکار سیستم قفل شود. توجه داشته باشید که کلید میانبر قفل ویندوز ۱۱ هم همین کلیدها می باشند. همانطور که ملاحظه می کنید این روش بسیار ساده و پر کاربرد است اما برخی از کاربران روش های رابط کاربری گرافیکی را ترجیح می دهند. اگر شما هم جزو این دسته از کاربران هستید سایر روش ها را امتحان کنید.
قفل کردن صفحه دسکتاپ از طریق پنجره Security Options
کلیدهای Ctrl + Alt + Delete را فشار دهید تا پنجره Security Options باز شود.
روی گزینه Lock کلیک کنید.

قفل ویندوز ۱۰ و ویندوز ۱۱ از طریق منوی استارت
هنگامی که به دنبال قفل کردن سریع ویندوز هستید یک روش ساده استفاده از منوی استارت است. کلید Win صفحه کلید را فشار دهید تا منوی استارت باز شود.
روی آیکن حساب کاربری کلیک کنید و از منو Lock را انتخاب کنید.

قفل صفحه ویندوز ۱۰ و ویندوز ۱۱ از طریق Task Manager
Task Manager هم یک روش ساده برای قفل ویندوز ۱۱ و ۱۰ است. علاوه بر این، تمام اکانت های کاربری دیگر روی سیستم را فهرست می کند. بنابراین در صورتی که قصد ورود به اکانت دیگری را دارید اطلاعات دقیقی را در اختیار شما قرار می دهد.
کلیدهای Ctrl + Alt+ Esc را فشار دهید تا Task Manager راه اندازی شود.
به سربرگ Users بروید، اکانتی که با آن لاگین کرده اید را انتخاب کنید و بر روی Disconnect کلیک کنید.
در پنجره ای که ظاهر می شوید روی Disconnect user کلیک کنید.

قفل صفحه لاگین ویندوز ۱۰ و ویندوز ۱۱ از طریق CMD
برای قفل صفحه لاگین ویندوز ۱۰ و ۱۱ می توانید از خط فرمان Command Prompt هم استفاده کنید. کلیدهای Win + R را با هم فشار دهید تا پنجره RUN باز شود. در این پنجره CMD را تایپ کنید و کلیدهای Ctrl + Shift + Enter را فشار دهید.

در اعلان UAC روی Yes کلیک کنید.
حالا دستور زیر را وارد کنید و کلید اینتر را فشار دهید:
Rundll32.exe user32.dll,LockWorkStation

قفل کردن ویندوز ۱۰ و ویندوز ۱۱ با استفاده از شورتکات
در هر نقطه از دسکتاپ که هستید کلیک راست کنید و از منو New را انتخاب کنید. سپس روی Shortcut کلیک کنید.

عبارت زیر را در فیلد متنی وارد کنید و روی Next کلیک کنید:
Rundll32.exe user32.dll,LockWorkStation

حالا نامی برای شورتکات خود وارد کنید و روی Finish کلیک کنید.

حالا هر زمان روی میانبر دابل کلیک می کنید ویندوز به طور خودکار قفل می شود و کاربران باید رمز عبور را دوباره وارد کنند یا در صورت وجود از بیومتریک استفاده کنند.
کلید میانبر قفل ویندوز ۱۰ و.. با پیکربندی مجدد تنظیمات Screen Saver
با این روش می توانید مدت زمانی را که پس از ظاهر شدن محافظ صفحه و قفل شدن سیستم تنظیم کنید را تعریف کنید. این یک روش عالی برای قفل صفحه ویندوز ۱۱ و ۱۰ پس از عدم فعالیت است، اما کارشناسان توصیه می کنند برای افزایش امنیت سیستم خود را به صورت دستی قفل کنید.
همچنین نباید بازه زمانی را خیلی کم تنظیم کنید زیرا ممکن است سیستم در حین کار قفل شود. علاوه بر این بازه زمانی خیلی زیاد هم توصیه نمی شود.
کلید Win + S را با هم فشار دهید و در قسمت متنی Change Sreen Saver را تایپ کنید و روی نتیجه جستجوی مربوطه کلیک کنید.

کادر On resume, display logon screen را انتخاب کنید و سپس بازه رمانی را انتخاب کنید که بعد از آن سیستم هنگام نمایش محافظ صفحه قفل می شود.

همچنین می توانید افکت های بصری محافظ صفحه را از منوی کشویی انتخاب کنید.

بعد از انجام روی OK کلیک کنید تا تغییرات ذخیره شوند.
قفل تصویری ویندوز ۱۰ و ویندوز ۱۱ با استفاده از قابلیت Dynamic Lock
یک راه موثر برای قفل صفحه لاگین ویندوز ۱۱ و ۱۰ هنگامی که از جای خود دور می شوید، فعال کردن Dynamic Lock است. این ویژگی زمانی را که از طریق اتصال بلوتوث دور میشوید (قدرت سیگنال) شناسایی میکند و به محض اینکه از سیستم شخصی فاصله می گیرید به طور خودکار آن را قفل می کند.
یکی از ایرادات اصلی Dynamic Lock ویندوز این است که باید در هنگام دور شدن از سیستم گوشی خود را به همراه داشته باشید.
برای باز کردن صفحه تنظیمات کلیدهای Win + I را با هم فشار دهید و روی Devices کلیک کنید.

در سمت راست Add Bluetooth or other device را انتخاب کنید.

Bluetooth را انتخاب کنید.

گوشی خود را وقتی ظاهر شد، انتخاب کنید. اگر ظاهر نشد مطمئن شوید که بلوتوث گوشی فعال است و دستگاه قابل شناسایی است.

حالا بررسی کنید که کد فهرست شده روی صفحه با کد گوشی یکسان است و روی Connect کلیک کنید.

همزمان روی Pair گوشی ضربه بزنید.
پس از اتصال دستگاه ها، در پنجره Settings روی Accounts کلیک کنید.
در مرحله بعد به سربرگ Sign-in options بروید و گزینه Allows Windows to automatically lock your device when you’re away را تیک بزنید.

اگر گوشی قبلا به درستی وصب شده باشد باید فورا در لیست ظاهر شود.
قفل کردن صفحه دسکتاپ از راه دور
همچنین میتوانید ویندوز را از راه دور قفل کنید، بهطور خودکار همه کاربران فعال را از سیستم خارج کنید و از دسترسی حسابهای محلی به سیستم جلوگیری کنید. توجه داشته باشید تنها در شرایط بحرانی از این روش استفاده کنید.
وارد حساب مایکروسافت خود شوید.
به سربرگ Devices بروید.

سیستمی که می خواهید قفل کنید را پیدا کنید و روی گزینه Find my device کلیک کنید.

حالا روی دکمه Lock کلیک کنید.

برای تکمیل فرایند، دستورالعمل های نمایش داده شده روی صفحه را دنبال کنید.
نظرات و پیشنهادات شما؟
در آموزش ۹ روش سریع قفل ویندوز ۱۰ و ویندوز ۱۱ ما سعی کردیم رایج ترین راهکارهایی که وجود دارد را به شما یاد دهیم. اگر شما روش یا ترفند دیگری برای قفل تصویری ویندوز ۱۱ و ۱۰ می شناسید یا نظر یا پیشنهادی دارید می توانید در بخش نظرات این مطلب با ما در میان بگذارید.