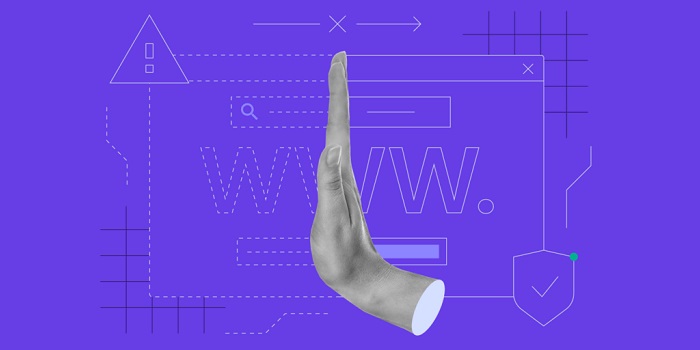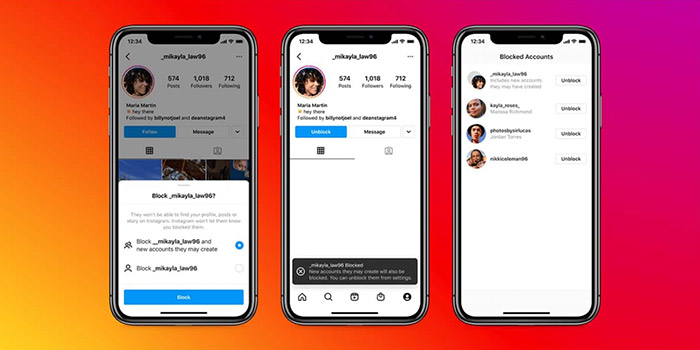ممکن است هنگام راهاندازی سیستم برای مدرسه، محل کار و یا کودکانتان لازم باشد برخی از سایت ها را مسدود ⛔ کنید؛ مانند سایتهای غیراخلاقی، کلاهبرداری و یا بدافزارها. اکثر مرورگرها از جمله کروم به شما اجازه بلاک سایت را میدهند. در مطلب امروز انزل وب به آموزش ۹ روش بستن و بلاک سایت در کروم گوشی و کامپیوتر میپردازیم.
آموزش بلاک کردن سایت در کروم
?How To Block A Website On Chrome
راههای مختلفی برای بلاک سایت در گوگل کروم وجود دارد. بسته به هدفتان، میتوانید یکی را انتخاب کنید. به عنوان مثال، استفاده از افزونه بلاک سایت کروم میتواند روشی مفید باشد، زیرا به دانش فنی گسترده ای نیاز ندارد. همچنین استفاده از Windows Parental Control برای ایمن سازی گوگل برای کودکان در کروم گوشی عالی است.
نحوه بلاک سایت در کروم با استفاده از افزونه (Extensions)
مسدود کردن یک سایت در کروم با استفاده از Extensions یک روش ساده است. افزونه BlockSite بهترین افزونه برای بستن سایت غیر اخلاقی در گوگل کروم است. برای دانلود افزونه blocksite برای کروم به فروشگاه Chrome مراجعه کرده، BlockSite را در نوار جستجو تایپ کرده و آن را دانلود کنید.

پس از آن، روی دکمه Add to Chrome در بالا سمت راست کلیک کنید و منتظر بمانید تا دانلود به پایان برسد.

پس از اتمام دانلود، افزونه به مرورگر شما اضافه می شود.
در اینجا نحوه بستن سایت غیر اخلاقی در گوگل کروم با استفاده از BlockSite آورده شده است:
به سایتی که می خواهید مسدود شود مراجعه کنید.
روی نماد BlockSite واقع در گوشه سمت راست بالای مرورگر خود کلیک کنید.
برای محدود کردن دسترسی به سایت، روی دکمه Block this Site کلیک کنید.

هنگامی که سایت را به لیست بلاک خود اضافه کردید، BlockSite یک صفحه اعلان مانند تصویر زیر نشان می دهد.

در صورت وجود مشکل میتوانید از افزونه بلاک سایت نیز استفاده کنید. همچنین می توانید یک URL سایت را به لیست بلاک خود اضافه کنید. More Options را در افزونه BlockSite انتخاب کنید و روی Options کلیک کنید. در تب Block Sites، میتوانید سایت ها را با وارد کردن URL آنها در فیلد موجود، مسدود کنید.
اگر میخواهید دسترسی به سایتهای موجود در Block List خود در حالت ناشناس باشد، روی نماد چرخدنده Settings افزودنی کلیک کنید، سپس روی دکمه «Enable in Incognito Mode» کلیک کنید.

علاوه بر این، BlockSite این ویژگی ها را برای Google Chrome فراهم می کند:
- Focus mode: با تنظیم یک تایمر، سایت ها را به طور موقت مسدود می کند. همچنین میتوانید فواصل زمانی بین حالتهای فوکوس را تنظیم کنید.
- Block by words: سایتی را که نام دامنه یا URL آن حاوی کلمه یا عبارت خاصی است مسدود می کند.
- Categories: بسیاری از سایتهای شبیه به هم مانند بزرگسالان، اخبار، ورزش و قمار را مسدود می کند.
- Redirect: هر سایت مسدود شده را بر اساس پیکربندی خود به آدرس دیگری هدایت می کند.
- Scheduling: فقط دسترسی به وبسایتها را در یک زمانبندی مشخص که انتخاب میکنید مسدود می کند.
نسخه رایگان BlockSite به شما امکان میدهد فقط سه وب سایت مختلف را در لیست بلاک خود داشته باشید.
چگونه یک سایت را بلاک کنیم اندروید و آیفون
BlockSite، به عنوان افزونه بلاک سایت کروم اندروید و آیفون، در گوشی دسترس است.
برای بستن سایت غیر اخلاقی در گوشی شیائومی و … راهنمای زیر را دنبال کنید:
به فروشگاه Google Play رفته و برنامه BlockSite را جستجو کنید. روی Install کلیک کنید.

به برنامه BlockSite در تنظیمات دستگاه خود اجازه دهید و آن را باز کنید. نماد + سبز را برای مسدود کردن سایت ها یا برنامه ها پیدا کنید.

کلمه کلیدی یا نام دامنه ای را که می خواهید مسدود کنید وارد کنید. همچنین میتوانید با ضربه زدن روی نمادهای زیر بخش App Suggestions ، برنامههای خاصی را مسدود کنید.

پس از اتمام کار، روی دکمه Done ضربه بزنید. مرورگر یا برنامه خود را باز کنید تا نتیجه بلاک سایت در کروم اندروید را ببینید. هنگامی که سعی می کنید به سایت یا برنامه دسترسی پیدا کنید، BlockSite باید یک صفحه مسدود را نشان دهد.

برای مسدود کردن یک سایت یا یک برنامه با BlockSite در iOS، به Apple App Store بروید. در آنجا، برنامه BlockSite را برای iOS دانلود و نصب کنید. سپس همان مراحل بالا را دنبال کنید. این برنامه مسدود کننده سایت و …، یک روش بستن سایت در گوشی بسیار ساده و کاربردی است.
چگونه سایت های بد را ببندیم؟ Parental Control
کنترل والدین یک ویژگی برجسته در دستگاه ها و نرم افزارهای مختلف است. برای محدود کردن زمان استفاده از دستگاه و مدیریت محتوایی که کودکان میتوانند به آنها دسترسی داشته باشند، این ابزار بسیار عالی است.تنظیم Parental Control در ویندوز ۱۱، ۱۰ و … کار راحتی است. macOS یک کنترل والدین داخلی به نام Screen Time ارائه میکند، اما سایت های کروم را مسدود نمیکند . برای فیلتر نتایج غیر اخلاقی گوگل، این مراحل را دنبال کنید:
در منوی Windows، به Settings> Accounts بروید. روی Family & Other Users > Add a Family Member > Add Account کلیک کنید.

یک پنجره جدید ظاهر می شود که از شما می خواهد ایمیل مربوط به حساب را وارد کنید. آن را نادیده بگیرید و روی گزینه Create One for a Child کلیک کنید.

پس از ایجاد یک اکانت جدید، از طریق صفحه مایکروسافت خود به آن دسترسی داشته باشید.

به Content Filters > Blocked Sites بروید . سپس URL یا نام دامنه سایتی را که می خواهید مسدود کنید وارد کنید.

پس از اتمام، روی نماد مثبت کلیک کنید تا سایت را به لیست بلاک خود اضافه کنید. برای افزودن سایت های بیشتر این روند را تکرار کنید. نتیجه را با جابجایی به اکانت فرزندتان بررسی کنید و ببینید آیا سایت مسدود شده است یا خیر.
راه دوم استفاده از اپلیکیشن Google Family Link برای تلفن های همراه است.
برخی از ویژگیها ممکن است هنگام استفاده از برنامه Google Family Link در iOS کار نکنند.
مسدود کردن سایت با استفاده از Google Family Link
برنامه را در فروشگاه Google Play دانلود کنید و یک حساب کاربری برای خانواده خود راهاندازی کنید. به حساب فرزندتان دسترسی داشته باشید.
به Settings > Filters on Google Chrome > Manage Sites > Blocked بروید.
روی نماد Add an Exception ضربه بزنید و سایت یا دامنه ای را که می خواهید مسدود کنید تایپ کنید.
تغییرات را ذخیره کنید و بررسی کنید که آیا سایت مسدود شده است یا خیر؟ این روش برای بستن سایت غیر اخلاقی در گوشی سامسونگ و … مناسب است.
چگونه یک سایت را در گوگل بلاک کنیم؟
میتوانید با استفاده از ویژگی SafeSearch، وبسایتهای خاصی را در مرورگر Chrome خود مسدود کنید. با دسترسی به تنظیمات برگزیده، این ویژگی را در اکانت Google ویندوز خود فعال کنید. کادر Turn on SafeSearch را علامت بزنید، به پایین صفحه بروید و روی Save کلیک کنید.

این ویژگی، محتوای صریح (Explicit Content) را از نتایج جستجوی Google شما فیلتر می کند.
ویرایش فایل هاست برای بلاک سایت در کروم ویندوز
راه دیگر برای مسدود کردن یک سایت در ویندوز، ویرایش Hosts File است. فایل هاست، یک فایل متنی محلی در سیستم عامل است که شامل نام دامنه و آدرس IP است. قبل از شروع ویرایش فایل هاست در ویندوز، باید از یک Administrator Account استفاده کنید.
قبل از شروع، یک کپی از فایل هاست خود تهیه کنید تا در صورت بروز خطا، یک نسخه پشتیبان داشته باشید.
پس از دریافت کپی، مراحل زیر را دنبال کنید:
فایل هاست خود را با رفتن به C:\Windows\System32\drivers\etc پیدا کنید، سپس آن را با یک نرمافزار ویرایشگر متن مانند Notepad یا Nano باز کنید.

در پایین فایل، زیر آخرین # خطوط جدیدی اضافه کنید و آدرس IP لوکال هاست خود را ۱۲۷.۰.۰.۱ با دامنه سایتی که می خواهید بلاک شود، تایپ کنید.

برای ذخیره به File > Save بروید یا CTRL+S را فشار دهید. آن را به عنوان فایل txt. ذخیره نکنید زیرا کار نمی کند.
Chrome را باز کنید و دامنه ای را که مسدود کردهاید تایپ کنید تا ببینید کار می کند یا خیر. هر زمان که می خواهید یک سایت جدید را مسدود کنید، این روند را با اضافه کردن خطوط جدید تکرار کنید. اگر لپتاپ، اجازه ایجاد تغییر در فایل میزبان را به شما نمیدهد، ممکن است لازم باشد File Permissions را برای مسدود کردن سایت ها تغییر دهید.
ویرایش فایل هاست در macOS
برای کاربران macOS، مسدود کردن سایتها در کروم از طریق فایل هاست فرآیند مشابهی دارد. برای این کار، مراحل زیر را دنبال کنید:
Utilities > Terminal را باز کنید. در Terminal دستور sudo nano/etc/hosts را تایپ کنید. فایل میزبان شما باز می شود. Administrator Password را وارد کنید تا فایل هاست باز شود. این فایل باید از چندین خط مشابه ویندوز تشکیل شده باشد. در انتهای خط آخر، آدرس localhost 127.0.0.1 را تایپ کنید و پس از فشار دادن Tab برای فاصله، نام دامنه سایتی را که می خواهید مسدود کنید تایپ کنید. اگر می خواهید سایت های بیشتری اضافه کنید،این روند را تکرار کنید.
CTRL + O را برای ذخیره فشار دهید. سپس با فشار دادن CTRL + X از فایل هاست خارج شوید.
برای جلوگیری از هرگونه اختلال، کش خود را با تایپ sudo dscacheutil -flushcache پاک کنید و پس از اتمام کار Enter را فشار دهید.
کروم را باز کنید و نتیجه را آزمایش کنید.
سایت های بلاک شده در کروم از طریق فایل هاست، در سایر مرورگرها و برنامههای نصب شده روی دستگاه نیز مسدود میشوند.
مسدود کردن سایت ها در کروم با BlockList URL
اگر سرپرستی هستید که اکانتهای Google را برای سازمان خود مدیریت میکنید، میتوانید سایتها را با استفاده از ویژگی URL BlockList Chrome از طریق اکانت Google Admin خود مسدود کنید. همچنین اگر می خواهید چندین دستگاه را بدون نیاز به بلاک کردن دستی سایت ها در هر دستگاه، مدیریت کنید، این روش عالی است. برای استفاده از ویژگی BlockList URL، مراحل زیر را دنبال کنید:
با مراجعه به admin.google.com از طریق کروم، وارد کنسول مدیریت گوگل خود شوید. در صفحه اصلی، به Devices > Chrome > Settings > Users & Browsers بروید.

Top Organizational Unit را برای مسدود کردن دسترسی به سایت برای همه کاربران Chrome که از سرویس Google سازمان استفاده میکنند، انتخاب کنید.
اگر میخواهید سایتها را برای یک یا چند کاربر خاص مسدود کنید، یک Child Organizational Unit انتخاب کنید.
هنگامی که واحد سازمانی مناسب را انتخاب کردید، به پایین صفحه بروید و بخش URL Blocking را پیدا کنید. برای شروع مسدود کردن سایت ها در مرورگرهای Chrome سازمان خود، URL سایت ها را در URL blacklist وارد کنید. همچنین میتوانید URL سرویس های خاصی مانند تنظیمات مرورگر را مسدود کنید.

یک دستگاه را برای اطمینان از بلاک سایت ها با این روش، بررسی کنید.
مسدود کردن سایت با استفاده از روتر Wi-Fi
این امکان وجود دارد که یک سایت را مستقیماً از طریق روتر خود مسدود کنید. اکثر روتر های وای فای به کاربران اجازه می دهند URL ها را در دستگاه ها و مرورگرهای متصل به شبکه خود مسدود کنند. برای مسدود کردن سایت ها با استفاده از روتر مراحل زیر را دنبال کنید:
آدرس IP روتر خود را که معمولاً روی خود روتر قرار دارد، بررسی کنید (همچنین می توانید آدرس IP را در ویندوز با باز کردن Command Prompt، تایپ cmd و فشردن enter و سپس تایپ ipconfig پیدا کنید. دوباره enter را فشار دهید و آدرس IP روتر خود را در لیست Default Gateway خواهید دید.)
آدرس IP روتر خود را در کروم سرچ کنید.
اطلاعات ورود به سیستم روتر خود را وارد کنید. این اطلاعات اغلب در خود روتر یافت می شود. سپس روی دکمه Log In کلیک کنید.

صفحه تنظیماتی را پیدا کنید که به شما امکان می دهد سایت ها را مسدود کنید. این صفحه در روتر های مختلف متفاوت است، اما معمولاً میتوان آن را در بخش security پیدا کرد و اغلب در قسمت Parental Control است.

روی تب Template کلیک کنید و مراحل روی صفحه را دنبال کنید و آدرس سایت هایی را که میخواهید مسدود شود، اضافه کنید. سپس روی Apply کلیک کنید.

این کار از دسترسی دستگاه های انتخابی به سایت های مسدود شده، جلوگیری می کند. دقت کنید که فرآیند ممکن است بسته به روتر شما متفاوت باشد.
نظرات و پیشنهادات شما؟
به شما آموزش ۹ روش بستن و بلاک سایت در کروم گوشی و کامپیوتر را یاد دادیم. آیا این مطب برای شما مفید بود؟ شما از چه روشی برای بلاک سایت در کروم استفاده میکنید؟ لطفاً نظرات و پیشنهادات خود را در بخش دیدگاه با ما درمیان بگذارید.