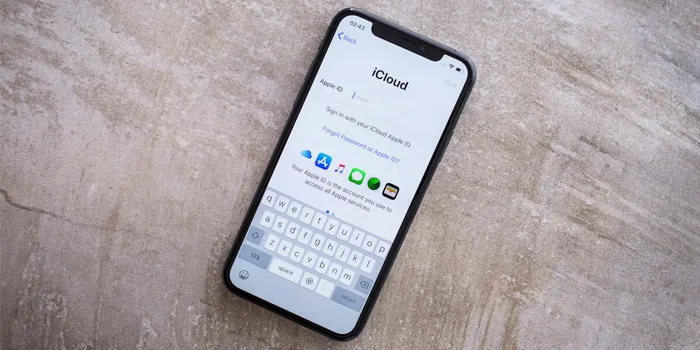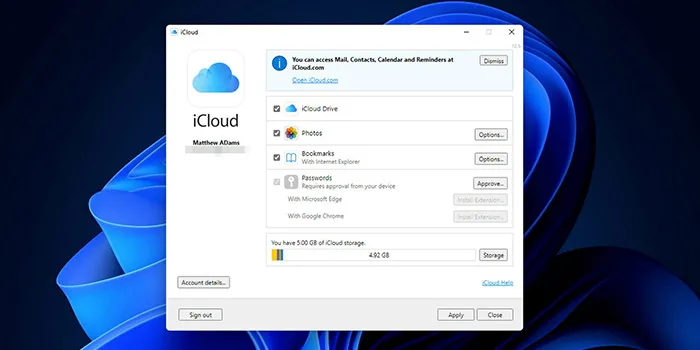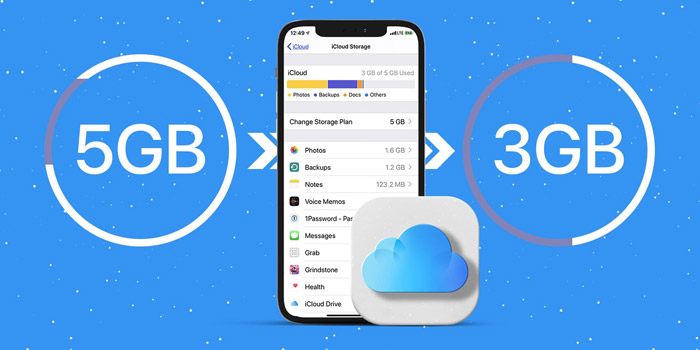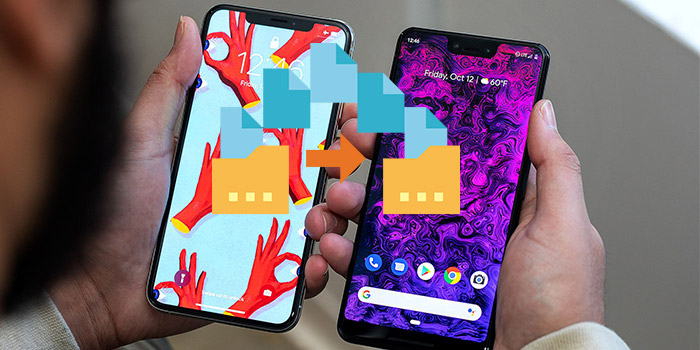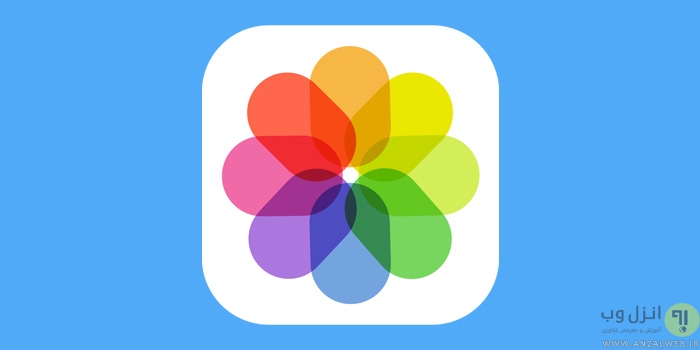iCloud ☁️ خدمات و دسترسی های زیادی را به شما ارائه میدهد. برای مثال شما میتوانید یک ویدیو را در مک و آیفون خود به طور همزمان تماشا کنید. با وجود مزایای متعدد، اگر iCloud به مک یا آیفون شما متصل نشود، نمیتوانید به بسیاری از خدمات iCloud دسترسی داشته باشید. مانند Calendar ،Mail ،iMessage ،FaceTime و iCloud Drive. در مطلب امروز انزل وب به آموزش ۱۴ روش مشکل وصل نشدن آیکلود در آیفون میپردازیم.
مشکل وصل نشدن در iCloud
?How to Fix your Mac or iPhone Can’t Connect to iCloud issue
اگر با مشکل وصل نشدن آیکلود در iCloud مواجه شدید قبل از هر اقدامی باید مطمئن شوید که این مشکل یک قطعی کلی نیست. برای این کار به System Preferences و سپس Apple ID بروید. اگر ارور “Account Details Could not Be Opened Because of an Error Connecting to iCloud” را مشاهده کردید یعنی مشکلی در آیکلود شما وجود دارد و باید آن را رفع کنید. برای رفع مشکل اتصال آیکلود اپل روش های زیر را امتحان کنید.
رفع مشکل اتصال آیکلود با ریستارت
در صورت مواجه شدن با هر مشکل سیستمیک سادهترین کاری که میتوانید انجام دهید، ریستارت سیستم خود است. اغلب، اسکریپتها و فرآیندهای مختلف در مک شما ممکن است با یکدیگر تداخل داشته باشند و باعث شوند برنامه ها خطا نشان دهند. راهاندازی مجدد مک شما تمام این فرآیندها را مجدداً راه اندازی می کند و در بسیاری اوقات مشکلات مک مانند مشکل وصل نشدن به آی کلود را حل میکند. برای راه اندازی مجدد مک خود:
با انتخاب Quit از نوار منو یا با استفاده از ابزار QuitAll از تمام برنامه های فعال خارج شوید.
روی نماد اپل در نوار منو کلیک کنید و Restart را انتخاب کنید.
علامت “Reopen Windows When Logging Back In” را بردارید.
Restart را بزنید.

همچنین برای ریستارت آیفون خود مراحل زیر را دنبال کنید.
برای نسل اول iPhone SE، iPhone 5 یا قدیمی تر:
دکمه بالا را برای چند ثانیه نگه دارید.
برای آیفون های نسل دوم سری ۶، ۷، ۸:
دکمه کناری را فشار داده و نگه دارید.
برای آیفون های سری X و جدیدتر:
دکمه کناری و دکمه صدا را به طور همزمان فشار دهید و نگه دارید.
وقتی دکمه های صحیح را نگه دارید، یک نوار لغزنده ظاهر می شود. آن را بکشید تا گوشی خود را خاموش کنید. پس از حدود ۳۰ ثانیه، دستگاه خاموش می شود. سپس دکمه پاور را فشار داده و نگه دارید تا لوگوی اپل ظاهر شود.
از وی پی ان یا پروکسی مطمئن استفاده کنید
برای رفع مشکل this service is not currently available in your country هنگام تلاش برای وارد شدن به آیکلود باید از یک VPN یا پروکسی مطمئن استفاده کنید. آی پی خود را تغییر داده و به یک آی پی مطمئن وصل شده و دوباره امتحان کنید.
احراز هویت دو مرحله ای را چک کنید
احراز هویت دو مرحله ای یک ویژگی امنیتی مرتبط با Apple ID شما است. اگر رمز عبور اپل آیدی شما هک شده باشد، تا زمانی که کد تأیید ارسال شده به دستگاه مورد اعتماد را ارسال نکنید، هیچ کس نمی تواند به حساب شما دسترسی پیدا کند. می توانید از این کد برای بازنشانی اعتبارنامه خود استفاده کنید و به استفاده از iCloud ادامه دهید. با این حال، اگر فراموش کنید که این ویژگی را روشن کردهاید و سعی کنید به حساب iCloud خود وارد شوید، با ارور Verification Failed در iCloud مواجه خواهید شد.
رمز عبور Apple ID خود را تغییر دهید
قدم بعدی برای حل مشکل وصل نشدن iCloud این است که سعی کنید به صورت آنلاین وارد Apple ID خود شوید. در صورت موفقیت آمیز بودن، باید رمز عبور خود را نیز تغییر دهید تا iCloud در Mac مجبور به پذیرش اعتبارنامه جدید شما شود. برای تغییر رمز عبور اپل آیدی در مک:
به appleid.apple.com مراجعه کنید.
Apple ID و رمز عبور خود را وارد کنید.
اگر احراز هویت دو مرحلهای را فعال کردهاید، روی Allow در دستگاه مورد اعتماد دیگر خود کلیک کنید و کد تأیید ۶ رقمی را وارد کنید.
روی “…Change password” کلیک کنید.
رمز عبور فعلی و رمز عبور جدید خود را دو بار وارد کنید. کادر “Sign Out From Devices and Websites Which are Using My Apple ID” را علامت بزنید. یک بار دیگر روی “…Change password” کلیک کنید.
اگر از iPhone، iPad یا iPod Touch استفاده می کنید، این مراحل را دنبال کنید:
Settings را اجرا کنید.
Apple ID خود را از بالای صفحه انتخاب کنید.
روی Password & Security ضربه بزنید.
Change Password را انتخاب کنید.
اکنون باید سعی کنید یک بار دیگر وارد اپل آیدی شوید و سپس آی کلود خود را امتحان کنید.
از iCloud در مک خود خارج شوید
اگر مشکل وصل نشدن آیکلود حتی پس از تغییر رمز عبور Apple ID خود ادامه داشت، سعی کنید از iCloud در مک خود خارج شوید و دوباره وارد شوید:
به System Preferences/System Settings بروید.
به Apple ID > Overview بروید و روی Sign Out کلیک کنید.
انتخاب کنید که آیا میخواهید یک نسخه از دادههای خود را قبل از خروج از سیستم نگه دارید یا خیر. دقت کنید این کار ضروری نیست زیرا به زودی دوباره وارد سیستم میشوید.
از System Preferences خارج شده و دوباره آنها را باز کنید.
به Apple ID بروید و مجددا وارد iCloud شوید.
برای حل مشکل وصل نشدن iCloud اتصال اینترنت را تست کنید
اگر راه اندازی مجدد کمکی نکرد، ممکن است مشکل از اتصال اینترنت شما باشد. در صورت استفاده از وای فای، سعی کنید به کابل اترنت (Ethernet Cable) سوئیچ کنید تا ببینید آیا با همان پیغام خطا مواجه می شوید یا نه. همچنین سعی کنید به یک شبکه با اتصال قوی تر وصل شوید.
تاریخ و زمان را تغییر دهید
اگر هنوز نمی توانید وارد iCloud شوید، به این معنی است که خطای ناشناخته iCloud پایدارتر از یک مشکل ساده است. با این وجود گاهی اوقات تغییر تاریخ و زمان یک روش مناسب برای حل مشکل could not connect to icloud است. برای این کار در مک:
System Preferences > Date & Time را باز کنید.
کادر کنار “Set Date and Time Automatically” را علامت بزنید.
برای تغییر تاریخ و زمان در آیفون:
در آیفون خود به Settings و سپس به General بروید.
Date & Time را انتخاب کرده و سپس Set Automatically را فعال کنید.

اکنون زمانبندی مک و آیفون شما باید با زمانبندی سرورهای اپل به خوبی کار کند. مجددا iCloud خود را بررسی کنید و ببینید مشکل حل شده است یا خیر.
وضعیت سرور اپل را بررسی کنید
وقتی مطمئن شدید که اینترنت شما خوب است، ممکن است مشکلی در خود سرورهای اپل نیز وجود داشته باشد، که درنهایت منجر به مشکل وصل نشدن در iCloud شده است. برای بررسی وضعیت سرور اپل:
apple.com/support/systemstatus را باز کنید.
دایره های سبز کنار سرویسهای iCloud را بررسی کنید. ممکن است برای برخی از سرویس ها این علامت وجود نداشته باشد که نشان دهنده مشکل در خود سرویس است.

Terms of Service را بررسی کنید
این مرحله فقط در صورتی قابل اجرا است که اپل تغییرات جدیدی را در شرایط و ضوابط iCloud خود اعمال کرده باشد که شما هنوز آن را تأیید نکرده اید. بنابراین، هنگامی که اپل شرایط جدیدی برای پذیرش اعمال میکند، باید پیامی دریافت کنید. اما اگر این پیام را دریافت نکردید میتوانید با دنبال کردن این مراحل آن را به صورت دستی بررسی کنید:
Settings را اجرا کنید.
روی نام خود در بالای صفحه ضربه بزنید. این کار شما را به صفحه Apple ID هدایت می کند.
برای دسترسی به حسابها و تنظیمات آیکلود خود، «iCloud» را انتخاب کنید.
به محض اینکه به این صفحه از برنامه تنظیمات رسیدید، یک پیام حاوی تعدادی شرایط برای شما روی صفحه میآید. از منوی کشویی Agree را انتخاب کنید. اکنون می توانید دوباره از حافظه iCloud خود استفاده کنید.
برای رفع مشکل وصل نشدن iCloud، تنظیمات شبکه را ریست کنید
گاهی اوقات ممکن است مشکلات اتصال با آیفون شما باعث مشکل وصل نشدن iCloud شود. در چنین مواقعی شما دو گزینه برای حل مشکلات iCloud دارید.
اولین مورد این است که حالت هواپیما را فعال کنید و سپس آن را دوباره خاموش کنید. در اینجا نحوه انجام آن آمده است:
- برای آیفون با دکمه هوم: برای فعال کردن حالت هواپیما، انگشت خود را از پایین به بالا بکشید. سپس نماد هواپیما را انتخاب کرده و منتظر بمانید تا روشن شود.
- برای آیفون با Face ID: انگشت خود را از سمت راست بالای صفحه به پایین بکشید. با این کار Control Center راه اندازی می شود. بعد، نماد هواپیما را انتخاب کنید، صبر کنید تا روشن شود، سپس دوباره آن را فشار دهید تا غیرفعال شود.
یک راه ساده تر و موثرتر برای وصل نشدن iCloud، ریست کردن تنظیمات شبکه است. شما می توانید آن را به راحتی در چند مرحله ساده انجام دهید. با این حال، باید در نظر داشته باشید که ریست کردن، تمام تنظیمات شبکه را در دستگاه شما به طور کامل پاک می کند. در اینجا نحوه انجام این کار به شرح زیر است:
Settings را اجرا کنید.
روی General ضربه بزنید.
Reset را انتخاب کنید.
برای پاک کردن تمام تنظیمات مربوط به Wi-Fi، اتصال سلولی و موارد دیگر، روی “Reset Network Settings” کلیک کنید.
نرم افزار خود را آپدیت کنید تا مشکل وصل نشدن iCloud حل شود
این احتمال وجود دارد که دستگاه شما به دلیل اشکال در سیستم عامل نتواند به iCloud متصل شود. علاوه بر این، این مشکل همچنین می تواند به دلیل قدیمی بودن نسخه iOS شما ایجاد شود. برای رفع ارور could not connect to icloud بعد از اپدیت باید نرم افزار iOS خود را به آخرین نسخه موجود بهروز کنید. برای بهروزرسانی آیفون خود این مراحل را دنبال کنید:
به Settings بروید.
General را انتخاب کنید.
از آیتم های منو روی Software Update ضربه بزنید.
اگر آیفون شما یک آپدیت در دسترس داشته باشد، گزینه ای با عنوان “Download and Install” یا “Install Now” را مشاهده خواهید کرد. برای نصب آخرین نسخه iOS روی این گزینه کلیک کنید. هنگامی که دستگاه شما بهروز شد، احتمالاً می توانید به iCloud متصل شوید.

برای آپدیت مک، مراحل زیر را طی کنید:
به منوی اپل بروید. “About This Mac” را انتخاب کنید.
اکنون به دنبال گزینه “Software Update” در نسخه فعلی macOS بگردید.
بهروزرسانیهای موجود را بررسی کنید. اگر موردی پیدا کردید، روی “Update Now” ضربه بزنید تا آنها را در Mac نصب کنید. پس از اتمام، سیستم مک را مجددا راهاندازی کنید.
Library Settings and Preferences را حذف کنید
اگر با وجود تمام تغییرات فوق باز هم با خطای iCloud مواجه شدید میتوانید سعی کنید به صورت دستی فایلهای Settings and Preferences را از پوشه کتابخانه مک خود حذف کنید. انجام این فرآیند بی خطر است، اما ممکن است برخی از داده های خود را از دست بدهید. مانند ورود به سیستم Keychain، بنابراین قبل از شروع، مطمئن شوید که آنها را به یک Secure Password Manager مانند Secrets منتقل کنید. علاوه بر این، از ضروری ترین فایل های خود نیز نسخه پشتیبان تهیه کنید. هنگامی که از داده های خود نسخه پشتیبان تهیه کردید می توانید شروع به حذف تنظیمات مختلف کتابخانه کنید. دقت کنید که در کنار حذف یک سری از تنظیمات، سیستم شما موارد جدیدی را در صورت نیاز ایجاد می کند، بنابراین در حالت ایده آل هیچ یک از عملکردهای Mac شما تحت تأثیر قرار نخواهد گرفت. برای حل مشکل وصل نشدن آیکلود و بازنشانی حساب های iCloud مراحل زیر را طی کنید:
در Finder به …Go ➙ Go to Folder بروید.
Library/Application Support/iCloud/Accounts/~ را تایپ کنید و روی Go کلیک کنید.
محتویات پوشه را به جای دیگری منتقل کنید و مک خود را مجدداً راهاندازی کنید.

برای بازنشانی System Preferences :
دوباره …Go ➙ Go to Folder را انتخاب کنید.
Library/Preferences/~ را وارد کنید.
فایل ها را به پوشه دیگری منتقل کنید و مک خود را مجددا راه اندازی کنید.
برای تنظیم مجدد Keychain:
…Go to Folder را باز کنید.
به Library/Keychain/~ بروید.
فایل ها را در جای دیگری قرار دهید و یک بار دیگر مک خود را ریستارت کنید.
اکنون باید تمام تنظیمات و تنظیمات برگزیده شما به حالت پیش فرض برگردد. این کار به شما کمک می کند تا هر گونه خطای بین حساب های iCloud، تنظیمات سیستم و Keychain را حل کنید.
جزئیات Apple ID خود را بررسی کنید
آخرین کاری که باید امتحان کنید این است که macOS خود را مجدداً نصب کنید تا مشکل اتصال iCloud را برطرف کنید. در حالی که این یک اقدام بسیار جدی است، توصیه می کنیم بررسی کنید که آیا Apple ID Credentials شما برای ورود به iCloud معتبر است یا نه. اگر از مدیریت رمز عبور مانند Secrets برای ذخیره جزئیات Apple ID خود استفاده می کنید، یک بار دیگر آن را بررسی کنید. سپس، سعی کنید از طریق icloud.com و ترجیحاً در بیش از یک دستگاه وارد iCloud خود شده تا مطمئن شوید که Credentials درست را وارد میکنید.
برای رفع مشکل وصل نشدن iCloud در مک، macOS را دوباره نصب کنید
در نهایت، اگر هیچ یک از موارد بالا برای شما با موفقیت کار نکرد، میتوانید macOS خود را به طور کامل دوباره نصب کنید. اگرچه macOS جدید باید فایلهای شما را دست نخورده باقی بگذارد، اما ما پیشنهاد میکنیم حتما از تمام اطلاعات سیستم خود بکاپ تهیه کنید. برای نصب مجدد macOS:
macOS خود را خاموش کنید.
دوباره آن را روشن کنید و Option + Command + R را نگه دارید تا دایره بارگیری را ببینید.
رمز عبور خود را وارد کنید.
در منو، Reinstall macOS و سپس Continue را انتخاب کنید.
مراحل نصب مجدد را دنبال کنید.
نظرات و پیشنهادات شما؟
در مطلب امروز انزل وب به آموزش ۱۴ روش مشکل وصل نشدن آیکلود در آیفون پرداختیم. آیا این مطلب برای شما مفید بود؟ لطفا نظرات و پیشنهادات خود را در بخش دیدگاه با ما در میان بگذارید.