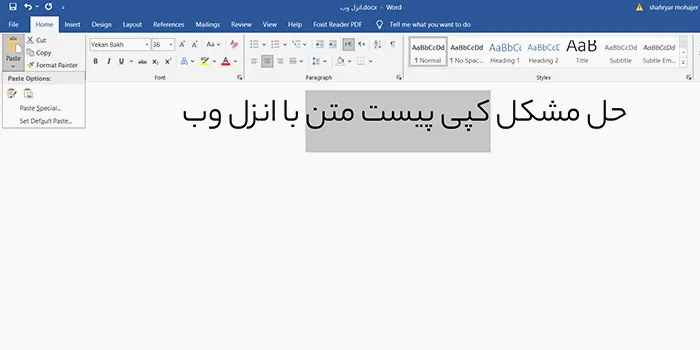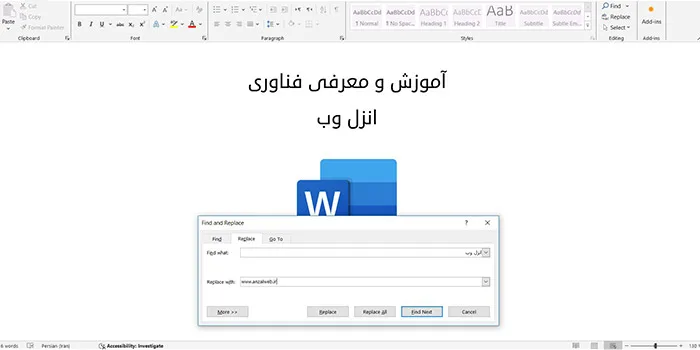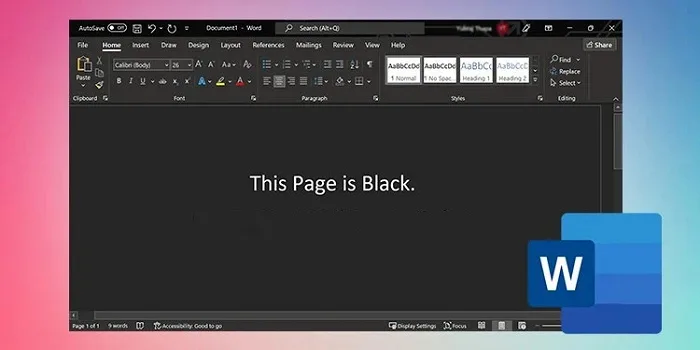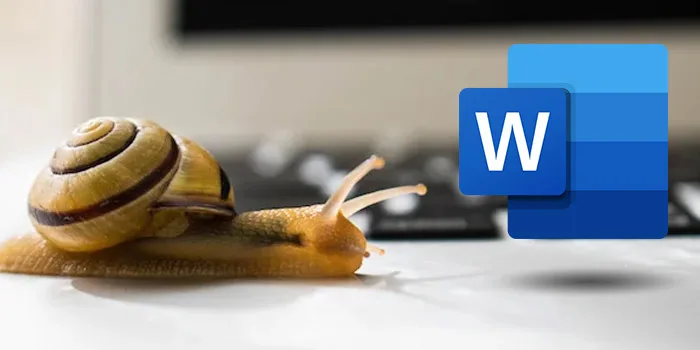کلمات، تصاویر و پاراگراف های ورد شما به هم ریخته میشود؟ 📝 مطلب امروز برای شماست. بهم ریختگی ورد میتواند یک مسئله بسیار آزار دهنده باشد. با این وجود روشهایی ساده برای حل این مشکل وجود دارد. در مطلب امروز انزل وب به آموزش ۷ روش جلوگیری از بهم ریختگی ورد میپردازیم.
حل مشکل بهم ریختگی ورد در سیستم دیگر
?How to Stop Word from Changing Format Automatically
علت مشکل بهم ریختگی متن و عکس در ورد میتواند موارد مختلفی باشد. با این وجود راههایی برای حل آن وجود دارد. ما قبلا رفع مشکل بهم ریختگی فونت را به شما آموزش دادهایم. در این مطلب به راه هایی برای حل بهم ریختگی متن در ورد گوشی اندروید میپردازیم.
رفع بهم ریختگی ورد با AutoCorrect
اگر متن یا قالب بندی در حال تغییر است، چندین گزینه وجود دارد که می توانید آنها را خاموش کنید. هنگامی که به نظر می رسد Word به طور خودکار قالببندی را تغییر میدهد، گزینههای AutoCorrect معمولاً باعث تغییر در متن شما میشوند. برای دسترسی به AutoCorrect، باید مراحل زیر را دنبال کنید:
ورد را باز کرده و روی File کلیک کنید.
از لیست، Options را انتخاب کنید.
روی Proofing کلیک کنید.

روی Auto Correct Options کلیک کنید. در پنجره باز شده روی AutoFormat As You Type کلیک کنید.
فقط تیک گزینههای زیر را فعال کرده و تیک بقیه گزینهها را بردارید:

در بخش Replace as you type:
- “Straight quotes” with “smart quotes”
- Fractions (1/2) with fraction character (½)
- Hyphens (–) with dash (—)
به بخش AutoFormat رفته و مجددا فقط تیک گزینههای زیر را فعال کرده و تیک بقیه گزینهها را بردارید:

در بخش Replace:
- “Straight quotes” with “smart quotes”
- Hyphens (–) with dash (—)
- *Bold* and _italic_ with real formatting
در بخش Preserve:
- “Styles”
در بخش Always AutoFormat:
- “Plain text e-mail documents”
ممکن است لازم باشد این مراحل را برای هر فایل ورد به طور جداگانه انجام دهید.
دقت کنید که AutoFormat As You Type را با AutoFormat اشتباه نگیرید. گزینه های AutoFormat as You Type تغییرات را هنگام تایپ ایجاد میکنند و برای رفع بهم ریختگی ورد مناسب است. اما گزینه AutoFormat فایل موجود را تغییر می دهد و برای ارسال فایل ورد بدون بهم ریختگی مناسب است. همچنین چندین تب دیگر از جمله AutoCorrect و Math AutoCorrect در این کادر محاوره ای وجود دارد. اگر روی تب AutoCorrect کلیک کنید، بسیاری از اشتباهات املایی که وجود دارد که به طور خودکار برطرف می شوند (برای مثال، اگر teh را تایپ کنید ، AutoCorrect آن را به the تغییر میدهد). معمولاً، هنگامی که به نظر می رسد Word به طور خودکار یک کاراکتر را وارد میکند یا قالببندی متن را به طور خودکار تغییر میدهد، تنظیمات AutoCorrect باعث این تغییرات میشود.
ثابت کردن متن در ورد با Dynamic Style Updating
گاهی وقت ها مشکل بهم ریختگی ورد به این علت اتفاق میافتد که چند نفر همزمان به یک فایل ورد دسترسی داشته و گزینه Dynamic Style Updating را روشن کردهاند. در این صورت برای جلوگیری از بهم ریختگی متن در ورد اول از همه، باید مطمئن شوید که همه کاربران Dynamic Style Updating را خاموش کردهاند. با روشن بودن این ویژگی، اگر شخصی تغییری در یک پاراگراف ایجاد کند، این تغییر در سبک زیربنایی نیز اعمال میشود، و بر هر پاراگراف دیگری در فایل ورد که از آن سبک استفاده میکند تأثیر میگذارد. برای یاد گرفتن نحوه جلوگیری از بهم ریختگی فایل ورد و خاموش کردن این ویژگی، همه کاربران باید این مراحل را انجام دهند:
به زبانه Home نوار بالایی بروید.
در سمت راست پایین گروه Styles، روی نماد کوچکی که شبیه فلش به سمت پایین است، کلیک کنید یا کلیدهای Alt+Ctrl+Shift+S را فشار دهید. اکنون Word پنجره Styles را نمایش می دهد.
نشانگر موس را روی نام یکی از سبک ها در پنجره Styles قرار دهید. باید یک فلش رو به پایین در سمت راست نام سبک ظاهر شود.
روی فلش رو به پایین کلیک کنید و Modify را انتخاب کنید. Word کادر محاوره ای Modify Style را نمایش می دهد.

تیک Automatically Update، در پایین کادر را بردارید. اگر کادر Automatically Update وجود نداشته باشد، Word آن گزینه را برای سبکی که انتخاب کردهاید ارائه نمیکند.
روی OK کلیک کنید.
توجه داشته باشید که این مراحل تنها بر یک سبک (Style) در فایل ورد تأثیر میگذارد. این بدان معناست که شما باید هر Style فایل ورد خود را مرور کرده و همین مراحل را دنبال کنید. اگر سبک های زیادی در سند داشته باشید، میتوانید از یک ماکرو برای مرور همه سبک ها و تغییر تنظیمات استفاده کنید. ماکرو زیر این کار را به خوبی انجام می دهد:
()Sub RemoveAutoUpdate
Dim s As Style
For Each s In ActiveDocument.Styles
If s.Type = wdStyleTypeParagraph Then
s.AutomaticallyUpdate = False
End If
Next s
End Sub
رفع بهم ریختگی متن در ورد با تنظیم فونت
ممکن است شما در ورد از یک فونت خاص استفاده کنید. هنگامی که ورد را در یک سیستم دیگر که آن فونت را ندارد باز کنید ظاهر فایل ورد شما تغییر کرده و بهم ریخته میشود؛ حتی اگر باز هم آن را در سیستم خود باز کنید. برای جلوگیری از این مشکل، مطمئن شوید که Word را پیکربندی کردهاید تا فونت های درست را در سند جاسازی کند. برای جلوگیری از حرکت متن در ورد مراحل زیر را دنبال کنید:
کادر Options را باز کنید.
- Word 2007: روی دکمه Office کلیک کنید و سپس روی Word Options کلیک کنید.
- Word 2010 و بالاتر: به تب File رفته و سپس روی Options کلیک کنید.
روی Save در سمت چپ کادر کلیک کنید.
در نزدیکی پایین کادر محاوره ای، مطمئن شوید که گزینه Embed Fonts in the File فعال است.

اگر از تعداد کمی کاراکتر در یک فونت خاص استفاده میکنید، گزینه پایینی یعنی Embed Only the Characters Used in Document را هم فعال کنید.
برای اشغال کمتر فضا در سند، Do Not Embed Common System Fonts را فعال کنید.
روی OK کلیک کنید.
حل مشکل بهم ریختن متن و هدینگ
مشکل بهم ریختن فرمت متن میتواند شکلهای زیادی داشته باشد. مثلا ممکن است تنظیمات فهرست فایل ورد شما روی Header 3 و No Space باشد اما ورد قالب No Space را به Heading 2 تغییر دهد. اگر شما از یک فهرست یا لیست چند بخشی در ورد استفاده میکنید برای حل مشکل ذکر شده و جلوگیری از بهم ریختگی جدول در ورد، مراحل زیر را دنبال کنید:
به تب Home بروید.
در قسمت Paragraph روی فلش کوچک سمت راست کلیک کنید.
روی Multilevel List کلیک کنید.
در پایین تب باز شده روی Define New Multilevel List کلیک کنید.
فرمت Link Level to Style را چک کنید تا روی Heading مورد نظر شما باشد.

یک کپی از فایل خود بگیرید. سپس Alt+Ctrl+shift+S را فشار دهید تا تب Styles باز شود.
روی Heading 2 کلیک راست کنید.

روی Select All xx Instance(s) کلیک کنید.
اکنون روی No Spacing در Task Pane کلیک کنید. بررسی کنید که آیا فرمت ورد شما به حالت قبل برگشته است یا نه.
در صورتی که این مشکل برای سایر فایلهای ورد نیز پیش میآید، توصیه میشود Normal.dotm را تغییر دهید. برای این کار:
همه فایلهای آفیس را ببندید و به File explorer > View in Show/hide group بروید. کادر “Hidden Items” را علامت بزنید.
به C:\Users\<user name >\AppData\Roaming\Microsoft\Templates بروید، سپس Normal.dotm را پیدا کنید و نام آن را تغییر دهید. این فایل با باز کردن مجدد Word به طور خودکار ایجاد میشود.
بهم ریختن متن در ورد Mac
Word از مجموعه ای از تنظیمات برگزیده قالب سند استفاده می کند که در فایلی به نام normal.dot ذخیره شده است. داده های normal.dot در شرایط خاصی بر تنظیمات سند اولویت دارند. بنابر این، اگر یک فایل ورد که دارای normal.dot متفاوت است را روی سیستم خود باز کنید، ممکن است فایل شما متفاوت به نظر برسد. برای جلوگیری از بهم ریختگی جدول در ورد و یا بهم ریختگی متن بهتر است که فایل ورد خود را در حالت “Compatibility Mode” ذخیره کنید. برای این کارپس از زدن گزینه “Save as” این گزینه را علامت بزنید.
آماده سازی فایل ورد با Clear Formatting
Clear Formatting گزینهای در Word است که به شما امکان میدهد هر قالببندی اعمال شده روی محتوای متنی سند خود را حذف کنید. این قالببندیها شامل اندازه فونت، سبک، Bullets، سرفصلها، رنگ متن، زیرخط یا هر گزینه قالببندی دیگری که در Word موجود است میشود. این ویژگی زمانی به کار شما میآید که متن خود را از چند سایت کپی میکنید. شما میتوانید میتوانید از گزینه Clear Formatting در کل سند یا بخش خاصی از محتوای متنی خود استفاده کنید.
نحوه پاککردن فرمتدهی بخشی از متن:
فایل ورد را باز کرده و بخشی که میخواهید فرمتدهی آن حذف شود را انتخاب کنید.
روی فلش رو به پایین بخش Styles کلیک کنید.

روی Clear Formatting کلیک کنید تا فرمت بخش مدنظر شما حذف شود. برخی از آپشن ها مثل رنگ متن یا لینکدهی ممکن است حذف نشود. برای یکدست کردن فرمت متن، Clear Formatting را مجددا انجام دهید.

نحوه پاککردن فرمتدهی کل متن:
ورد را باز کرده و CTRL+A را فشار دهید تا تمام متن انتخاب شود.
به تب Home رفته و به بخش Font بروید.
روز گزینه Clear All Formatting کلیک کرده تا فرمت تمام متن پاک شود.

به هم ریختن تصاویر در ورد
اگر تصاویر فایل ورد خود را از جای دیگری کپی میکنید ممکن است فرمت آن با فرمت اصلی فایل ورد شما فرق داشته باشد. برای رفع به هم ریختن تصاویر در ورد میتوانید با استفاده از گزینه Reset Picture هرگونه تغییر قالب و استایل را از تصاویر خود حذف کنید. این کار تمام تغییرات فرمت عکس را خنثی میکند و تصاویر شما را به حالت اولیه باز می گرداند. برای این کار:
فایل Word را که میخواهید ویرایش شود را باز کنید.
روی تصویری که میخواهید همه تغییرات سبک و قالببندی را از آن حذف کنید، کلیک کنید.
به تب Format در نوار بالای Word خود بروید.

روی دکمه Reset Picture در قسمت Adjust کلیک کنید.

این کار تمام تغییرات فرمت را از عکس شما حذف میکند و آن را به حالت پیش فرض باز میگرداند.
اگر می خواهید تصویر را به اندازه اصلی خود برگردانید، این مراحل را دنبال کنید:
روی تصویری که می خواهید ویرایش شود کلیک کنید.
به بخش Format در صفحه بالای سند Word خود بروید.
روی فلش کنار دکمه Reset Picture در قسمت Adjust کلیک کنید.
روی Reset Picture & Size کلیک کنید.

با این کار تصویر شما به اندازه اصلی بر میگردد.
نظرات و پیشنهادات شما؟
در مطلب امروز به آموزش ۷ روش جلوگیری از بهم ریختگی ورد پرداختیم. آیا این مطلب برای شما مفید بود؟ شما از کدام روش برای حل مشکل بهم ریختگی ورد خود استفاده کردید؟ لطفا نظرات و پیشنهادات خود را در بخش دیدگاه با ما در میان بگذارید.