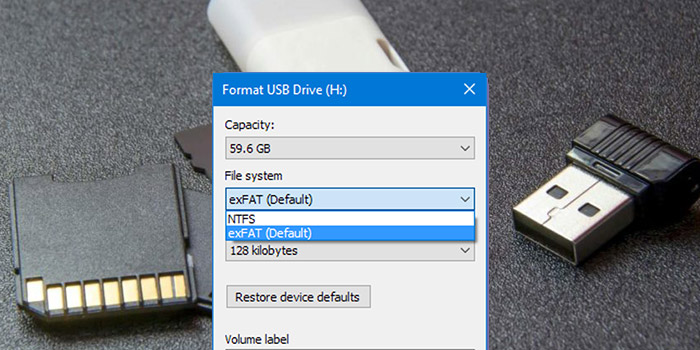آیا بعد از متصل کردن فلش خود به کامپیوتر یا لپ تاپ متوجه میشوید که فلش توسط کامپیوتر خوانده نمیشود؟ ⚠️ در این مطلب از انزل وب به آموزش ۱۵ روش حل مشکل تشخیص ندادن فلش توسط کامپیوتر میپردازیم.
رفع مشکل عدم شناسایی فلش مموری در ویندوز ۱۱ ، ۱۰ و..
?How to Fix USB Device Not Recognized on Windows 11/10/8/7
به دلایل مختلفی ممکن است شما در ویندوز ۱۰، ۱۱ و… با مشکل عدم نمایش درایو فلش مواجه شوید. در این شرایط به اطلاعات درون فلش خود دسترسی ندارید و نمیتوانید آن را باز کنید. در صورتی که اطلاعات مهمی در فلش خود دارید و میخواهید مشکل آن را رفع کنید متیوانید روش های حل مشکل باز نشدن فلش در کامپیوتر که در ادامه بررسی خواهیم کرد را امتحان کنید.
۱- راه اندازی کردن مجدد ویندوز برای خواندن مجدد فلش
برخی مواقع ویندوز با مشکلات جزئی ممکن است مواجه شود. این مشکلات جزئی حین راه اندازی شدن و روشن شدن ویندوز میتواند باعث شود برخی از درایور های ویندوز مانند فلش، خوانده نشود و شما با مشکل تشخیص ندادن فلش توسط کامپیوتر مواجه شوید. در این شرایط یکی از ساده ترین و سریعترین راه ها برای حل مشکل خود راه اندازی مجدد ویندوز است. برای حل مشکل عدم شناسایی فلش مموری در ویندوز ۱۰ با ریستارت ویندوز روی منو Start راست کلیک کنید. سپس روی Power و بعد Restart کلیک کنید.

۲- استفاده از سایر پورت های USB
پورت های USB لپ تاپ یا کامپیوتر شما بعد از مدتی به دلایل مختلفی ممکن است خراب شوند. خراب شدن پورت USB باعث میشود ویندوز نتواند USB را بخواند و به اطلاعات فلش نمیتوانید دسترسی پیدا کنید. در این مواقع لپ تاپ و کامپیوتر پورت های دیگری نیز دارد که میتوانید از آن ها برای متصل کردن فلش به سیستم خود استفاده کنید.

به غیر از پورت های USB میتوانید فلش خود را بررسی کنید. در صورت وجود خرابی فیزیکی میتوانید متوجه شوید که فلش شما خراب شده است و نمیتوانید مشکل آن را حل کنید. در این شرایط باید یک فلش جدید تهیه کنید.
۳- راه اندازی کردن USB Troubleshooter برای پیدا کردن عیب های فلش
USB Troubleshooter قابلیتی در ویندوز است که شما میتوانید برای عیب یابی فلش از آن استفاده کنید. زمانی که شما USB Troubleshooter را راه اندازی میکنید، ویندوز فلش شما را بررسی میکند و در صورت پیدا کردن مشکل، آن را رفع میکند. برای استفاده از USB Troubleshooter ابتدا File Explorer را باز کنید. روی درایور فلش خود راست کلیک کنید. از منو باز شده Properties را انتخاب کنید.

در کادر بعدی وارد تب Tools شوید. روی Check کلیک کنید.

گزینه Repair drive را انتخاب کنید. اکنون کافیست صبر کنید تا ویندوز مشکل فلش شما را حل کند.

۴- حذف برنامه ای که ویندوز را با مشکل مواجه کرده است
در صورتی که مشکل تشخیص ندادن فلش توسط کامپیوتر بعد از نصب یک برنامه و نرم افزار روی ویندوز برای شما اتفاق افتاده، این مشک میتواند به دلیل برنامه ای که نصب کردید باشد. در صورتی که شما برنامه ای را از سایت های معتبر دانلود نکنید ممکن است سایر برنامه ها و قابلیت های ویندوز شما را با مشکل مواجه کند. بنابر این با حذف برنامه مورد نظر میتوانید مشکل خود را حل کنید.
۵- آپدیت درایور های USB
برای درایور های فلش در ویندوز به صورت مرتب بروز رسانی هایی قرار میگیرد. این آپدیت ها باعث میشود فایل های فلش در ویندوز بروز بماند و زمانی که شما فلشی را به ویندوز متصل میکنید، مشکلی برای آن پیش نیاید و به راحتی خوانده شود. زمانی که درایور های فلش بروز نباشد ممکن است نتواند فلش های جدید را بخواند. بنابر این به طور مرتب بررسی کنید و در صورت وجود بروزرسانی، درایور های USB را بروز کنید. برای این کار باید Device Manager را باز کنید. برای باز کردن Device Manager روی منو Start راست کلیک کنید. سپس از منویی که برای شما باز خواهد شد Device Manager را انتخاب کنید.

سپس روی فلش کوچک کنار Universal Serial Bus controllers کلیک کنید. فلش خود را انتخاب کرده و راست کلیک کنید. از منو باز شده Update driver را انتخاب کنید.

در کادر بعدی که برای شما باز خواهد شد گزینه Search automatically for updated driver software را انتخاب کنید. با انتخاب این گزینه درایور های فلش به صورت خودکار بروز رسانی میشود.

۶- حذف و نصب مجدد درایور های USB
گاهی درایور های USB در ویندوز به درستی نصب نمیشود و یا بعد از مدتی این درایور ها با مشکل مواجه میشوند. این اتفاق باعث تشخیص ندادن فلش توسط کامپیوتر میشود. بنابر این در این شرایط میتوانید برای یک بار درایور های USB را حذف کرده و مجددا نصب کنید. اینگونه فایل های درایور USB جدید میشود و مشکل شما حل میشود. برای حذف و نصب مجدد درایور های USB و حل مشکل باز نشدن فلش مموری بدون فرمت آن در قسمت جست جو ویندوز Device Manager را تایپ کنید. سپس زیر نتیجه آن روی Open کلیک کنید.

با این کار Device Manager برای شما باز میشود. بعد از باز شدن Device Manager گزینه Universal Serial Bus controllers را پیدا کنید. بعد از پیدا کردن Universal Serial Bus controllers روی آن کلیک کنید تا گزینه های زیر مجموعه آن نمایش داده شود. اکنون روی USB خود راست کلیک کرده و Uninstall device را انتخاب کنید.

حالا کافیست یک بار ویندوز را ریستارت کنید. زمانی که ویندوز ریستارت میشود به صورت خودکار درایو USB را دانلود و روی خود نصب میکند.
۷- آپدیت کردن ویندوز و نصب نسخه های جدیدتر آن
همانطور که گفته شد گاهی فایل های درایور فلش به دلیل قدیمی شدن با مشکل مواجه میشوند. به غیر از درایور های فلش ممکن است نسخه ویندوز شما نیز قدیمی باشد. زمانی که شما ویندوز خود را آپدیت نمیکنید، ویندوز قادر نیست فلش هایی که سیستم عامل جدید را دارند بخواند و در نتیجه شما را با مشکل مواجه میکنید. شما به طور مرتب باید از طریق تنظیمات آپدیت ویندوز را بررسی کنید. زمانی که برای ویندوز آپدیتی وجود داشت شما باید آن را آپدیت کنید تا با مشکلی مانند تشخیص ندادن فلش توسط کامپیوتر مواجه نشوید. زمانی که شما ویندوز را آپدیت میکنید فایل های جدید سیستم عامل ویندوز جایگزین فایل های قدیمی ویندوز میشود و در نتیجه بسیاری از مشکلات شما حل میشود. بنابر این برای رفع مشکل باز نشدن فلش مموری میتوانید آپدیت ویندوز را بررسی کنید.
۸- تعمیر هارد دیسک با دستور CHKDSK در صورت خرابی آن
یکی دیگر از مشکلاتی که ممکن است باعث شود زمانی که فلش را به ویندوز متصل میکنید فلش خوانده نشود و نتوانید فایل های آن را باز کنید، خرابی هارد دیسک است. در این شرایط میتوانید از دستور CHKDSK استفاده کنید. این دستور برای تعمیر هارد دیسک و… کاربرد دارد. بعد از اینکه با دستور CHKDSK مشکل خرابی هارد دیسک و یا سایر مشکلات ویندوز را حل کردید میتوانید فلش را مجددا به ویندوز وصل کنید. سپس بررسی کنید مشکل وصل نشدن فلش به ویندوز رفع شده است یا خیر. در صورتی که هنوز با مشکل وصل نشدن فلش مواجه بودید سایر روش ها را تست کنید.
۹- تغییر حرف اختصاری درایور USB
همانطور که میدانید برای تمام درایور های ویندوز یک حرف اختصاری قرار میگیرد. این حرف اختصاری را شما میتوانید به دلخواه خود تنظیم کنید و یا آن را تغییر دهید. گاهی مواقع زمانی که کاربران حرف اختصاری USB یا سایر درایور ها را تغییر میدهند با مشکل مواجه میشوند و در نتیجه درایور مورد نظر خونده نمیشود. بنابر این در صورتی که مشکل خوانده نشدن فلش در کامپیوتر به دلیل حرف اختصاری USB بود باید آن را تغییر دهید. برای این کار روی منو Start راست کلیک کنید. با این کار یک منو برای شما باز میشود. از منو باز شده Disk Management را انتخاب کنید. در مرحله بعد ابتدا فلش خود را پیدا کنید و روی نام آن راست کلیک کنید. سپس از منو باز شده گزینه …Change Drive Letter and Paths را انتخاب کنید.

برای تغییر حرف اختصاری درایور فلش در کادر بعدی Change را انتخاب کنید.

منو کشویی کادر بعدی را باز کنید. از لیست حروف انگلیسی یکی از حرف ها را برای حرف اختصاری درایور فلش خود انتخاب کنید. بعد از انتخاب حرف اختصاری برای ذخیره تغییرات و رفع مشکلات فلش روی OK کلیک کنید.

۱۰- غیر فعال کردن USB selective suspend settings
برخی مواقع فعال بودن USB selective suspend settings باعث میشود فلش شما در ویندوز خوانده نشود. برای غیر فعال کردن این گزینه Edit power plan را در قسمت جست جو ویندوز تایپ کنید. سپس روی نتیجه آن کلیک کنید تا باز شود.

بعد از باز شدن کادر Edit power plan روی گزینه آبی رنگ Change advanced power settings کلیک کنید.

در مرحله بعد گزینه Change plan settings را انتخاب کنید. حالا روی آیکن + کنار USB settings کلیک کنید. با این گار گزینه های زیر مجموعه USB settings به شما نشان داده میشود. مجددا روی آیکن + کنار USB selective suspend setting کلیک کنید. در آخر گزینه های نمایش داده شده را روی Disabled تنظیم کنید.

۱۱- وصل کردن فلش به سیستم عامل لینوکس
گاهی مواقع فلش شما به سیستم عامل ویندوز متصل نمیشود، اما در صورتی که بخواهید میتوانید آن را به سیستم عامل لینوکس متصل کنید. این روش تنها زمانی میتواند مفید باشد که شما سیستم عامل لینوکس نیز داشته باشید. در صورتی که سیستم عامل لینوکس را ندارید سایر روش ها را برای رفع مشکل شناخته نشدن فلش توسط کامپیوتر امتحان کنید. اگر سیستم عامل لینوکس دارید فلش خود را از ویندوز جدا کنید و آن را به سیستم عامل لینوکس متصل کنید. سپس بررسی کنید در این سیستم عامل میتوانید فلش را باز کنید یا خیر.

۱۲- تعمیر فایل های خراب ویندوز
برخی مواقع فایل های ویندوز به دلایل مختلفی ممکن است خراب شود. زمانی که فایل های ویندوز خراب میشوند قسمت های مختلف ویندوز را میتواند با مشکل مواجه کند. به عنوان مثال ممکن است بعد از متصل کردن فلش به ویندوز متوجه شوید که فلش شما خوانده نمیشود. در این شرایط میتوانید فایل های ویندوز را تعمیر کنید. برای این کار، ویندوز دستور SFC /Scannow را قرار داده است. شما با استفاده از این دستور به راحتی میتوانید ابتدا فایل های خراب ویندوز را پیدا کنید. بعد از پیدا کردن فایل های خراب ویندوز میتوانید آن ها را تعمیر کنید تا مشکل شما حل شود.

۱۳- جلوگیری از خاموش شدن فلش به صورت خودکار
ویندوز در برخی از سیستم ها طوری تنظیم شده است که بعد از مدتی به صورت خودکار فلش را خاموش میکند و این باعث میشود بعد از آن فلش شما خوانده نشود. البته برای خوانده شدن مجدد آن میتوانید یک بار فلش را از کامپیوتر یا لپ تاپ خارج کنید و مجددا آن را متصل کنید، اما با این حال میتوانید این ویژگی را نیز غیر فعال کنید تا با مشکل مواجه نشوید. برای این کار کلید های میانبر Win + R را فشار دهید. در کادر باز شده devmgmt.msc را تایپ کنید و روی OK کلیک کنید.

در کادر بعدی زیر مجموعه های Universal Serial Bus controllers را باز کنید. روی فلش خود راست کلیک کنید. از منو باز شده Properties را انتخاب کنید.

در کادر بعدی وارد تب Power Management شوید. در آخر تیک گزینه Allow the computer to turn off this device to save power را بردارید و روی OK برای ذخیره تغییرات کلیک کنید.

۱۴- فرمت کردن فلش
در صورتی که تمامی روش های بالا را امتحان کردید اما هنوز با مشکل خوانده نشدن فلش مواجه هستید و نمیتوانید از فلش خود استفاده کنید میتوانید آن را فرمت کنید. دقت داشته باشید با فرمت فلش که شناسایی نمی شود تمامی اطلاعات شما پاک خواهد شد. برای این کار روی درایو فلش خود راست کلیک کنید. سپس روی گزینه …Format کلیک کنید.

در کادر بعدی File system را روی FAT32 یا NTFS قرار دهید سپس روی Start کلیک کنید.

۱۵- بازیابی اطلاعات فلش بعد از تعمیر آن با نرم افزار عدم شناسایی فلش Disk Drill
بعد از اینکه فلش را با روش های بالا تعمیر کردید و در ویندوز باز شد ممکن است برخی از اطلاعات شما به صورت خودکار حذف شده باشد. در این صورت برای بازیابی اطلاعات خود میتوانید از Disk Drill استفاده کنید. برای این کار ابتدا Disk Drill را دانلود و نصب کنید. بعد از نصب و باز کردن این برنامه، فلش خود را از لیست درایور ها انتخاب کرده و روی Search for lost data کلیک کنید.

در مرحله بعد فایل هایی که میخواهید بازیابی شود انتخاب کنید و روی Recover کلیک کنید.

سوالات متداول
چرا فلش به ویندوز متصل نمیشود؟
زمانی که فلش را به ویندوز متصل میکنید اما درایور آن را نمیتوانید مشاهده کنید با انجام روش های بالا میتوانید مشکل خود را حل کنید. با این حال قبل از امتحان روش های بالا ابتدا باید فلش خود را به کامپیوتر دیگری متصل کنید تا از سالم بودن فلش مطمئن شوید.
دلیل فرمت نشدن فلش چیست؟
زمانی که شما میخواهید فلش خود را فرمت کنید، اما فرمت نمیشود میتواند نشان دهنده خراب بودن مادربورد فلش شما باشد. در این صورت هیچکاری نمیتوانید انجام دهید و باید فلش خود را تعویض کنید.
چرا فلش رو به کامپیوتر میزنم صدا میده ولی بالا نمیاد؟
زمانی که شما فلش را به کامپیوتر میزنید و صدا میدهد نشان دهنده این است که کامپیوتر متوجه اضافه شدن یک دستگاه جدید شده است اما نمیتواند محتویات آن را به شما نشان بدهد. برای این کار میتوانید درایور های فلش را در کامپیوتر بروز رسانی کنید و یا یک بار درایور های آن را حذف کرده و دوباره نصب کنید.
جمع بندی
همانطور که گفته شد به دلایل مختلفی ممکن است زمانی که فلش خود را به کامپیوتر یا لپ تاپ که متصل میکنید خوانده نشود و با مشکل مواجه شوید. در این شرایط ابتدا باید از سالم بودن فلش خود و پورت های USB مطمئن شوید و بعد روش های بررسی شده را امتحان کنید.
نظرات و پیشنهادات شما؟
در مطلب امروز راجع به دلایل و روش های رفع مشکل تشخیص ندادن فلش مموری در کامپیوتر صحبت کردیم. آیا شما توانستید از روش های گفته شده برای حل مشکل عدم نمایش درایو فلش استفاده کنید؟ شما میتوانید نظرات، پیشنهادات و تجربیات خود را در زمینه رفع مشکل شناخته نشدن فلش توسط کامپیوتر در بخش دیدگاه با ما به اشتراک بگذارید.