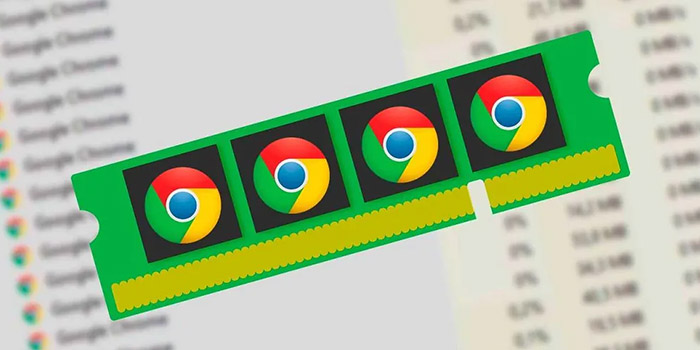ویندوز ۱۱ در کنار امکانات و مزایای زیادش یک سری معایب هم دارد. مصرف زیاد رم، یکی از این مشکلات آزاردهنده است. 🌡️ ویندوز ۱۱ در مقایسه با نسخه های قبلی ویندوز با تعداد زیادی از ویژگی ها و پیشرفت های جدید عرضه می شود که اکثر آنها مصرف رم بالایی دارند. در مطلب امروز انزل وب حل مشکل مصرف زیاد رم در ویندوز ۱۱ با این ۱۱ راهکار را به شما آموزش میدهیم.
رفع مشکل مصرف بالای رم در ویندوز ۱۱
?How to Free up, Reduce or Limit RAM usage in Windows 11
برای کاهش مصرف رم در ویندوز ۱۰ و ۱۱ قبل از هر اقدام جدی، یک سری کارهای اولیه باید انجام دهید. ممکن است علت مصرف زیاد رم یک باگ ساده باشد. پیشنهاد میکنیم ابتدا موارد زیر را امتحان کرده و در صورتی که مشکلتان حل نشد، مواردی که در ادامه مطلب معرفی شده را امتحان کنید:
- سیستم خود را مجددا راهاندازی کنید.
- از آپدیت بودن نرمافزارها و ویندوز خود مطمئن شوید.
- برنامههایی که استفاده نمیکنید را حذف یا غیرفعال کنید.
۱- مصرف رم در Task Manager را بررسی کنید
برای بررسی میزان اشغال رم در ویندوز ۱۱، اولین اقدام این است که Task Manager را بررسی کنید. برای این کار:
به کادر جستجوی ویندوز بروید. Task Manager را تایپ کرده و آن را انتخاب کنید.

روی More Details کلیک کنید.

در تب Processes، برنامه هایی را که مصرف حافظه زیادی دارند را بررسی کنید.
روی مواردی که می خواهید پایان یابد کلیک راست کرده و End task را انتخاب کنید.

Task Manager را ببندید.
از آنجایی که ویندوز ۱۱ هنوز در حال توسعه است، ممکن است متوجه شوید که برخی از سرویس های ویندوز تمام فضای رم را اشغال می کنند. در این صورت، خاتمه دادن به این فرآیندها ممکن است بیشتر از فایده، ضرر داشته باشد، زیرا ممکن است برای عملکرد صحیح سیستم بسیار مهم باشد.
۲- برنامههای Startup را بخاطر مصرف زیاد رم در ویندوز غیرفعال کنید
روی نوار جستجوی ویندوز کلیک کنید و Task Manager را انتخاب کنید.

در Task Manager، به Startup بروید، روی هر برنامهای که از آن زیاد استفاده نمیکنید کلیک راست کرده و سپس Disable را انتخاب کنید.

Task Manager را ببندید.
برنامه های Startup کامپیوتر از منابع زیادی استفاده می کنند. این برنامهها زمان بوت شدن سیستم شما را افزایش میدهند، اما از تمام قدرت پردازش و رم موجود هنگام بهروزرسانی خودکار استفاده میکنند چون دائماً در پسزمینه اجرا میشوند. دقت کنید که غیرفعال کردن همه برنامه های Startup ضروری نیست. آنهایی که برای سیستم شما لازم هستند را غیرفعال نکنید چون غیرفعال کردن این برنامههای ضروری در عملکرد سیستم مشکل ایجاد میکند.
۳- SysMain Service را برای مصرف زیاد رم در ویندوز غیرفعال کنید
نوار جستجوی ویندوز را باز کنید و Run را تایپ کنید.

در کادر Run عبارت services.msc را تایپ کنید سپس Ok را فشار دهید.

در زیر Sysmain ،Services را جستجو کنید. سپس روی آن کلیک راست کرده و به Properties بروید.

در تب جدید Startup Type را روی حالت Disabled قرار دهید.

سپس به Service Status بروید، Stop را انتخاب کرده و Ok را فشار دهید.

SysMain Service نرمافزاری را که اغلب در RAM استفاده میشود را از قبل بار گذاری میکند تا دسترسی به آن سریع باشد. ابتدا سعی کنید این ویژگی را غیرفعال کنید تا ببینید آیا مشکل را برطرف می کند یا خیر. SysMain در ویندوز ۱۰ نیز به خاطر مصرف بیش از حد دیسک و رم شناخته شده بود، بنابراین تعجبی نخواهد داشت که در ویندوز ۱۱ نیز با همین مشکل مواجه شوید.
۴- هارد درایو را یکپارچهسازی کنید
برای یکپارچه سازی ( Defragment) هارد درایو، نوار جستجوی ویندوز را باز کنید و Defragment را تایپ کنید.

درایوی را که میخواهید یکپارچهسازی کنید انتخاب کرده و روی Optimize کلیک کنید.

صبر کنید تا فرآیند به پایان برسد.
۵-سیستم را برای بدافزار اسکن کنید
برای اسکن سیستم و جستجوی بدافزار:
نوار جستجوی ویندوز را باز کنید و Windows Security را تایپ کنید.

Virus & Threat Protection را انتخاب کنید.

روی Turn On کلیک کنید. سپس Quick Scan را انتخاب کنید.

صبر کنید تا اسکن انجام شود.
یکی دیگر از دلایل استفاده زیاد رم و بسیاری از مشکلات دیگر می تواند بدافزار باشد. در این صورت، اجرای اسکن بدافزار از طریق فایروال ویندوز بهترین گزینه است. با این حال، به خاطر داشته باشید که برای جلوگیری از بدافزارها باید همیشه Windows Security را روشن کنید. Windows Firewall هر هفته آپدیت میشود، اما بازهم ممکن است سیستم شما ویروسی شود. اگر سعی کردید لپتاپ خود را اسکن کنید و هیچ چیزی نشان داده نشد شاید بهتر باشد یک آنتی ویروس روی سیستم خود نصب کنید. ما قبلا بهترین آنتی ویروسهای ویندوز ۱۱ را به شما معرفی کردهایم.
۶- مطمئن شوید که سیستم برای ویندوز ۱۱ مناسب است
اگر با مشکل پر شدن رم در ویندوز ۱۱ مواجهاید، ممکن است سیستم شما به اندازه کافی برای کنترل و اجرای ویندوز ۱۱ خوب نباشد. برای اجرای این سیستم عامل، به حداقل ۴ گیگ رم نیاز دارید، اما برای اینکه سیستم عامل به خوبی کار کند، به ۸ گیگابایت یا در صورت امکان ۱۶ گیگابایت رم نیاز دارید.
سیستم مورد نیاز رسمی ویندوز ۱۱ شامل موارد زیر است:
- CPU یک گیگاهرتز یا سریعتر با ۲ هسته یا بیشتر
- ۴ گیگابایت رم
- ۶۴ گیگابایت یا بیشتر فضای ذخیرهسازی
- UEFI، با قابلیت Secure Boot
- TPM 2.0
- GPU سازگار با DirectX 12 یا بالاتر با WDDM 2.0 Driver
اگر سیستم شما امکانات کافی برای اجرای ویندوز ۱۱ نداشته باشد ممکن است مصرف رم بالا برود.
۷- حافظه Cache را برای حل مصرف زیاد رم در ویندوز پاک کنید
به طور معمول، هرچه برنامه های بیشتری روی سیستم شما در حال اجرا باشد، حافظه بیشتری مصرف می شود. به خاطر داشته باشید که برخی از برنامهها هنگام راهاندازی، چندین فرآیند را راهاندازی میکنند و هر یک از این فرآیندها حافظه را اشغال میکند. بنابراین، در صورت عدم استفاده، بستن برنامهها میتواند برای کاهش مصرف رم مفید باشد. اما گاهی اوقات، پاک کردن حافظه Cache میتواند موجب شود حجم کمتری از رم شما اشغال شود.
۸- از نسخه Portable استفاده کنید
ممکن است بخواهید RAM را در سیستم خود پاک کنید، اما برنامههایی که رم را مصرف میکنند، برای سیستم شما ضروی هستند و نمیتوانید آنها را حذف کنید. در این صورت برای پاسخ به سوال چگونه حافظه رم را خالی کنیم ویندوز ۱۱ میتوانید از نسخههای سبکتر یا نسخه Portable در صورت موجود بودن استفاده کنید. از طرف دیگر، میتوانید در صورت امکان از برنامههای جایگزین سبکتر استفاده کنید. به عنوان مثال، برای ادیت عکس میتوانید از یک برنامه سبک تر مانند Paint.NET یا GIMP برای ویرایشهای جزئی استفاده کنید و فقط در موارد خاص از Photoshop استفاده کنید.
۹- ReadyBoost را فعال کنید تا مصرف زیاد رم در ویندوز برطرف شود
اگر لپتاپی که ویندوز ۱۱ روی آن نصب کردهاید قدیمی است و رم پایینی دارد، می توانید از ReadyBoost استفاده کنید. با این حال، این ویژگی کاربرد محدودی دارد، زیرا اگر سیستم شما دارای هارد SSD باشد، ReadyBoost از نظر عملکرد هیچ بهبودی ایجاد نخواهد کرد. علاوه بر این، این روزها لپتاپ ها بهطور پیشفرض با رم بیشتری عرضه میشوند، بنابراین در مقایسه با یک دستگاه قدیمی که یک هارد دیسک روی آن نصب شده است، هیچ افزایش قابل توجهی به وجود نخواهد آمد.
۱۰- Windows Memory Diagnostic Tool را اجرا کنید
Windows Memory Diagnostic Tool را اجرا کنید. میتوانید برای بررسی مشکلات احتمالی حافظه از جمله RAM، از آن استفاده کنید. این ابزار به شما کمک می کند مشکلات حافظه را کشف کنید و معمولاً ۲۰ دقیقه طول می کشد تا تکمیل شود. برای اجرای این ابزار مراحل زیر را طی کنید:
Control Panel را باز کرده و در نوار جستجو عبارت ” memory ” را تایپ کنید. روی “Diagnose Computer Memory Problems” کلیک کنید تا باز شود.
همچنین میتوانید « mdsched » را در نوار جستجو تایپ کنید و Enter را بزنید تا باز شود.
برای زمان اجرای Memory Diagnostics Tool بین دو گزینه انتخاب کنید.

می توانید گزینه اول را انتخاب کنید و سیستم خود را مجددا راهاندازی و مشکلات را بررسی کنید. یا میتوانید گزینه دوم را انتخاب کرده و دفعه بعد که لپتاپ را روشن میکنید مشکلات بررسی شود. اگر گزینه اول را انتخاب کردید که ابزار فوراً اجرا شود، مطمئن شوید که کارهای خود را ذخیره کرده و همه برنامه های در حال اجرای خود را ببندید. با راه اندازی مجدد ویندوز، Windows Memory Diagnostic Tool به طور خودکار اجرا می شود.
۱۱- رم اضافی روی PC خود نصب کنید
به عنوان آخرین راهکار برای رفع محدودیت رم در ویندوز ۱۱ میتوانید یک رم اضافی روی سیستم خود نصب کنید یا رم را ارتقا دهید. این امر مستلزم هزینه است. اما افزودن رم مطمئنا عملکرد را بهبود می بخشد، به خصوص اگر همیشه رم شما پر است یا می خواهید برنامه های بیشتری را همزمان اجرا کنید.
سوالات متداول
آیا استفاده از 80% رم نگران کننده است؟
اگر برای شما اخطار آمد که میزان مصرف رم حدود 80 درصد یا بیشتر است، نباید بلافاصله نگران شوید. در این صورت احتمالا همه نرمافزارهای در حال اجرا از رم شما استفاده میکنند. به عنوان مثال، اگر از گوگل کروم استفاده می کنید و چندین تب باز دارید، استفاده از رم شما به طور طبیعی افزایش می یابد و نگران کننده نیست. بهتر است برنامه های اضافی را ببندید تا مصرف رم کاهش یابد.
چرا مصرف رم من اینقدر زیاد است؟
تمام حافظه کامپیوتر به CPU و RAM متصل است. با این حال، مشکل استفاده بالا از حافظه عمدتاً به دلیل ازدحام بیش از حد بسیاری از فرآیندهای داخلی است. یک راه حل کلی برای این مشکل این است که Task Manager را باز کنید و برنامه ها و برنامه های غیر ضروری در حال اجرا را بررسی و متوقف کنید.
چند گیگابایت رم برای من مناسب است؟
به عنوان یک قاعده کلی، 4 گیگابایت رم دیگر تقریبا کافی نیست و باعث کندی عملکرد سیستم شما میشود. در حالی که 8 گیگابایت برای اکثر لپتاپ ها با استفاده عمومی خوب است. با این وجود برای گیمینگ و کارهای سطح بالاتر پیشنهاد میشود از رم 16 یا بالاتر استفاده کنید.
چند درصد رم باید خالی بماند؟
برای لپتاپی که روی ویندوز کار میکند، بهتر است حداقل 15-30٪ رم باید خالی بماند.
آیا رم ناگهان خراب می شود؟
هر سخت افزاری می تواند با گذشت زمان یا در صورت وجود نقص در ساخت خراب شود. همین امر در مورد RAM نیز صدق می کند. با این وجود مصرف زیاد رم دلیل بر خراب بودن رم نیست. پیشنهاد ما این است راه حل های ذکر شده را امتحان کنید و به عنوان آخرین راهکار به فکر تعویض رم باشید.
نظرات و پیشنهادات شما؟
در مطلب امروز انزل وب به آموزش حل مشکل مصرف زیاد رم در ویندوز ۱۱ پرداختیم. آیا این مطلب برای شما مفید بود؟ شما از کدام روش برای حل مشکل مصرف زیاد رم در ویندوز ۱۱ استفاده کردید؟ لطفاً نظرات و پیشنهادات خود را در قسمت دیدگاه با ما در میان بگذارید.