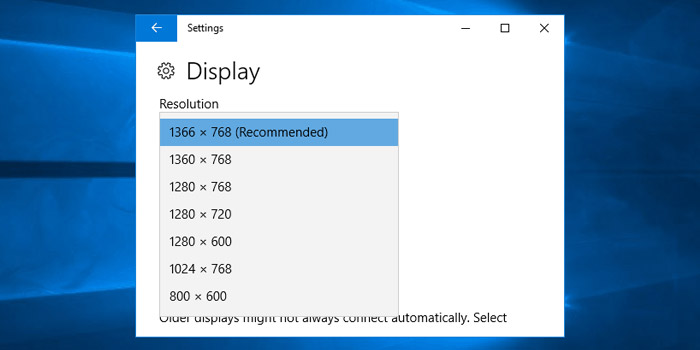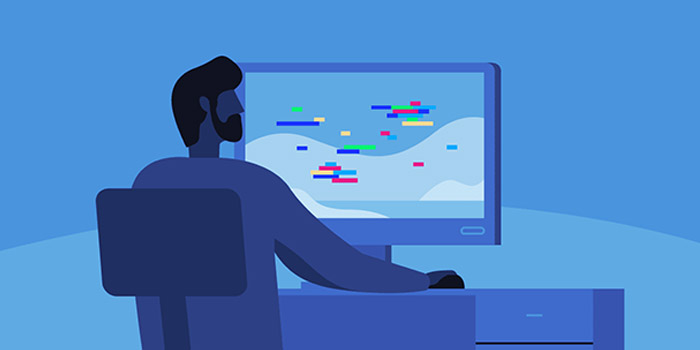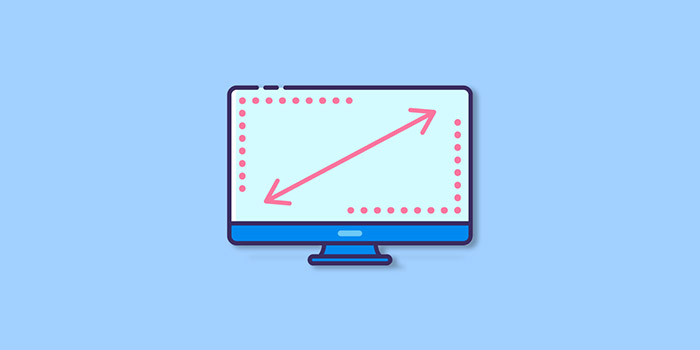پس از بهروزرسانی ویندوز یا نصب یک کارت گرافیک جدید، ممکن است نتوانید رزولوشن نمایشگر یا صفحه نمایش را در لپ تاپ یا کامپیوتر خود که ویندوز ۱۱ یا ویندوز ۱۰ اجرا میکنند تنظیم کنید. 💻 گاهی اوقات نمیتوانید گزینهای برای تغییر وضوح صفحه پیدا کنید زیرا منو ثابت میشود یا همیشه به وضوح قبلی باز میگردد. حتی بدتر از آن، مانیتور وضوح اصلی را نمایش نمیدهد. در این پست به ۱۰ راهکار برای حل مشکل عوض نشدن رزولوشن در ویندوز ۱۱ ، ۱۰ و… میپردازیم.
علت مشکل تغییر نکردن رزولوشن در ویندوز ۱۰ ، ۱۱ و…
Windows 11 or Windows 10 Can’t Change Resolution: 10 Ways to Force Change
هر از گاهی، ممکن است لازم باشد وضوح صفحه نمایش خود را تغییر دهید تا بهترین تجربه بصری را داشته باشید. در حالی که تغییر رزولوشن نمایشگر در ویندوز ۱۱ یک فرآیند ساده است، ویندوز ممکن است گاهی اوقات شما را از انجام این کار منع کند. معمولاً چنین مسائلی عمدتاً به دلیل درایورهای نمایشگر ناسازگار یا فایل های سیستمی آسیب دیده ایجاد می شود. در هر صورت، در صورتی که قادر به تغییر وضوح صفحه نمایش در ویندوز ۱۱ نیستید، استفاده از نکات عیب یابی زیر به شما کمک خواهد کرد. بنابراین، بیایید آنها را بررسی کنیم.
رفع مشکل رزولوشن در ویندوز ۱۱ و ۱۰
قبل از اینکه به نکات پیشرفته عیبیابی برویم، در اینجا چند بررسی ابتدایی وجود دارد که باید ابتدا انجام دهید. برای شروع، مطمئن شوید که کابل متصل بهمانیتور یا نمایشگر خارجی شما به درستی وصل شده است. اگر از کابل HDMI استفاده میکنید، بررسی کنید که آیا کابل از وضوح صفحه نمایش شما پشتیبانی میکند یا خیر.
در مرحله بعد، با استفاده از برنامه Windows Security یا یک برنامه آنتی ویروس شخص ثالث مورد نظر خود، رایانه خود را برای آلودگی به بدافزار اسکن کنید.

اگر حتی پس از این نیز مشکل باقی ماند، میتوانید نکات عیبیابی زیر را برای رفع مشکلات وضوح نمایشگر در ویندوز ۱۱, ۱۰ و… امتحان کنید.
۱- آپدیت داریور ها برای رفع مشکل رزولوشن در ویندوز
درایورهای قدیمی صفحه نمایش در رایانه شما اغلب میتواند منجر به مشکلات وضوح صفحه در ویندوز ۱۱ شود. در بیشتر موارد، میتوانید این مشکل را به سادگی با به روزرسانی درایورهای نمایشگر برطرف کنید.
۱. کلید Windows + X را فشار دهید تا منوی WinX باز شود و Device Manager را از لیست انتخاب کنید.

۲. روی Display adapters دوبار کلیک کنید تا بزرگ شود. سپس روی درایور نمایشگر خود کلیک راست کرده و Update driver را انتخاب کنید.

از آنجا، دستورالعملهای روی صفحه را دنبال کنید تا بهروزرسانی درایور به پایان برسد.
اگر رایانه شخصی شما یک کارت گرافیک اختصاصی دارد، باید درایور GPU را نیز از همان منو به روز کنید.
۲- درایورهای نمایشگر و گرافیک را دوباره نصب کنید
اگر بهروزرسانی درایور کمکی نمیکند، ممکن است درایورهای نمایشگر یا گرافیک خراب شده باشند. در این صورت، باید آن درایورها را حذف و دوباره نصب کنید.
۱. کلید Windows + X را فشار دهید تا منوی WinX باز شود و Device Manager را از لیست انتخاب کنید.
۲. روی Display adapters دوبار کلیک کنید تا بزرگ شود. سپس روی درایور نمایشگر خود کلیک راست کرده و Uninstall device را انتخاب کنید.

به طور مشابه، درایورهای GPU را نیز حذف نصب کنید. پس از حذف، کامپیوتر خود را مجدداً راهاندازی کنید و ویندوز باید به طور خودکار درایورهای گم شده را نصب کند.
پس از آن، بررسی کنید که آیا میتوانید وضوح صفحه نمایش را در ویندوز ۱۱ تغییر دهید یا خیر.
۳. درایورها را در حالت سازگاری نصب کنید
مشکلات سازگاری بین ویندوز و درایورهای نمایشگر نیز میتواند باعث ایجاد چنین ناهنجاریهایی شود. چندین کاربر انجمن گزارش دادند که دانلود درایورها از وب سایت سازنده و نصب آنها در حالت سازگاری به آنها کمک کرده تا مشکل را حل کنند. شما همچنین میتوانید این روش را امتحان کنید.
برای انجام این کار، ابتدا باید بدانید کامپیوتر شما دارای چه سختافزاری گرافیکی است. در اینجا نحوه بررسی آمده است.
۱. کلید Windows + S را فشار دهید تا منوی جستجو باز شود، view advanced display info را تایپ کرده و Enter را فشار دهید.

۲. روی Display adapter properties for Display کلیک کنید. اگر چندین نمایشگر به رایانه شخصی شما متصل است، میتوانید صفحه نمایش مشکل دار را از گوشه بالا سمت راست انتخاب کنید.

۳. نام درایور نمایشگر خود را از پنجره properties یادداشت کنید.

سپس، به وب سایت سازنده (NVIDIA، AMD، یا Intel) بروید و درایور نمایشگر سازگار را برای رایانه شخصی خود دانلود کنید.
پس از دانلود، از مراحل زیر برای نصب درایورها در حالت سازگاری استفاده کنید.
۱. روی فایل setup کلیک راست کرده و Properties را انتخاب کنید.

۲. در زیر تب Compatibility، تیک گزینه Run this program in compatibility mode را بزنید و از منوی کشویی Windows 7 یا Windows 8 و … را انتخاب کنید. سپس Apply و سپس OK را بزنید.

۳. روی فایل راه اندازی درایور دوبار کلیک کنید و برای نصب درایورهای نمایشگر، اعلان های روی صفحه را دنبال کنید.
پس از نصب، ببینید آیا مشکل عوض نشدن رزولوشن در ویندوز همچنان وجود دارد یا خیر.
۴- تغییر مقیاس نمایش رفع مشکل رزولوشن در ویندوز ۱۱
یک مقیاس نمایش نادرست نیز میتواند مشکلاتی در وضوح صفحه نمایش ویندوز ۱۱ ایجاد کند. برای جلوگیری از این امر، باید مطمئن شوید که مقیاس نمایش در مقدار توصیه شده تنظیم شده است. برای تنظیم اندازه صفحه مانیتور در ویندوز این مراحل را دنبال کنید.
۱. در هر نقطه از دسکتاپ کلیک راست کرده و تنظیمات Display را از لیست انتخاب کنید.

۲. از منوی کشویی کنار Scale برای انتخاب مقدار توصیه شده استفاده کنید.

پس از اعمال مقیاس نمایش صفحه نمایش جدید، ببینید آیا اکنون میتوانید وضوح صفحه نمایش را تغییر دهید و مشکل عوض نشدن اندازه صفحه مانیتور در ویندوز حل شده است یا خیر.
۵- برای رفع مشکل رزولوشن در ویندوز حالت نمایش را تغییر دهید
اگر هنوز نمیتوانید وضوح صفحه نمایش را در این مرحله تغییر دهید، با استفاده از این مراحل میتوانید حالت نمایش را در رایانه شخصی ویندوز ۱۱ خود تغییر دهید.
۱. کلید Windows + S را فشار دهید تا منوی جستجو باز شود، view advanced display info را تایپ کرده و Enter را فشار دهید.
۲. روی Display adapter properties for Display کلیک کنید.
۳. روی دکمه List All Modes کلیک کنید.

۴. رزولوشن صفحه نمایش مورد نظر خود را برای استفاده انتخاب کنید و روی OK کلیک کنید. سپس، Apply را بزنید.

۶- SFC Scan را اجرا کنید
اسکن System File Checker (SFC) یک ابزار مفید است که میتواند فایلهای سیستم آسیب دیده را در رایانه شخصی شما شناسایی و تعمیر کند. اگر مشکل رزولوشن صفحه در ویندوز ۱۱/۱۰ و … به دلیل خراب شدن یا مفقود شدن فایلهای سیستمی باشد، اجرای اسکن SFC کمک خواهد کرد.
۱. کلید Windows + X را فشار دهید تا منوی WinX باز شود و (Admin) Terminal را از لیست انتخاب کنید.

۲. در کنسول دستور زیر را تایپ کرده و Enter را فشار دهید.
sfc /scannow

پس از اجرای دستور بالا، کامپیوتر خود را مجدداً راهاندازی کنید و باید بتوانید رزولوشن نمایشگر را مانند قبل تغییر دهید.
۷- در حالت ایمن بوت کنید و یک بوت تمیز انجام دهید
هنگامی که سیستم در حالت ایمن (Safe Mode) است، دستگاه شما با مجموعهای اساسی از درایورها و فایلهای ضروری برای اجرای سیستم شروع به کار میکند. این میتواند به شما کمک کند تعیین کنید که آیا یک برنامه شخص ثالث (یا یک درایور سختافزار خارجی) عامل ایجاد مشکل “grayed-out screen resolution settings” است یا خیر.
هنگامی که یک بوت تمیز انجام میدهید، سیستم با حداقل مجموعهای از درایورها و برنامههای راهاندازی شروع میشود. درست مانند حالت ایمن، این نیز میتواند به شما کمک کند تا تشخیص دهید که آیا یک برنامه میانجی (Third Party Apps) یا درایور سختافزاری عامل ایجاد مشکل است یا خیر.
۸- از عیب یاب ویندوز استفاده کنید
همچنین میتوانید با استفاده از عیبیابهای داخلی ویندوز، این مشکل را حل کنید. اگر این خطا به دلیل مشکلات نگهداری سیستم باشد، باید عیب یاب System Maintenance را اجرا کنید. اما اگر با مشکلات مربوط به سختافزار سر و کار دارید، عیب یاب سختافزار و دستگاهها میتواند کمک کند.
بیایید ابتدا نحوه رفع این مشکل را با استفاده از عیبیاب System Maintenance بررسی کنیم:
۱. Win + R را فشار دهید تا کادر محاورهای دستور Run باز شود.
۲. msdt. exe -id MaintenanceDiagnostic را تایپ کنید و Enter را فشار دهید تا عیب یاب System Maintenance اجرا شود.
۳. روی گزینه Advanced کلیک کنید و تیک گزینه Apply Repairs automatically را بزنید.
۴. روی Next کلیک کنید و سپس مراحل روی صفحه را دنبال کنید.

۹- برنامههای ++Microsoft Visual C را مجدداً نصب یا تعمیر کنید
بستههای کتابخانه زمان اجرا ++Microsoft Visual C مسئول اطمینان از عملکرد صحیح دستگاه ویندوز شما هستند. اگر این بستهها مفقود یا خراب شده باشند، احتمالاً دستگاه شما با مشکلات مختلفی از جمله مشکلات حل مواجه خواهد شد.
در اینجا مراحل تعمیر برنامههای ++Microsoft Visual C آمده است:
۱. Win + R را فشار دهید تا کادر محاورهای Run باز شود.
۲. appwiz. cpl را تایپ کنید و Enter را فشار دهید تا پنجره “Programs and Features” باز شود.
۳.روی هر برنامه ++Microsoft Visual C کلیک راست کنید و سپس Change را انتخاب کنید.

در صفحه باز شده روی Repair کلیک کنید. در نهایت، دستورالعملهای روی صفحه را دنبال کنید و دستگاه خود را مجدداً راهاندازی کنید تا این تغییرات ذخیره شود.
۱۰- آداپتور NVIDIA را به روز کنید
۱. بر روی آیکون Start کلیک راست کرده و سپس گزینه Device Manager را انتخاب کنید.

۲. حالا قسمت Display adapters را باز کنید، روی گزینه NVIDIA کلیک راست کرده و گزینه Update driver را بزنید.

۳. بر روی گزینه Search automatically for drivers کلیک کنید.

حالا منتظر بمانید تا فرآیند به پایان برسد. ویندوز درایور را به آخرین نسخه موجود به روز میکند. پس از اتمام مراحل، مطمئن شوید که کامپیوتر خود را مجدداً راهاندازی کنید.
سوالات متداول

چرامانیتور من با وضوح درست نمایش داده نمیشود؟
چند دلیل وجود دارد که مانیتور شما ممکن است با وضوح درست نمایش داده نشود. رایجترین دلیل انتخاب رزولوشن اشتباه برای مانیتور است. برای رفع این مشکل، کافی است به تنظیمات صفحه نمایش خود بروید و رزولوشن صحیح را برای مانیتور خود انتخاب کنید. اگر مشکل برطرف نشد، ممکن است به دلیل مشکل در خود مانیتور باشد، در این صورت باید با سازنده تماس بگیرید تا راهنمایی شود.
چگونه وضوح ۱۹۲۰×۱۰۸۰ را فعال کنم؟
برای فعال کردن رزولوشن ۱۹۲۰×۱۰۸۰ در رایانه خود، باید تنظیمات را در پنجره Display Properties تنظیم کنید. برای این کار مراحل زیر را دنبال کنید:
- بر روی دسکتاپ کلیک راست کرده و از منوی کشویی "Properties" را انتخاب کنید.
- در پنجره Display Properties، روی تب "Settings" کلیک کنید.
- در بخش «وضوح صفحه»، نوار لغزنده را به سمت راست حرکت دهید تا وضوح روی ۱۹۲۰×۱۰۸۰ تنظیم شود.
- برای ذخیره تغییرات روی «اعمال» کلیک کنید.
چگونه وضوح صفحه را بازیابی کنم؟
چند کار وجود دارد که می توانید برای بازیابی وضوح صفحه نمایش خود انجام دهید. ابتدا می توانید کامپیوتر خود را مجددا راه اندازی کنید. اگر کار نکرد، میتوانید رزولوشن را از تنظیمات رایانه خود تنظیم کنید. اگر همچنان مشکل دارید، می توانید درایور گرافیک خود را به روز کنید.
خلاصه
هیچ چیز آزاردهندهتر از دیدن نمایشگری نیست که مبهم یا بزرگنمایی شده است. انتخاب رزولوشن صحیح صفحه نمایش میتواند تفاوت را ایجاد کند. امیدواریم یکی از راه حلهای بالا به شما کمک کرده باشد تا ✅مشکل عوض نشدن اندازه صفحهمانیتور در ویندوز ۱۱/۱۰ را برای همیشه برطرف کنید و بتوانید وضوح صفحه نمایش نیز تغییر دهید.
نظرات و پیشنهادات شما؟
در این مطلب از انزل وب به بررسی راهکارهای مختلف برای حل مشکل عوض نشدن رزولوشن در ویندوز ۱۱ ، ۱۰ و.. پرداختیم. شما با کدام روش توانستید رزولوشن صفحه خود را تنظیم کنید؟ میتوانید نظرات و پیشنهادات خود را در رابطه با این مطلب در بخش دیدگاه این پست با ما در میان بگذارید.