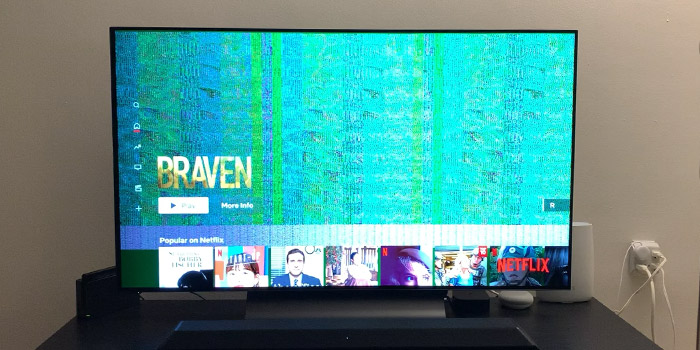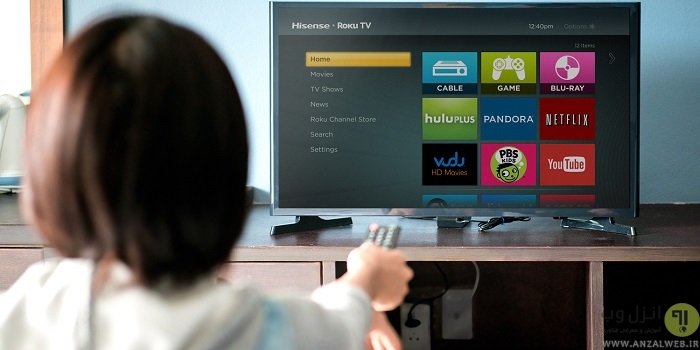با وصل کردن لپ تاپ به تلویزیون 📺 می توانید آن را به یک مرکز رسانه ای تمام عیار تبدیل کنید. چه با کابل HDMI وصل شوید با به صورت بی سیم از طریق AirPlay، Miracast یا Chromecast عملیات اتصال را انجام دهید می توانید سیستم شخصی یا لپ تاپ خود را به سادگی به تلویزیون وصل کنید. در آموزش تصویری روش صحیح وصل کردن لپ تاپ به تلویزیون امروز انزل وب ما اطلاعات مربوطه را در اختیار شما قرار خواهیم داد.
نحوه اتصال لپ تاپ به تلویزیون در ویندوز ۱۰ ، ۱۱ و..
How to connect a laptop to a TV : Wired and Wireless Options
اگر دوست دارید محتوای خود را در صفحه نمایش بزرگتر مشاهده کنید با استفاده از کابل لپ تاپ به تلویزیون را وصل کنید و یا حتی می توانید به صورت وایرلس این کار را انجام دهید. با Mirroring کردن محتوا می توانید آنچه که در لپ تاپ پخش می شود را در تلویزیون مشاهده کنید. در ادامه روش های مختلف اتصال لپ تاپ به تلویزیون را توضیح داده ایم که می توانید استفاده کنید.
اتصال لپ تاپ به تلویزیون با کابل
پورت خروجی ویدیو را در لپ تاپ خود بررسی کنید. اکثر لپ تاپ ها دارای پورت های HDMI هستند اما برخی از آنها از گزینه های دیگری مانند DisplayPort یا USB-C استفاده میکنند. با این حال اگر لپ تاپ شما پورت HDMI ندارد، می توانید یک آداپتور مقرون به صرفه برای تبدیل سیگنال به چیزی که تلویزیون شما پشتیبانی می کند، خریداری کنید.
به عنوان مثال، اگر لپ تاپ شما دارای DisplayPort است، می توانید یک آداپتور یا مبدل DisplayPort به HDMI خریداری کنید. پس از اتصال، میتوانید هر کابل استاندارد HDMI را به آداپتور متصل کنید.

تلویزیون خود را با کابل HDMI به لپ تاپ وصل کنید. اگر آداپتور دارید، کابل HDMI را به آداپتور وصل کنید و سپس سر دیگر را به پورت HDMI تلویزیون وصل کنید. اگر نه، فقط کابل HDMI را مستقیماً به پورت های HDMI هر دو دستگاه وصل کنید.

در صورتی که چندین پورت HDMI روی تلویزیون خود دارید، به شماره پورت انتخابی خود توجه کنید. ممکن است لازم باشد در یک لحظه این پورت را با ریموت کنترل خود انتخاب کنید.

ادامه مراحل وصل کردن
مطمئن شوید کابل HDMI شما به اندازه کافی بلند است که کشیده نشود.
برای سوئیچ کردن به ورودی HDMI از ریموت کنترل تلویزیون خود استفاده کنید. به عنوان مثال، اگر کابل HDMI را به HDMI 2 وصل کرده اید، از دکمه “Source” یا “Input” روی ریموت کنترل برای انتخاب HDMI 2 استفاده کنید.

یک فیلم پخش کنید، به موسیقی گوش دهید یا برنامه مورد علاقه خود را اجرا کنید. هر کاری که روی لپ تاپ خود انجام می دهید اکنون باید روی صفحه تلویزیون شما نیز ظاهر شود. علاوه بر این، از آنجایی که HDMI صدا را حمل می کند، باید صدا را از طریق تلویزیون به جای لپ تاپ خود بشنوید.

اگر صدایی از تلویزیون خود نمی شنوید، روی آیکن صدا در تسکبار نزدیک ساعت سیستم (در گوشه سمت راست پایین) کلیک کنید و سپس نام تلویزیون (یا HDMI) خود را به عنوان خروجی انتخاب کنید.
اتصال مک بوک به تلویزیون با کابل
در این روش هم از کابل HDMI برای اتصال لپ تاپ به تلویزیون استفاده می شود. خروجی ویدیو را در مک خود بررسی کنید. در حالی که اکثر تلویزیون ها دارای پورت HDMI هستند، همه لپ تاپ های مک دارای پورت HDMI نیستند.
اگر یک مک بوک پرو از سال ۲۰۲۱ یا از هر زمانی بین سال های ۲۰۲۱ تا ۲۰۱۵ دارید، فقط به یک کابل HDMI استاندارد برای اتصال به تلویزیون خود نیاز دارید.
اگر مک بوک شما پورت HDMI ندارد، همچنان می توانید آن را با استفاده از آداپتور به پورت HDMI تلویزیون وصل کنید. به عنوان مثال، اگر مک بوک شما دارای یک پورت USB-C است، می توانید از آداپتور USB-C به HDMI مانند آداپتور USB-C دیجیتال AV چند پورت اپل استفاده کنید.
برای اینکه بدانید Mac شما چه نوع پورتهای ویدیویی دارد، از آدرس https://support.apple.com/en-us/HT201736 دیدن کنید تا مدل خود را پیدا کنید.

آداپتور HDMI را به لپ تاپ خود وصل کنید (در صورت نیاز). اگر متوجه شده اید که لپ تاپ مک شما پورت HDMI ندارد، با اتصال آداپتور به پورت ویدئو شروع کنید.

ادامه مراحل وصل کردن
کابل را به آداپتور یا پورت HDMI تلویزیون وصل کنید. اگر مک بوک شما دارای پورت HDMI است، یک طرف کابل HDMI را به پورت مک بوک و طرف دیگر را به پورت HDMI تلویزیون وصل کنید. در غیر این صورت، کابل USB-C، Thunderbolt یا Mini DisplayPort (هر کدام که با لپ تاپ شما سازگار است) را به آداپتور وصل کنید و سپس انتهای HDMI را به تلویزیون وصل کنید.

به شماره پورت HDMI که به آن متصل میشوید توجه کنید، زیرا ممکن است لازم باشد با استفاده از ریموت کنترل تلویزیون خود به این منبع سوئیچ کنید.
به منبع HDMI در تلویزیون خود بروید. اگر بلافاصله صفحه مک خود را در تلویزیون خود نمی بینید، از ریموت کنترل برای سوئیچ Input یا Source به ورودی HDMI استفاده کنید. اگر چندین پورت HDMI روی تلویزیون خود دارید، آنها شماره گذاری شده اند، مطمئن شوید که پورتی که برای اتصال استفاده کرده اید را انتخاب کرده اید. حالا باید هر آنچه که روی مک پخش می شود را روی تلویزیون خود مشاهده کنید.

ممکن است نیاز باشد با استفاده از Option + F1 و دستکاری نوار لغزنده Underscan نمایشگر را تنظیم کنید. یک فیلم پخش کنید، به موسیقی گوش دهید یا برنامه مورد علاقه خود را باز کنید. هر کاری که در مک خود انجام می دهید اکنون باید روی صفحه تلویزیون شما نیز ظاهر شود. علاوه بر این، از آنجایی که HDMI صدا را حمل می کند، باید صدا را از طریق تلویزیون به جای مک بوک خود بشنوید.

اگر به جای تلویزیون صدا از طریق لپ تاپ شما پخش می شود، روی منوی Apple کلیک کنید، System Preferences را انتخاب کنید و سپس روی Sound کلیک کنید. در بخش Output HDMI را به عنوان خروجی صدا انتخاب کنید.

اتصال لپ تاپ به تلویزیون در ویندوز ۱۱ و سایر نسخه ها
اتصال لپ تاپ به تلویزیون بدون کابل می توانید از این روش استفاده کنید (برای لپ تاپ های تحت ویندوز). لپ تاپ خود را به همان شبکه وای فای که تلویزیون را وصل کرده اید وصل کنید. اگر کامپیوتر و تلویزیون شما از Miracast پشتیبانی می کند می توانید آنها را بدون کابل وصل کنید.
اگر مطمئن نیستید که تلویزیون شما از Miracast پشتیبانی می کند، دکمه منو یا تنظیمات تلویزیون خود را فشار دهید و به دنبال Miracast، Wi-Fi Casting یا Screen Casting باشید. همچنین ممکن است یکی از این سه گزینه را پیدا کنید. یک با فشار دادن دکمه Input یا Source روی ریموت کنترل یک منبع را انتخاب کنید. همچنین می توانید از آداپتور Miracast که به تلویزیون شما وصل می شود یا Roku که از Miracast پشتیبانی می کند استفاده کنید.

اگر تلویزیون شما از Miracast پشتیبانی نمی کند، ممکن است از Chromecast پشتیبانی کند، به این معنی که می توانید ویدیو و صدا را از یک مرورگر وب مانند Chrome یا Edge پخش کنید. اگر تلویزیون Android یا حتی Amazon Fire Stick، NVIDIA Shield TV یا کنسول بازی مانند Xbox One یا PS5 دارید، می توانید از Chromecast استفاده کنید.
روی آیکن Action Center (Windows 10) یا Network (Windows 11) کلیک کنید. اگر از ویندوز ۱۰ استفاده می کنید، روی آیکنی که شبیه یک حباب گفتاری مربعی در سمت راست ساعت است، کلیک کنید. اگر از ویندوز ۱۱ استفاده می کنید، روی آیکن شبکه کلیک کنید، که چندین خط منحنی در سمت راست نماد صدا وجود دارد.

روی Connect (Windows 10) یا Cast (Windows 11) کلیک کنید.

ادامه مراحل وصل کردن لپ تاپ ویندوزی به تلویزیون
اگر پس از کلیک کردن روی آیکن شبکه، Cast را مشاهده نکردید، روی آیکن مداد در گوشه سمت راست پایین منو کلیک کنید، روی +Add کلیک کنید و سپس Cast را انتخاب کنید.
تلویزیون یا دستگاه پخش خود را انتخاب کنید. همه دستگاههای دارای Miracast که روشن و در دسترس هستند در لیست ظاهر میشوند. با کلیک بر روی تلویزیون یا دستگاه استریمینگی که می خواهید به آن متصل شوید، سیستم شما بلافاصله به تلویزیون متصل می شود.

پس از اتصال ممکن است از شما خواسته شود که یک کد از تلویزیون وارد کنید.
یک فیلم پخش کنید، به موسیقی گوش دهید یا برنامه مورد علاقه خود را اجرا کنید. هر کاری که روی لپ تاپ خود انجام می دهید حالا باید روی صفحه تلویزیون شما نیز ظاهر شود. علاوه بر این، از آنجایی که HDMI صدا را حمل می کند، باید صدا را از طریق تلویزیون به جای لپ تاپ خود بشنوید.
اگر صدایی را که از تلویزیون خود نمی شنوید، روی آیکن صدا در تسکبار کلیک کنید و بعد نام تلویزیون یا دستگاه استریمینگ خود را به عنوان خروجی انتخاب کنید.
وقتی میخواهید میرورینگ صفحه نمایش خود را متوقف کنید، به گزینه Cast یا Connect برگردید و Disconnect را انتخاب کنید.

اتصال لپ تاپ ویندوز به تلویزیون (Chromecast)
طریقه وصل شدن لپ تاپ به تلویزیون به این صورت است که لپ تاپ خود را به همان شبکه وای فای وصل می کنید. اگر تلویزیونی دارید که از Chromecast پشتیبانی می کند، می توانید از Chromecast برای استریمینگ ویدیو، نمایش و غیره استفاده کنید.

اکثر دستگاه های ایتریمینگ رایج از جمله دستگاه های Amazon Fire TV و کنسولهای بازی مدرن، از Chromecast پشتیبانی میکنند.. همچنین می توانید یک دانگل Chromecast رابه پورت HDMI تلویزیون خود متصل کنید تا آن را با Chromecast سازگار کنید.
Google Chrome یا Microsoft Edge را باز کنید. ویندوز ۱۰ و ویندوز ۱۱ هر دو دارای مرورگر وب مایکروسافت اج هستند که در منوی ویندوز خواهید یافت. اگر کروم را ترجیح می دهید، می توانید به جای اج آن را راه اندازی کنید.

محتوایی که می خواهید استریم کنید را باز کنید. از آنجایی که هم Edge و هم Chrome از Chromecast پشتیبانی می کنند، می توانید به هر وب سایتی مانند Netflix، Hulu یا Amazon Prime بروید. سپس می توانید محتوا را از مرورگر خود به صفحه تلویزیون خود ارسال کنید.

ادامه مراحل وصل کردن لپ تاپ به تلویزیون
اگر ترجیح می دهید از برنامه دیگری مانند پخش کننده رسانه یا برنامه Windows Netflix استفاده کنید، این گزینه را نیز خواهید داشت که کل صفحه خود را به تلویزیون ارسال کنید.
روی منوی سه نقطه کلیک یا ضربه بزنید.

گزینه Cast را انتخاب کنید. اگر از Chrome استفاده میکنید، گزینه Cast… نامیده میشود . در Edge، ابتدا More tools و سپس Cast media to device را انتخاب میکنید.

برای انتخاب منبع روی Sources کلیک کنید. اگر می خواهید از یک برگه در مرورگر وب خود ارسال کنید، می توانید از این مرحله رد شوید. برای فرستادن کل دسکتاپ خود، Cast desktop را از منوی Sources انتخاب کنید. همچنین، میتوانید با انتخاب Cast file، یک فایل جداگانه ارسال کنید.

تلویزیون یا دستگاه سازگار با Chromecast خود را انتخاب کنید. پس از انتخاب، محتوایی که انتخاب کرده اید در تلویزیون ظاهر می شود. علاوه بر این، صدای ویدیو یا صدایی که پخش میکنید به جای لپتاپ، از طریق تلویزیون پخش میشود.
برای توقف ارسال محتوا، به منوی Cast بازگردید و Stop casting یا Disconnect را انتخاب کنید.

چگونه بدون کابل لپ تاپ را به تلویزیون وصل کنیم؟
برای اتصال مک بوک به تلویزیون به صورت بی سیم به صورت زیر عمل می کنیم:
مک بوک خود را به همان شبکه وای فای تلویزیون متصل کنید. تا زمانی که تلویزیون یا دستگاه استریمینگ با قابلیت AirPlay 2 دارید، اتصال مک بوک خود به تلویزیون به صورت بی سیم ساده است.

اگر تلویزیون شما از AirPlay 2 پشتیبانی نمی کند، می توانید از دستگاه استریمینگ دارای AirPlay 2 مانند Apple TV یا هر Roku مدرن استفاده کنید.
روی آیکن Control Center در مک خود کلیک کنید. این آیکن به شکل دو نوار لغزنده خاکستری در نوار منو در گوشه سمت راست بالای صفحه نمایش ظاهر می شود.

اگر از macOS Catalina یا قدیمیتر استفاده میکنید، به جای آن روی آیکن مربع با مثلث در نوار منو کلیک کنید.
با کلیک روی Screen Mirroring مک شما دستگاه های آماده AirPlay 2 را اسکن میکند.

اگر از macOS Catalina یا قبل از آن استفاده می کنید، می توانید این مرحله را نادیده بگیرید.
ادامه مراحل وصل کردن لپ تاپ به تلویزیون
روی نام تلویزیون یا دستگاه استریینگ خود کلیک کنید. به عنوان مثال، اگر می خواهید مک بوک خود را به Apple TV خود متصل کنید، گزینه Apple TV را انتخاب کنید. اگر برای اولین بار است که صفحه نمایش خود را در تلویزیون منعکس می کنید ممکن است از شما کدی خواسته شود. کدی که روی تلویزیون ظاهر می شود را تایپ کنید تا اتصال برقرار شود.

یک فیلم پخش کنید، به موسیقی گوش دهید یا برنامه مورد علاقه خود را باز کنید. به محض اینکه تلویزیون یا دستگاه پخش استریمینگ را برای انعکاس انتخاب می کنید، هر چیزی روی صفحه نمایش مک بوک شما روی تلویزیون شما ظاهر می شود. اگر در حالی که Mirorring فعال است، ویدیو و صدا را در سیستم خود پخش کنید، محتوا را در تلویزیون خواهید دید و می شنوید.

اگر صدا به جای تلویزیون از طریق لپ تاپ شما می آید، روی آیکن صدا در نوار منو در بالا سمت راست کلیک کنید و سپس نام تلویزیون یا دستگاه دارای AirPlay 2 خود را انتخاب کنید.
چنانچه پس از میرورینگ مک، اندازه صفحه در تلویزیون درست به نظر نمیرسد، روی دو مربع آبی روی هم قرار گرفته در گوشه سمت راست بالای صفحه کلیک کنید و سپس نام تلویزیون یا دستگاه استریمینگ خود را انتخاب کنید.
وقتی کارتان تمام شد، میرورینگ را متوقف کنید. برای قطع ارتباط با تلویزیون، دوباره روی آیکن Control Center (دو نوار لغزنده) کلیک کنید، روی Screen Mirroring کلیک کنید و سپس روی نام تلویزیون یا دستگاه استریمینگ خود کلیک کنید.

اگر از macOS Catalina یا قدیمیتر استفاده میکنید، روی آیکن مستطیل با مثلث در مرکز کلیک کنید و سپس Turn AirPlay Off را انتخاب کنید
وصل کردن لپ تاپ به تلویزیون سامسونگ ، ال جی ، اسنوا و.. با کابل VGA
اگر لپتاپ و تلویزیون قدیمیتری دارید، احتمالاً یک پورت VGA در هر دوی آنها خواهید یافت. VGA به دلیل کیفیت ویدیویی با وضوح پایین تر به خوبی HDMI نیست. همچنین فقط با سیگنال ویدیویی سروکار دارد، به این معنی که برای کنترل صدا به یک کابل جداگانه نیاز دارید.
تلویزیون و لپ تاپ خود را روشن کنید و سپس آنها را با استفاده از کابل VGA و همچنین کابل صوتی ۳.۵ میلی متری وصل کنید. مرحله بعدی این است که دکمه Input را روی ریموت خود فشار دهید (که می تواند Source یا AV نیز نامیده شود) و گزینه PC یا RGB را از لیست انتخاب کنید. کلیدهای Win و P را به صورت همزمان فشار دهید و Duplicate را انتخاب کنید.
ارتباط بین دو دستگاه باید به طور خودکار برقرار شود. اما اگر نشد، به مسیر Settings > System > Display بروید و مطمئن شوید که تلویزیون انتخاب شده است. همچنین می توانید رزولوشن را مطابق با وضوح تلویزیون خود تنظیم کنید.
نحوه اتصال لپ تاپ به تلویزیون با USB-C
اگر لپ تاپ شما دارای پورت USB-C است، چند گزینه دارید. می توانید آن را مستقیماً با کابل USB-C به تلویزیون خود وصل کنید ، اما بدیهی است که تنها در صورتی که تلویزیون دارای پورت USB-C نیز باشد این روش کاربرد دارد. کافی است یک کابل USB-C خریداری کنید، دو دستگاه را به هم متصل کنید و ورودی صحیح تلویزیون را انتخاب کنید. با این حال، لطفاً توجه داشته باشید که هر پورت USB-C نمی تواند سیگنال ویدیویی را حمل کند، بنابراین قبل از خرید کابل USB-C به USB-C حتماً آن را بررسی کنید.
گزینه دوم خرید آداپتور USB-C به HDMI است. کابل USB-C را به لپ تاپ و کابل HDMI را به تلویزیون خود وصل کنید. سپس سر دیگر کابل HDMI را به آداپتور وصل کنید تا دو دستگاه به یکدیگر متصل شوند. برای تکمیل فرآیند، ورودی HDMI تلویزیون خود را انتخاب کنید.
استفاده از فلش مموری بدون وصل کردن لپ تاپ به تلویزیون
اگر تنها کاری که میخواهید انجام دهید این است که هر از چند گاهی عکسهای تعطیلات یا یک فیلم را روی صفحه نمایش بزرگتر مشاهده کنید، میتوانید فقط از یک فلش مموری استفاده کنید. محتوا را از لپ تاپ به فلش مموری انتقال دهید و بعد به پورت USB تلویزیون خود وصل کنید و وردی را USB انتخاب کنید. فایل هایی که می خواهید مشاهده کنید را انتخاب کنید و روی پلی کلیک کنید.
سوالات متداول
چرا لپ تاپ به تلویزیون وصل نمیشود؟
وصل نشدن لپ تاپ به تلویزیون می تواند دلایل مختلفی داشته باشد. برای حل ای مشکل سعی کنید ترتیب روشن کردن دستگاه ها را تغییر دهید، ورودی استفاده شده را تغییر دهید، دستگاه های متصل به لپ تاپ یا تلویزیون را جدا کنید، از کابل HDMI دیگری استفاده کنید، یا از نرم افزارهای عیب یابی استفاده کنید.
جمع بندی
همانطور که در بالا توضیح دادیم، وصل کردن لپ تاپ به تلویزیون بر اساس سیستم عامل و نوع دستگاه ها می تواند متفاوت باشد. در بالا ما نحوه اتصال کروم بوک و لپ تاپ ویندوزی به تلویزیون را با کابل و بدون کابل توضیح دادیم که می توانید با توجه به شرایط خود استفاده کنید.
نظرات و پیشنهادات شما؟
امیدواریم آموزش تصویری روش صحیح وصل کردن لپ تاپ به تلویزیون امروز انزل وب برای شما کاربردی بوده باشد. اگر نکته ای وجود دارد که از قلم افتاده است یا نظر یا پیشنهادی دارید می توانید در بخش نظرات این مطلب با ما در میان بگذارید.