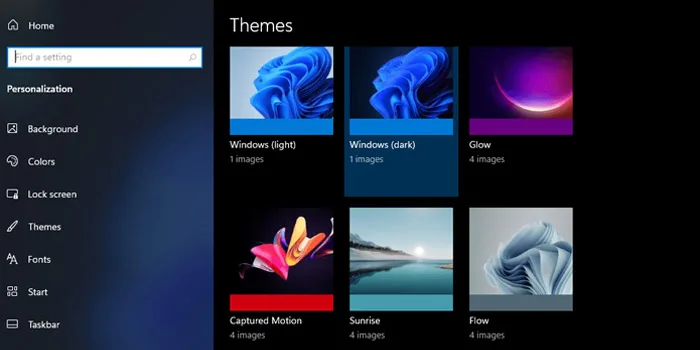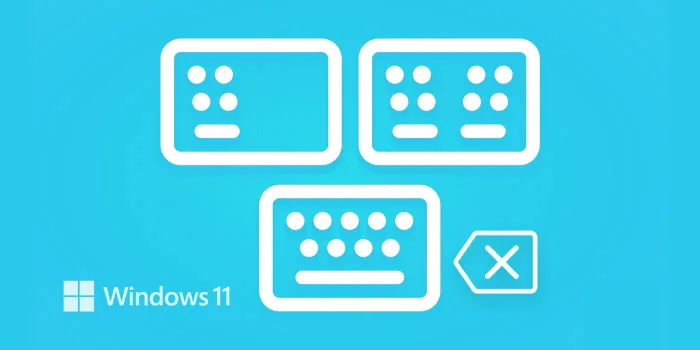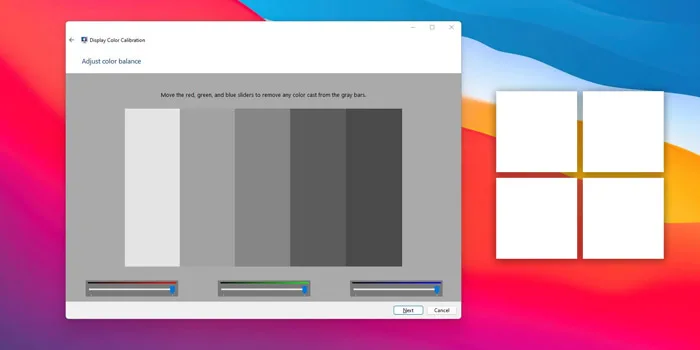به دنبال شخصی سازی تم ویندوز خود هستید؟ 🎨 خبر خوب اینکه ویندوز دارای پشتیبانی داخلی برای تم هایی است که می توانید آن ها را به دلخواه شخصی سازی کنید. خوب است بدانید که مایکروسافت دیگر تم های جدیدی ایجاد نمی کند، اما هنوز گزینه های زیادی در فروشگاه مایکروسافت وجود دارد. و اگر آنها کاملاً مناسب نیستند، همیشه میتوانید تمهای دیگری را برای انتخابهای بیشتر بررسی کنید. در این مطلب با ما همراه باشید تا ۸ روش سریع برای تغییر تم ویندوز ۱۱ را با هم بررسی کنیم.
تغییر تم لپ تاپ ویندوز ۱۱
Ways to Change Themes On Windows 11
به دنبال اعمال یک تم جدید در دستگاه خود هستید؟ مایکروسافت با انتقال بسیاری از گزینههای کنترل پنل به برنامه تنظیمات، کار را آسانتر کرده است. برای شروع به سادگی به گزینه های شخصی سازی در برنامه تنظیمات بروید. با این حال، آیا می دانستید که چندین روش دیگر برای رسیدن به نتیجه مشابه وجود دارد؟ بگذارید نشانتان دهیم چگونه:
۱- منوی دسکتاپ
برای تغییر والپیپر و تم های ویندوز ۱۱، منوی زمینه دسکتاپ بهترین راه است:
۱- کامپیوتر ویندوزی خود را راه اندازی کنید و به سادگی روی دسکتاپ راست کلیک کنید.

۲- از منوی ظاهر شده، “Personalization” را انتخاب کنید.
۳- به پایین بروید تا گزینه «Themes» را پیدا کنید و روی آن کلیک کنید.
۴- در این بخش، تم های مختلفی را برای انتخاب می بینید. فقط روی موردی که دوست دارید کلیک کنید تا در سیستم شما اعمال شود.
۵- هنگامی که انتخاب خود را انجام دادید، می توانید برنامه تنظیمات را ببندید.
۲- بخش تنظیمات
برای تغییر تم لپ تاپ ویندوز ۱۱، می توانید به راحتی از طریق برنامه تنظیمات این کار را انجام دهید:
۱- برنامه Settings را با فشار دادن Win + I اجرا کنید.
۲- در منوی سمت چپ، روی Personalization کلیک کنید.
۳- به پایین بروید و Themes را انتخاب کنید.

۴- از میان انتخاب تم های موجود، به سادگی بر روی یکی که ترجیح می دهید کلیک کنید.

همچنین، می توانید با انتخاب گزینه Contrast Theme در قسمت پایین، یک تم با کنتراست بالا را انتخاب کنید.

۳- کنترل پنل
با دسترسی به ابزار شخصی سازی کنترل پنل در نسخه قدیمی سیستم عامل ویندوز، می توانید به راحتی تم ها، طرح های رنگی و تصاویر زمینه را تغییر دهید. در ویندوز ۱۱ مایکروسافت این گزینه را مخفی کرده است. اما نگران نباشید، همچنان می توانید با استفاده از کادر دستور run به آن دسترسی داشته باشید:
۱- کلیدهای Win + R را با هم فشار دهید تا کادر دستور Run اجرا شود.
۲- دستور زیر را تایپ کرده و اینتر را بزنید.
shell:::{ED834ED6-4B5A-4bfe-8F11-A626DCB6A921}-Microsoft.Personalization

۳- ابزار قدیمی Personalization باز می شود. از آنجا، می توانید به themes window بروید و هر موضوعی را که دوست دارید برای اعمال انتخاب کنید.

۴- جعبه ابزار Run
شما میتوانید با استفاده از ابزار Run به سرعت به تنظیمات تم های ویندوز ۱۱ دسترسی پیدا کنید:
۱- کلیدهای Win + R را با هم فشار دهید تا کادر دستور Run باز شود.
۲- “ms-settings:themes” را تایپ کنید و اینتر را بزنید.
۳- با این کار بلافاصله برنامه setting ویندوز ۱۱ راه اندازی می شود و شما را مستقیماً به بخش themes می برد.
۴- از آنجا به راحتی می توانید هر یک از تم های موجود را برای تغییر تم فعلی خود انتخاب و اعمال کنید.
۵- ابزار جستجوگر فایل
برای نصب تم ویندوز ۱۱، می توانید با استفاده از جستجوگر فایل یا File Explorer به پوشه Windows AppData دسترسی داشته باشید:
۱- برنامه File Explorer را با فشار دادن Win + E اجرا کنید.
۲- در نوار آدرس، مسیر زیر را قرار دهید:
%LocalAppData%\Microsoft\Windows\Themes

۳- ok را فشار دهید و لیستی از تم ها را مشاهده خواهید کرد. به سادگی روی هر فایل “.theme” دوبار کلیک کنید تا آن را در سیستم خود اعمال کنید.
۴- اگر تم ها را دانلود کرده اید، folders را نیز مشاهده خواهید کرد. پوشه را باز کنید و فایل تم را پیدا کنید تا تم دانلود شده اعمال شود.
۶- میانبر یا Shortcut
راه اندازی برنامه File Explorer یا Settings هر بار که می خواهید تم کامپیوتر خود را تغییر دهید میتواند خسته کننده باشد. شما می توانید یک میانبر روی دسکتاپ خود ایجاد کنید تا تم مورد علاقه خود را تنها با چند کلیک اعمال کنید:
۱- Win + E را فشار دهید تا برنامه File Explorer اجرا شود.
۲- “C:\Windows\resources\Themes” را در نوار آدرس تایپ کنید و اینتر را بزنید.
۳- روی تم مورد نظر خود کلیک راست کرده و «Show More options» را انتخاب کنید.
۴- بر روی “Send to” کلیک کنید و “Desktop (create shortcut)” را انتخاب کنید.

۵- Win + D را فشار دهید تا به دسکتاپ بروید و روی میانبر تم جدید ایجاد شده دوبار کلیک کنید.
۷- فایل دسته ای یا Batch File
برای ایجاد یک Batch File، این مراحل را دنبال کنید:
۱- برنامه Notepad را با فشار دادن Win + S و تایپ کردن “Notepad” باز کنید. روی اولین نتیجه جستجو کلیک کنید.
۲- اسکریپت زیر را کپی کرده و در فایل Notepad قرار دهید.
C:\Windows\resources\Themes\aero.theme
taskkill /F /IM systemsettings.exe
۳- با رفتن به نوار منوی بالا و کلیک بر روی File > Save as، فایل را ذخیره کنید. نام فایل را همان “changetheme.bat” نگه دارید، گزینه All files را انتخاب کنید و آن را در دسکتاپ خود ذخیره کنید.

۴- برنامه Notepad را ببندید و با فشار دادن Win + D به دسکتاپ بروید.
۵- روی فایل “changetheme.bat” کلیک راست کرده و گزینه “Run as administrator” را انتخاب کنید.
۶- یک پنجره باز می شود، به طور خودکار تم را تغییر می دهد و سپس هر دو پنجره CMD و تنظیمات سیستم را می بندد.
۸- ابزارهای خط فرمان(Command-Line Tools)
همچنین میتوانید از ابزارهای خط فرمان(Command line tools) مانند Command Prompt و Windows PowerShell استفاده کنید تا به راحتی تم در ویندوز ۱۱ را تغییر دهید:
۱- میانبر صفحه کلید Windows + E را فشار دهید تا File Explorer باز شود.
۲- درایوی را که سیستم عامل را در آن نصب کرده اید باز کنید، که معمولاً برای اکثر کاربران درایو C است.

۳- پوشه Windows را باز کنید.

۴- پوشه Resources را باز کنید.

۵- روی پوشه Themes دوبار کلیک کنید.

۶- روی نوار آدرس کلیک کنید و Ctrl + C را فشار دهید تا مکان پوشه Themes کپی شود.

علاوه بر این، نام موضوعی که میخواهید از گزینههای موجود اعمال کنید، را به خاطر بسپارید.

هنگامی که مکان پوشه و نام تم را پیدا کردید، آماده تغییر تم ها با استفاده از ابزار خط فرمان هستید.
نحوه تغییر تم با استفاده از Command Prompt:
۱- منوی Start را باز کنید، Command Prompt را در نوار جستجو تایپ کنید و “Run as administrator” را از پنجره سمت راست انتخاب کنید.

۲- در پنجره خط فرمان بالا، محل کپی شده پوشه Themes و به دنبال آن نام تمی را که می خواهید اعمال کنید، قرار دهید. به عنوان مثال، اگر می خواهید تم Spotlight را اعمال کنید، دستور به شکل زیر خواهد بود:
C:\Windows\Resources\Themes\spotlight.theme

۳- برای اجرای دستور Enter را فشار دهید.
تغییر تم ها با استفاده از Windows PowerShell:
۱- منوی Start را باز کنید، Windows PowerShell را تایپ کنید و از پنجره سمت راست “Run as administrator” را انتخاب کنید.

۲- در پنجره Command Prompt بالا، دستور زیر را قرار دهید و روی Enter کلیک کنید.
start-process -filepath “C:\Windows\Resources\Themes\ThemeName.theme”

به یاد داشته باشید که نام تم خود را جایگزین “ThemeName” کنید.
جمع بندی
برای تغییر تم های خود در ویندوز ۱۱، چند گزینه وجود دارد که باید در نظر بگیرید. ساده ترین مسیر از طریق برنامه تنظیمات است، جایی که می توانید بدون زحمت تم خود را تغییر دهید. با این حال، اگر ترجیح می دهید کلیک های ماوس را به حداقل برسانید، می توانید یک میانبر(shortcut) برای یک فایل تم ایجاد کنید. برای برخی افراد هم هر دو روش Command Prompt و PowerShell نیز بسیار موثر هستند.
سوالات متداول
تم استاندارد ویندوز 11 چیست؟
تم استاندارد برای ویندوز 11 شامل گزینه های مختلفی مانند تم تیره، تم روشن، طلوع خورشید و... است. اگر به دنبال تم های بیشتر هستید، می توانید به راحتی آنها را از فروشگاه مایکروسافت دانلود کنید.
محل ذخیره پیش فرض تم ها در ویندوز 11 کجاست؟
C:\Users\\AppData\Roaming\Microsoft\Templates\Document Themes.
پیشنهادات و نظرات شما؟
در این مطلب سعی کردیم روش های متفاوتی برای زیباسازی ویندوز ۱۱ را فراهم کنیم. آیا تاکنون تجربه استفاده از این روش ها را داشته اید؟ در بخش نظرات، دیدگاه خود را درباره تجربه خود از ویندوز ۱۱ با ما درمیان بگذارید.