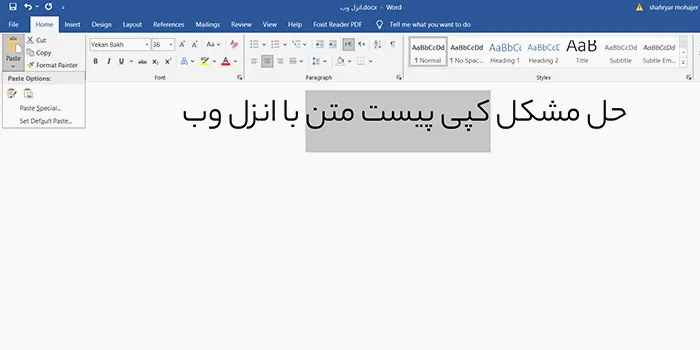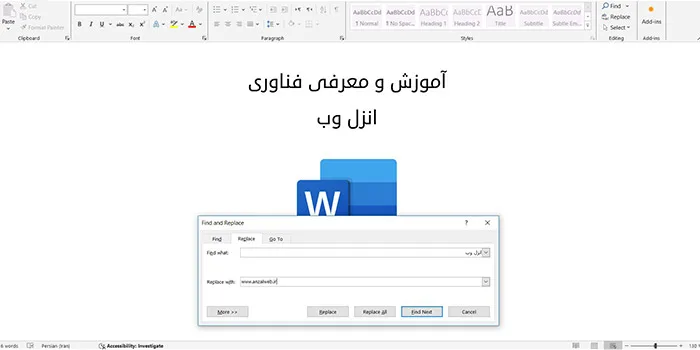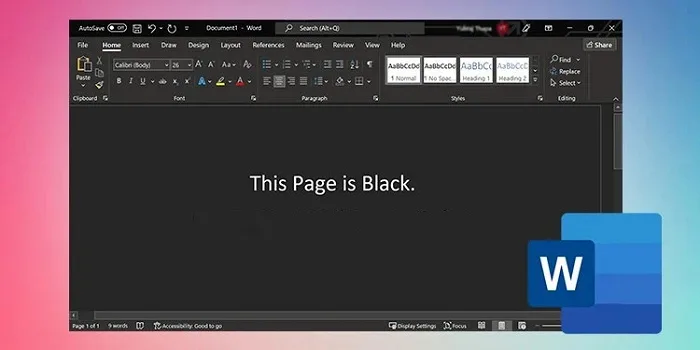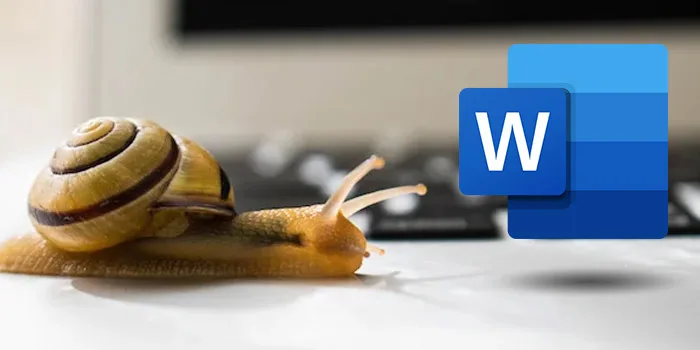در بسیاری از موارد، ممکن است بخواهید دو ستون متن را در Word وارد کنید. 📖 ایجاد ستون در ورد به جذابیت و خواندن متن های شما کمک می کند. در این مطلب انزل وب تمام روشهایی که میتوانید برای ایجاد دو ستون در ورد از آن استفاده کنید را بررسی میکنیم.
نحوه نوشتن متن در دو ستون در ورد
Easy Ways to Make Two Columns in Microsoft Word
برای ایجاد ستون در ورد ابتدا سند Word را در جایی که می خواهید ستون ها را اضافه کنید باز کنید. همچنین می توانید یک سند PDF را در Word باز و ویرایش کنید.
در زیر برگه Layout، روی Columns کلیک کنید و انتخاب کنید که آیا می خواهید دو یا سه ستون با فاصله مساوی را در متن خود اعمال کنید. همچنین اگر میخواهید متن خود را به دو ستون تقسیم کنید، میتوانید Left (چپ) یا Right (راست) را انتخاب کنید که یک ستون از ستون دیگر باریکتر باشد.

هر گزینه ای را که انتخاب کنید، قالب بندی بر روی کل سند اعمال می شود.

۱- تبدیل یک ستون به دو ستون در ورد
در برخی موارد، ممکن است بخواهید ستونهایی را در یک پاراگراف خاص در سند خود اعمال کنید.
برای این کار ابتدا باید متن موجود در پاراگراف را هایلایت کنید.

همانطور که قبلاً انجام دادیم، روی Columns در زیر تب Layout کلیک کنید و نوع ستون مورد نظر خود را انتخاب کنید.
متن شما باید شبیه تصویر زیر باشد.
این روش برای نوشتن شعر به صورت دو ستونی در ورد نیز کاربرد دارد.

۲- نحوه اضافه کردن ستون به یک صفحه ورد
گاهی اوقات، ممکن است بخواهید ستون هایی را به یک صفحه ورد اضافه کنید. برای انجام این کار، ابتدا باید یک بخش “break” در صفحه اعمال کنید.
به تب Home بروید و در زیر گروه Paragraph، دکمه Show/Hide را انتخاب کنید تا نمادهای قالب بندی ظاهر شوند.
اگر خواستید نمادهای قالب بندی را مخفی کنید، دوباره روی دکمه Show/Hide کلیک کنید.

مکان نما را در ابتدای پاراگراف جایی که می خواهید یک شکست یا “break” را درج کنید، قرار دهید.
سپس به تب Layout رفته و بر روی دکمه Break کلیک کرده و در قسمت Break گزینه Next Page را انتخاب کنید.

سند شما در ورد باید مانند تصویر زیر باشد.

مکاننمای خود را در انتهای پاراگراف جایی که میخواهید صفحه به پایان برسد قرار دهید و بخش بعدی صفحه دیگری را وارد کنید.

اکنون که شکست های بخش را در ابتدا و انتهای صفحه درج کرده اید، مکان نما خود را در هر جایی از آن صفحه قرار دهید، روی ستون ها کلیک کنید و تعداد ستون هایی را که می خواهید اضافه کنید انتخاب کنید.

برای حذف یک بخش، مکان نما را در ابتدای بخش شکسته قرار دهید و روی صفحه کلید خود delete را بزنید.
۳- نحوه تنظیم تنظیمات ستون در Microsoft Word
میتوانید با کلیک بر روی ستونها و انتخاب “More columns” در زیر تب Layout، ستون خود را سفارشی کنید.

به طور کلی، می توانید حداکثر ۱۳ ستون برای سند خود تنظیم کنید. این ممکن است بسته به عواملی مانند اندازه صفحه، حاشیه ها، و اینکه آیا از جهت افقی یا عمودی استفاده کرده اید متفاوت باشد.
علاوه بر این، می توانید با فعال کردن “Line between checkbox”، یک خط بین ستون ها وارد کنید.

ایجاد دو ستون در ورد و برای تنظیم پهنای ستونهای خاص، تیک گزینه Equal column width را بردارید و در قسمت Width and Spacing، عرض و فاصله ستونها را مشخص کنید.

اگر متنی را قبل از باز کردن “dialog box” انتخاب کردهاید، میتوانید انتخاب کنید که آیا طرحبندی ستون بر متن انتخابشده اعمال شود یا کل سند. وقتی کارتان تمام شد، روی OK کلیک کنید تا تنظیمات ستون ذخیره شود.

۴- نحوه افزودن و حذف Column Breaks
پس از درج ستونها، ممکن است بخواهید یک خط در یک ستون را مجبور کنید تا در ستون بعدی شروع شود و اینجاست که میتوانید از شکستن ستونها یا “Column breaks” برای انجام کار استفاده کنید.
ابتدا مکان نما را در ابتدای پاراگرافی که می خواهید به ستون بعدی منتقل کنید قرار دهید. در زبانه Layout، روی دکمه Breaks کلیک کرده و از منوی کشویی Column را انتخاب کنید.

توجه کنید که حین ایجاد دو ستون در ورد، چگونه خط ستون قبلی اکنون به ستون بعدی منتقل می شود.

برای حذف Column breaks، باید نمادهای قالب بندی پنهان را با روشن کردن دکمه Show/Hide آشکار کنید. سپس مکان نما را در ابتدای شکست ستون قرار دهید و روی صفحه کلید خود delete را بزنید.

۵- نوشتن متن در دو ستون در Word، با درج جدول
جداول، نقش مهمی در وضوح و ارائه اسناد Word شما دارند. چه در حال ایجاد یک گزارش دقیق، خلاصه کردن اطلاعات پیچیده یا سازماندهی ساده فهرستی از موارد باشید، جداول و تقسیم صفحه ورد به دو قسمت، چارچوبی سازماندهی شده برای ارائه محتوای شما به شیوه ای جذاب و قابل فهم ارائه می دهند.
۱. ابتدا و مهمتر از همه، روی تب “Insert” کلیک کنید.
۲. برای ایجاد دو ستون در ورد سپس روی «Table» کلیک کنید.
۳. در منوی کشویی جدولی به اندازه یک سطر و دو ستون انتخاب کنید.

۴. سپس روی علامت مثبت در گوشه سمت چپ بالا کلیک کنید تا جدول را انتخاب کنید.
۵. کلیک راست کرده و “Table Properties” را انتخاب کنید.

۶. حالا ابتدا روی تب “Row” کلیک کنید.
۷. مطمئن شوید که کادر “Specify height” پاک شده است و کادر “Allow row to break through pages” علامت زده شده است.
۸. سپس روی “OK” کلیک کنید.

۹. برای تنظیم عرض ستون می توانید روی خط بین ۲ ستون کلیک کرده و جابجا کنید.

۱۰. سپس دوباره جدول را انتخاب کنید.
۱۱. راست کلیک کرده و “AutoFit” را انتخاب کنید.
۱۲. سپس “Fixed Column Width” را در منوی توسعه یافته انتخاب کنید.

۱۳. اگر می خواهید هیچ حاشیه ای برای جدول وجود نداشته باشد، کافی است آن را انتخاب کنید و روی “Borders” در زیر تب “Design” کلیک کنید.
۱۴. سپس “No Border” را انتخاب کنید.

۶- ایجاد دو ستون در ورد با درج کادرهای متنی مرتبط
۱. ابتدا یک سند جدید باز کنید.
۲. سپس روی “Insert” کلیک کنید و “Blank Page” را برای درج صفحه جدید کلیک کنید.

۳. اکنون به صفحه اول برگردید و روی “Text Box” در زیر تب “Insert” کلیک کنید.
۴. “Draw Text Box” را انتخاب کنید.

۵. سپس ۲ کادر متنی را در صفحه اول بکشید، یکی در سمت چپ و دیگری در سمت راست. در اینجا فقط آنها را A1 و B1 نامگذاری می کنیم.
۶. مرحله ۲ را برای درج یک صفحه جدید دیگر، یعنی صفحه ۳ تکرار کنید. به این ترتیب همیشه می توانید یک صفحه جدید را در یک صفحه خالی بدون شکستن پیوند بین کادرهای متنی وارد کنید.
۷. در صفحه ۲، ۲ کادر متن را رسم کنید. در اینجا نام آنها را A2 و B2 می گذاریم.
۸. مطمئن شوید که تمام کادرهای متن خالی هستند. اکنون روی کادر متنی A1 کلیک کنید و سپس بر روی “Create Link” در زیر تب “Format” کلیک کنید.

۹. بر روی کادر متنی که می خواهید پیوند دهید کلیک کنید. در این مورد، جعبه متن A2 است. و سپس از همین روش برای پیوند کادرهای متنی در طرف دیگر مانند B1 و B2 استفاده کنید. وقتی اولین جعبه متن پر شد، محتویات به طور خودکار به متن پیوند داده شده منتقل می شوند.
۱۰. برای حذف خطوط جعبه، می توانید بر روی خط جعبه متن راست کلیک کرده و “Format Shape” را انتخاب کنید. سپس “No line” را در زیر “Line Color” انتخاب کنید و کادر محاوره ای “Format Shape” را ببندید.

۷- با استفاده از اپلیکیشن موبایل، دو ستون در Word تنظیم کنید

۱. برای نوشتن متن در دو ستون در ورد، یک سند را در برنامه Microsoft Word باز کنید. Microsoft Word در App Store برای iOS و Google Play Store برای Android موجود است.
۲. روی Blank document برای باز کردن یک سند جدید یا روی File برای باز کردن یک سند موجود ضربه بزنید.
در اپلیکیشن موبایل نمی توانید متن خاصی را در دو ستون قرار دهید. این روش طرح تمام اسناد را بدون انتخاب متن سازماندهی می کند.
۳. روی ••• در سمت راست بالای صفحه کلید کلیک کنید. اگر صفحهکلید را نمیبینید، روی سند ضربه بزنید تا نشان داده شود.
۴. منوی جدیدی باز خواهد شد.

۵. روی “Home” ضربه بزنید که در سمت چپ پنجره قالب بندی است.
۶. یک منوی کشویی باز می شود.

۷. روی Layout ضربه بزنید. لیستی از گزینه هایی را می بینید که می توانید در طرح بندی صفحه خود ایجاد کنید.

۸. روی “Columns” ضربه بزنید. در کنار نماد خطوط افقی است که به دو مجموعه تقسیم شده است.

۹. برای ایجاد دو ستون در ورد روی Two ضربه بزنید. با این کار متن انتخاب شده به دو ستون تقسیم می شود.
طرح صفحه شما اکنون دارای دو ستون خواهد بود. هنگامی که متن را وارد می کنید، ابتدا ستون سمت چپ را پر می کند، سپس به سمت ستون سمت راست ادامه می دهد.

سوالات متداول
کلید layout من گزینه ای برای ستون ها ندارد. چگونه آن را اضافه کنم؟
احتمالاً از نسخه وب استفاده می کنید. گزینه های خاص زیادی ندارد. بهترین راه حل این است که برنامه Word را دریافت کرده و دوباره امتحان کنید.
چگونه دو ستون با متن های جداگانه ایجاد کنیم؟
بسیار ساده است. هنگام تایپ در هر ستون، موارد مختلفی را تایپ کنید. اگر سعی کرد آنها را به هم متصل کند، فقط یک پاراگراف جدید را شروع کنید.
نظرات و پیشنهادات شما؟
در این مطلب انزل وب به آموزش ۷ روش آسان برای ایجاد دو ستون در ورد پرداختیم. کدام یک از این شیوهها برای شما کاربردی و مفید بود؟ لطفا نظرات و پیشنهادات خود را در بخش دیدگاه با ما در میان بگذارید.