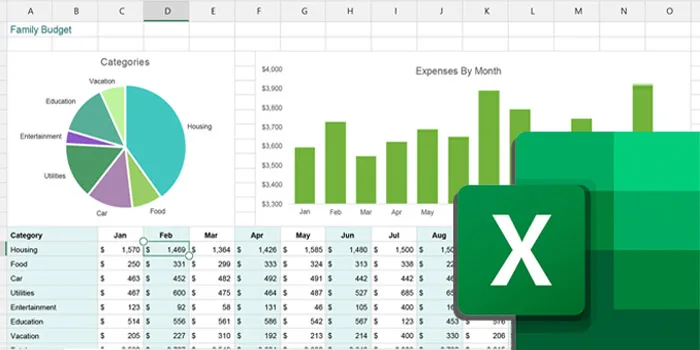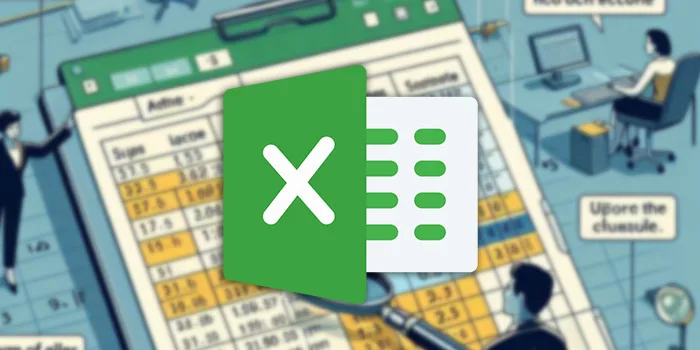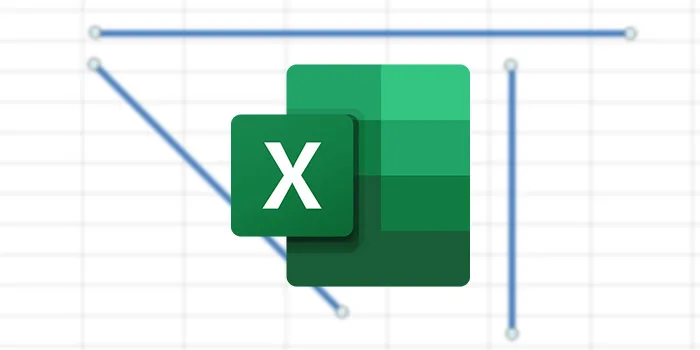استفاده از جدول ها و نمودار های اکسل یکی از بهترین و سریع ترین راه ها برای انتقال حجم زیادی از مطالب به مخاطب است. 📈 در این مطلب از انزل وب به آموزش تصویری رسم نمودار در اکسل به زبان ساده و حرفه ای خواهیم پرداخت.
آموزش حرفه ای رسم نمودار در اکسل
How to Make a Chart or Graph in Excel
یکی از بهترین راه های مقایسه و تحلیل حجم زیادی از داده ها این است که آن ها را در قالب یک جدول یا نمودار نمایش دهیم. اکثر افراد به دلیل اینکه کار با برنامه اکسل را بلد نیستند از آن دوری می کنند. اما در این مطلب ما به شما سریع ترین و راحت ترین راه های رسم نمودار در اکسل را آموزش خواهیم داد.
انواع نمودار ها در اکسل
به طور کلی در اکسل نمودار ها و چارت های زیادی وجود دارند که هر کدام برای کار های منحصر به فرد خود استفاده می شوند. در ادامه این مطلب به معرفی پرکاربردترین نمودار ها در اکسل خواهیم پرداخت.
۱- نمودار مساحتی (Area Chart)
زمانی که شما قصد دارید روند تغییرات در یک متغیر خاص را بررسی کنید، بهترین نموداری که می توانید استفاده کنید، نمودار مساحتی است. این نوع نمودار در واقع نوعی نمودار خطی است که بخش های رنگی آن به شما در درک بهتر روند و تغییرات آن کمک می کنند.

۲- نمودار نواری (Bar Graph)
نمودار نواری داده های شما را به صورت افقی نمایش می دهد و برای مقایسه چند گروه مختلف با یکدیگر بسیار مناسب است.

۳- نمودار ستونی (Column Chart)
نمودار ستونی به لحاظ ظاهری شباهت بسیار زیادی به نمودار نواری دارد اما با این تفاوت که به صورت عمودی نمایش داده می شود. از نمودار ستونی بیشتر برای مقایسه گروه های مختلف استفاده می شود.

۴- نمودار خطی (Line Graph)
از نمودار های خطی زمانی استفاده می شود که بخواهند روند تغییرات یک متغیر را بدون استفاده از ستون ها نمایش دهند. همچنین برای مقایسه روند تغییرات چند متغیر مختلف از نمودار های خطی استفاده می شود.

۵- نمودار دایره ای (Pie Chart)
اگر شما بخواهید روند پیشرفت یک متغیر را در طول زمان بررسی کنید، می توانید از نمودار های دایره ای استفاده کنید.

۶- نمودار راداری (Radar Chart)
این نوع از نمودار ها برای نشان دادن نقاط ضعف، نقاط قوت و ویژگی های متغیر های مختلف بسیار مناسب هستند.

۷- نمودار پراکندگی (Scatter Plot)
این نوع از نمودار ها شاید به لحاظ ظاهری شبیه به نمودار های خطی باشند اما در واقعیت تفاوت هایی بین این دو وجود دارد. نمودار پراکندگی تغییرات یک متغیر خاص را در طول زمان با دقت بسیار بالایی نمایش می دهد.

نمودار هایی مانند نمودار سهام یا نمودار سطحی نیز در اکسل وجود دارند که کاربرد های خاص به خود را داشته و در جای مخصوص به خود استفاده می شوند.
مراحل رسم نمودار در اکسل
بسیاری از افراد با این تصور که استفاده از اکسل کار سختی است سعی می کنند از آن دوری کنند اما در این مطلب ما به شما نحوه کشیدن نمودار در اکسل به صورت درصدی ، تصاعدی و.. را به ساده ترین زبان ممکن آموزش خواهیم داد. برای رسم نمودار در اکسل صرفا کافی است طبق مراحلی که در زیر آورده شده است پیش بروید.
۱- وارد کردن داده ها در اکسل
اولین قدم برای رسم نمودار در اکسل، وارد کردن داده ها به آن می باشد.

۲- انتخاب نمودار مناسب با توجه به نوع داده ها
شما با رفتن به قسمت Insert می توانید نموداری متناسب با نوع داده های خود انتخاب کنید.

۳- انتخاب داده ها و اعمال کردن نمودار
ابتدا داده های مورد نظر خود را مطابق شکل زیر انتخاب کرده و سپس از قسمت Insert، نمودار مورد علاقه خود را انتخاب کنید. برای انتخاب داده هایی که از هم فاصله دارند باید کلید Ctrl را نگهدارید. برای انتخاب تمام داده های وارد شده در اکسل، مطابق روش زیر پیش بروید.
Ctrl+Home -> Ctrl+Shift+End

در صورت انتخاب نمودار میله ای، نتیجه ای مشابه تصویر زیر خواهید داشت.

در اکسل انواع مختلف دیگری از نمودار ها نیز وجود دارند که برای مثال می توانیم به نمودار دایره ای، نمودار دو متغیره، نمودار درصدی و نمودار مقایسه ای اشاره کنیم. لازم به ذکر است که افراد حرفه ای تر، چارت های مورد نظر خود را با استفاده از فرمول نویسی طراحی می کنند.
۴- در صورت لزوم داده های وارد شده را تغییر دهید
پس از رسم نمودار x y در اکسل، شما می توانید با راست کلیک کردن بر روی نمودار و ضربه زدن روی گزینه Select Data مقادیر موجود بر روی محور ها را تغییر دهید. سپس مطابق شکل زیر گزینه Switch Row/Column را انتخاب کنید.

نتیجه مطابق شکل زیر خواهد بود:

۵- تنظیم طرح و رنگ داده ها
برای تغییر ویژگی های نمودار باید از قسمت نوار بالای صفحه، , وارد گزینه Chart Design شده و یکی از حالت هایی که بیشتر مناسب کار شما است را انتخاب کنید.

برای اینکه بتوانید تغییرات بهتر و حرفه ای تری بر روی نمودار های انجام دهید، روی گزینه “Format Legend Entry” کلیک کنید. در این قسمت شما می توانید رنگ ستون ها و سایر محتویات نمودار خود را تغییر دهید.

۶- تغییر سایز و اندازه نمودار رسم شده در اکسل
برای تغییر اندازه محتویات یک نمودار فقط کافی است تا بر روی قسمت مورد نظر چارت خود کلیک کنید. سپس به جای رفتن به قسمت Format به قسمت Home در نوار بالای صفحه مراجعه بفرمایید. از این قسمت شما می توانید سایز و فونت مورد نظر خود را انتخاب کنید.

۷- تغییر مقدار محور Y در هنگام رسم نمودار در اکسل
بر روی محور Y کلیک کنید تا صفحه Format Axis برای شما نمایش داده شود. سپس از قسمت Axis Options شما می توانید درصد و نوع متغیر هایی که بر روی محور Y نمایش داده می شوند را تغییر دهید.

۸- معکوس کردن داده ها
برای انجام اینکار کافی است روی چارت کلیک راست کرده و به قسمت Select Data بروید و حالت قرار گیری داده های خود را مطابق شکل زیر تغییر دهید.

اگر تعداد داده هایی که می خواهید آن ها را معکوس کنید بیش از دو ردیف است، تمام آن داده ها را انتخاب کنید و سپس به قسمت Data رفته و گزینه Sort را انتخاب کنید.

۹- برای نمودار خود عنوان مشخص کنید
برای تغییر عنوان نمودار رسم شده در اکسل فقط کافی است بر روی عنوان از پیش نمایش داده شده کلیک کنید و نسبت به تغییر آن اقدام کنید. اگر قصد دارید عنوان نمودار شما دارای ویژگی های خاص مانند: رنگ و فونت خاصی باشد، باید به قسمت Home بروید و ویژگی های مورد نظر خود را از آن قسمت انتخاب کنید.

۱۰- ذخیره کردن نتیجه پس از رسم نمودار در اکسل
برای ذخیره کردن نموداری که در اکسل رسم کرده اید باید بر روی آن کلیک راست کرده و گزینه Save as Picture را انتخاب کنید.

سپس باید فرمت و جایی که قرار است نمودار شما ذخیره شود را انتخاب کنید.

شما با فراگیری مهارت رسم نمودار در اکسل، به راحتی می توانید انواع نمودار های دایره ای، مقایسه ای و یا لگاریتمی را در کم ترین زمان ممکن رسم کنید.
رسم نمودار مقایسه ای در اکسل
شاید تا کنون به طور اختصاصی به این مسئله توجه نکرده بودید که برای مقایسه دو گروه مختلف باید از چه نوع نموداری استفاده کرد. نمودار های مقایسه ای یکی از پرکاربرد ترین انواع نمودار ها هستند که برای مقایسه گروه های مختلف از آن ها استفاده می شود.
برای رسم نمودار های مقایسه ای باید طبق مراحل زیر پیش بروید.
Insert سپس از پنجره باز شده All Charts بعد Combo را انتخاب نمایید.

در این مرحله شما باید نمودار مورد نظر خود را انتخاب کنید.

شخصی سازی نمودار پس از رسم نمودار در اکسل
یکی از بهترین و بارز ترین ویژگی های برنامه اکسل این است که شما می توانید طبق سلیقه و نیاز خود، تغییراتی را در آن اعمال کنید. برای مثال شما می توانید نمودار هایی که به صورت پیش فرض در اکسل وجود دارند را به شکلی که دوست دارید تغییر دهید. به طور کلی ۳ روش برای شخصی سازی نمودار ها در اکسل وجود دارد:
۱- نموداری که قصد ایجاد تغییرات در آن را دارید انتخاب کرده و از قسمت نوار بالای صفحه در بخش Chart Tools روی گزینه مدنظر خود کلیک کنید.
![]()
۲- روی قسمتی از چارت خود که قصد ایجاد تغییرات در آن را دارید راست کلیک کنید تا منویی مخصوص ایجاد تغییرات مربوط به همان عنصر خاص برای شما نمایش داده شود.

۳- استفاده کردن از دکمه های On-Object که در قسمت بالای تصویر نمایش داده می شوند. این دکمه ها شامل Chart Elements ،Chart Styles و Chart Filters می باشند که هر کدام می توانند ویژگی خاصی را به نمودار شما ببخشند.
در صورت نیاز می توانید از قسمت Chart Elements روی گزینه More Options کلیک کنید و گزینه هایی بیشتری را برای خود فعال کنید.

جمع بندی
همانطور که در مطلب بالا اشاره کردیم، یکی از بهترین راه های انتقال حجم زیادی از مطالب به مخاطب، رسم نمودار است. شما می توانید با رسم نمودار ظاهری شکیل تر به محتوا خود ببخشید. همچنین می توانید دسته ها و گروه های مختلف را با استفاده از رسم نمودار در اکسل با یکدیگر مقایسه کنید.
سوالات متداول
نحوه ترسیم نمودار در اکسل چگونه است؟
تمام نکاتی که شما برای رسم نمودار در اکسل به آن احتیاج دارید در پست بالا توضیح داده شده است.
چند نوع نمودار می توان در اکسل رسم کرد؟
در اکسل می توان انواع مختلفی از نمودار ها مانند نمودار دایره، ستونی، مقایسه ای، میله ای، درصدی و لگاریتمی را رسم نمود.
برتری اکسل نسبت به سایر برنامه های مشابه چیست؟
تنوع نمودار هایی که در اکسل وجود دارد بسیار بیشتر از سایر برنامه ها بوده و شما می توانید تغییرات زیادی را روی نمودار های آن اعمال کنید.
آیا به غیر از برنامه اکسل، نرم افزار دیگری برای رسم نمودار وجود دارد؟
بله، سرویس های بسیار متنوعی برای رسم نمودار در دنیا مانند Google Sheets وجود دارند. اما بدون شک اکسل جزو راحت ترین، کامل ترین و دقیق ترین برنامه هایی است که می توانید برای رسم نمودار از آن استفاده کنید.
نظرات و پیشنهادات شما؟
در این پست سعی کردیم تا به زبانی ساده نحوه رسم نمودار در اکسل را به شما آموزش دهیم. امیدواریم که مطالب این پست برای شما مفید بوده باشد و توانسته باشید براحتی چارت و نمودار خود را رسم کنید. در صورت تمایل شما می توانید نظرات و پیشنهادات خود را در بخش دیدگاه این پست وارد کنید.