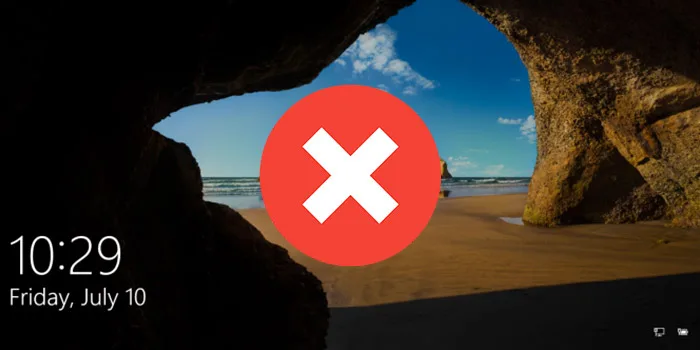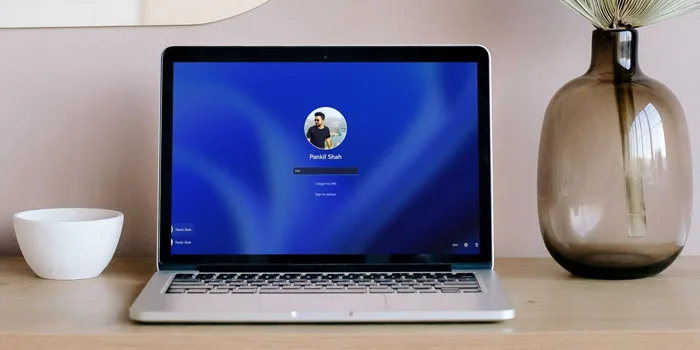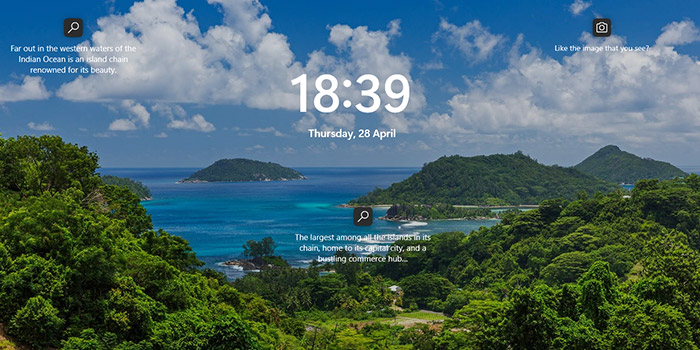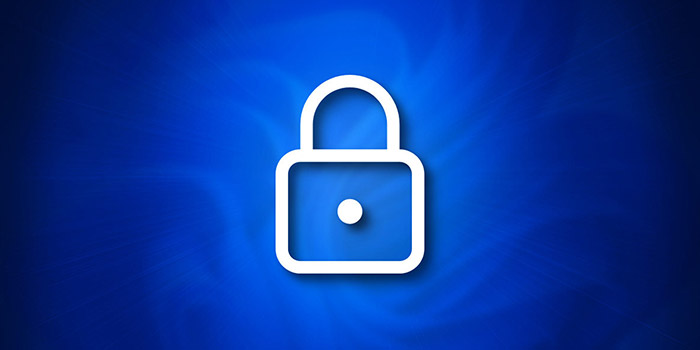میخواهید لاک اسکرین ویندوز ۱۰ سیستم خود را حذف کنید تا مستقیم صفحه دستکاپ نمایش داده شود؟ ❌ این کار به چند طریق قابل انجام است. در مطلب امروز انزل وب به آموزش ۲ ترفند سریع برای حذف لاک اسکرین ویندوز ۱۰ میپردازیم.
نحوه برداشتن لاک اسکرین ویندوز ۱۰
?How to Disable the Windows 10 Lock Screen
با وجود لانچ ویندوز ۱۱، ویندوز ۱۰ همچنان یک نسخه پر طرفدار ویندوز است. همچنین بسیاری از کاربران در تغییر یا حذف لاک اسکرین دچار مشکل شدهاند. به طور کلی چند راه مختلف برای حذف لاک اسکرین در ویندوز ۱۰ وجود دارد، اما بسته به اینکه از کدام نسخه ویندوز ۱۰ استفاده می کنید، باید از روشهای مختلفی استفاده کنید. در ادامه نحوه انجام آن در هر دو نسخه آمده است.
۱- حذف قفل صفحه در ویندوز ۱۰ پرو
اگر از نسخه Pro ویندوز ۱۰ استفاده می کنید، می توانید از ویرایشگر خط مشی برای خاموش کردن آن استفاده کنید. برای انجام این کار:
کلید ویندوز + R را فشار دهید تا کادر گفتگوی Run ظاهر شود.
gpedit.msc را تایپ کنید و Enter را فشار دهید.

مسیر Computer Configuration > Administrative Templates > Control Panel > Personalization را دنبال کنید و در آخر، Do not Display the Lock Screen را انتخاب کنید.

اکنون بخش Not Configured را روی Enabled قرار دهید سپس روی OK ضربه بزنید.

اکنون با راهاندازی مجدد سیستم، مشاهده خواهید کرد که قفل صفحه شما غیر فعال شده است.
۲- غیرفعال کردن قفل صفحه ویندوز ۱۰ Home
نسخه Windows 10 Home شامل ابزارهای مدیریت پیشرفته مانند Group Policy Editor نمیشود. با این حال، همچنان میتوانید صفحه قفل را با هک رجیستری غیرفعال کنید.
ایجاد تغییرات در رجیستری برای کاربران حرفهای است. پیشنهاد میکنیم قبل از ایجاد هرگونه تغییر، یک بکاپ از رجیستری بگیرید.
ابتدا، کلید ویندوز + R را فشار دهید تا کادر Run ظاهر شود. regedit را تایپ کنید و Enter را فشار دهید.

به Computer\HKEY_LOCAL_MACHINE\SOFTWARE\Policies\Microsoft\Windows بروید.

روی صفحه سمت راست کلیک کنید و یک DWORD (32-bit) Value جدید ایجاد کنید و نام آن را NoLockScreen بگذارید.

حالا روی NoLockScreen value دوبار کلیک کنید و به آن مقدار ۱ بدهید. سپس روی OK کلیک کنید و از Registry Editor خارج شوید.

سیستم خود را مجدداً راه اندازی کنید، اکنون صفحه قفل شما غیرفعال شده است. و مستقیماً به صفحه ورود به سیستم میروید.
سوالات متداول
آیا برداشتن قفل ویندوز 10 خطرناک است؟
به طور کلی برداشتن قفل صفحه لپتاپ، دسترسی به اطلاعات شما را آسان میکند. بنابراین پیشنهاد میکنیم تا زمانی که مجبور نشدهاید، قفل لپتاپ خود را غیرفعال نکنید.
جمع بندی
حذف صفحه قفل ویندوز ۱۰ کار نسبتا سادهای است. اگر از ویندوز ۱۰ پرو استفاده میکنید از روش اول و اگر کاربر نسخه Home هستید، از روش دوم استفاده کنید.
نظرات و پیشنهادات شما؟
در مطلب امروز به آموزش ۲ ترفند سریع برای حذف لاک اسکرین ویندوز ۱۰ پرداختیم. آیا این مطلب برای شما مفید بود؟ شما از کدام روش برای حذف لاک اسکرین استفاده کردید؟ لطفا نظرات و پیشنهادات خود را در بخش دیدگاه با ما در میان بگذارید.