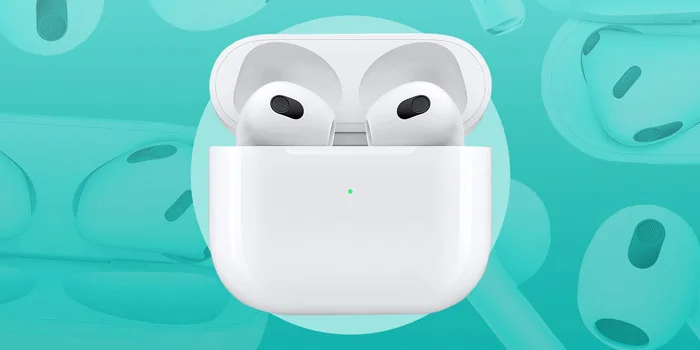امروزه ایرپاد های شگفت انگیز اپل از پرکاربردترین هندزفری های بی سیم جهان به شمار می رود. 🎧 اما وصل کردن AirPods به لپ تاپ چگونه امکانپذیر است؟ خوشبختانه با استفاده از بلوتوث این کار راحت شده و این هندزفری ها به راحتی و بدون مشکل به لپ تاپ ویندوزی یا مک بوک شما وصل می شود. در ادامه راهنما ساده و وصل کردن ایرپاد به لپ تاپ (ویندوز و مک) را با هم مرور خواهیم کرد.
چگونه ایرپاد را به لپ تاپ ویندوز یا مک بوک وصل کنیم؟
?How to Pair and Connect AirPods to Windows or MacBooks
هندزفری های بی سیم اپل به نام ایرپاد شناخته می شوند که محصولاتی مانند ایرپاد دو، ایرپاد سه، ایرپاد پرو و ایرپاد پرو نسل دوم در بازار ایران موجود است. اگر که این مطلب را می خوانید یعنی احتمالا مشکلی در وصل نشدن ایرپاد به لپ تاپ دارید یا نمی دانید که چطور ایرپاد به لپ تاپ شما وصل می شود. خب باید گفت که مراحل آن بسیار راحت است و با تکنولوژی بلوتوث براحتی امکانپذیر است. فقط در وصل کردن ایرپاد به لپ تاپ ویندوز و مک کمی تفاوت وجود دارد. در ادامه این مطلب ما به نحوه اتصال ایرپاد به لپ تاپ ویندوز ۱۱ می پردازیم.
نحوه اتصال ایرپاد به لپ تاپ در ویندوز ۱۱
خب با طی کردن مراحل زیر می توانید ایرپاد را به لپ تاپ خود وصل کنید.
بر روی علامت ویندوز در قسمت تسکبار کلیک راست کنید و سپس بر روی Settings بزنید تا وارد تنظیمات ویندوز شوید.

حالا روی Bluetooth & Devices در سمت چپ پنل کلیک کنید.

گزینه Bluetooth Toggle را بررسی کنید اگر فعال نیست آن را فعال کنید.

بر روی Add Device بزنید.

حالا به سراغ ایرپاد خود بروید و توجه کنید که اول باید ایرپاد ها را داخل کیس بگذارید و آن را باز کنید و سپس کلید پشت کیس را فشار دهید و نگه دارید.

وقتی که چراغ روی کیس نور یا فلش سفید نشان داد، می توانید کلید را رها کنید.

نکته: چراغ روی کیس ممکن است با توجه به نوع ایرپاد شما در قسمت های داخلی جلو یا بغل آن وجود داشته باشد.
حالا گزینه بلوتوث را انتخاب کنید. سپس صبر کنید تا لپ تاپ شما برای دستگاه موجود بلوتوث جستجو کند. پس از مشاهده ایرپاد موردنظر آن را انتخاب کنید.

کمی منتظر بمانید تا اتصال برقرار شود در نهایت بر روی Done بزنید.

لپ تاپ شما حالا به ایرپاد وصل شده و آماده استفاده است. همچنین گوشی های ایرپاد شما وصل شدن به لپ تاپ را به یاد دارند و از این بعد هر موقع که بخواهید می توانید به آن وصل شوید.
نحوه اتصال ایرپاد به لپ تاپ ویندوز ۱۰
در این بخش به نحوه اتصال ایرپاد به لپ تاپ در ویندوز ۱۰ می پردازیم و مراحل آن را به شما یاد می دهیم. وصل کردن ایرپاد به لپ تاپ در ویندوز ۱۰ تفاوت زیادی با ویندوز ۱۱ ندارد و می توانید به راحتی این مراحل را انجام دهید.
همانطور که در بخش قبلی توضیح دادیم، با کلیک راست بر روی علامت ویندوز بزنید و به تنظیمات ویندوز (Settings) بروید. حالا به بخش Devices بروید و در اینجا باید Bluetooth & Other Device را مشاهده کنید روی آن بزنید و بر روی Add Bluetooth or Other Device کلیک کنید.

در این بخش از لیست موجود بر روی Bluetooth بزنید و منتظر بمانید تا ایرپاد شما توسط ویندوز شناسایی شود.

پس از پیدا کردن ایرپاد موردنظر روی آن کلیک کنید و منتظر بمانید تا متصل شوند.
نحوه اتصال ایرپاد به لپ تاپ در مک
در ابتدا از بروز بودن سیستم عامل مک خود مطمئن شوید. برای این کار روی آیکون اپل در قسمت بالا سمت چپ کلیک کنید و روی About this Mac بزنید. سپس در این قسمت روی Software Update کلیک کنید تا اطلاعات نرم افزاری مربوط به آپدیت سیستم عامل، برای شما نشان داده شود.
طبق اعلام شرکت اپل ایرپاد های معمولی و نسل دوم به نسخه macOS Mojave 10.14.4 و همینطور ایرپاد های پرو به ورژن Catalina 10.15.1 یا بالاتر نیاز دارند.
حالا که از بروز بودن نسخه سیستم عامل خود مطمئن شدید، کافی است این مراحل ساده برای اتصال ایرپاد به مک بوک خود را تکرار کنید.
در مرحله اول System Preferences را بازکنید. برای باز کردن آن باید بر روی آیکون چرخ دنده ای شکل در دسکتاپ خود کلیک کنید. همچنین می توانید از طریق Spotlight آن را جستجو کنید و به بخش بلوتوث مراجعه کنید.

ایرپاد های خود را در داخل کیس بگذارید و آن را باز کنید. کلید روی کیس را فشار دهید و نگه دارید. وقتی چراغ روی کیس به رنگ سفید در آمد می توانید آن را رها کنید.

کمی صبر کنید تا ایرپاد در لپ تاپ شما نشان داده شود. بعد روی آن کلیک کنید و منتظر بمانید تا وصل شوند. اگر در لیست نشان داده شده ایرپاد خود را پیدا نمی کنید، حتما بلوتوث را مجددا بررسی کنید و مراحل را دوباره تکرار کنید.
جمعبندی
حالا با یادگیری وصل کردن ایرپاد به ویندوز یا مک می توانید به راحتی از شنیدن موسیقی و فیلم با لپ تاپ خود لذت ببرید. اگر مشکل وصل نشدن ایرپاد به گوشی یا لپ تاپ را دارید حتما میزان شارژ کیس ایرپاد خود را بررسی کنید تا از وصل شدن بلوتوث شما به ایرپاد خودداری نکند. هرچند که به ندرت اتفاق می افتند اما بررسی آن ضرری ندارد.
سوالات متداول
چگونه با ایرپاد به لپ تاپ وصل شویم؟
خب باید گفت که مراحل آن بسیار راحت است و با تکنولوژی بلوتوث براحتی امکانپذیر است. فقط در وصل کردن ایرپاد به لپ تاپ ویندوز و مک کمی تفاوت وجود دارد.
چگونه ایرپاد خود را در ویندوز 11 قطع کنیم؟
در ابتدا روی علامت اسپیکر در قسمت تسکبار بزنید و Default Speaker را انتخاب کنید تا هدفون یا ایرپاد شما قطع شود. برای حذف جفت سازی ایرپاد به قسمت تنظیمات بلوتوث بروید و ایرپاد خود را انتخاب کنید در نهایت بر روی Disconnect کلیک کنید.
نظرات و پیشنهادات شما؟
در مطلب امروز از انزل وب ما به راهنما ساده و سریع وصل کردن ایرپاد به لپ تاپ (ویندوز و مک) پرداختیم و نحوه وصل کردن ایرپاد به لپ تاپ را به سادگی به شما یاد دادیم. آیا انجام این روش ها برای شما راحت بود؟ امیدوارم توانسته باشید از روش هایی که در این مطلب گفته شد نهایت استفاده را برده باشید. حتما نظرات و تجربیات خود را با ما در قسمت دیدگاه به اشتراک بگذارید.