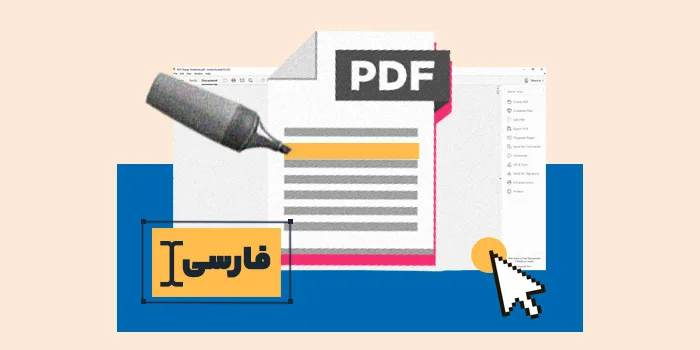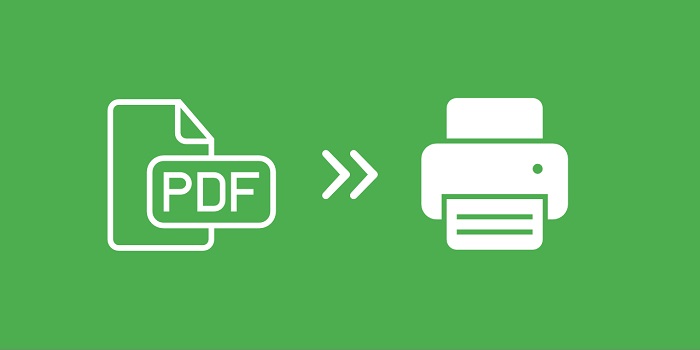پرینت گرفتن یک فایل PDF کتاب، گزارش، جزوه و غیره کار چندان سختی نیست، 🖨️ اما با این حال برخی از کاربران نحوه انجام این کار را یاد ندارند. در آموزش پرینت گرفتن PDF در ویندوز ، اندروید و آیفون امروز انزل وب ما نحوه پرینت گرفتن را با جزئیات توضیح خواهیم داد.
نحوه پرینت گرفتن فایل پی دی اف (PDF)
How to print to PDF in Windows , Android or iPhone
چاپ یک سند PDF یا صفحه وب می تواند راهی مناسب برای دریافت نسخه چاپی اسناد یا عکس های مهم باشد. چه از راه دور کار کنید و چه به چاپگر در خانه دسترسی نداشته باشید، می توانید به راحتی با استفاده از سرویس چاپ پیش فرض، تنها با انجام چند مرحله ساده یک PDF را از گوشی یا سیستم خود چاپ کنید.
نحوه پرینت گرفتن فایل پی دی اف از گوشی اندروید
با استفاده از Google Cloud Print که به کاربران اجازه میدهد به چاپگرهای Android و Chrome متصل شوند، میتوانید فایلهای PDF و صفحات وب را مستقیماً از Chrome دانلود کنید. همچنین می توانید از صفحه وب برای چاپ به صورت PDF استفاده کنید. اگر می خواهید از هر برنامه ای برای چاپ فایل استفاده کنید، مراحل بعدی را دنبال کنید.
برای چاپ یک فایل PDF از گوشی خود، باید یکی از برنامه های نمایشگر PDF را روی دستگاه خود نصب کنید. چندین برنامه نمایش PDF در هر دو پلتفرم اندروید و iOS مانند Adobe Acrobat Reader، Foxit PDF Reader یا Google Docs موجود است. به سادگی به گوگل پلی استور بروید و یکی از این برنامه ها را دانلود کنید.
هنگامی که یک برنامه نمایشگر PDF را نصب کردید، می توانید فایلی که می خواهید چاپ کنید را باز کنید. می توانید این کار را با باز کردن برنامه نمایش PDF و سپس رفتن به محل فایل انجام دهید. همچنین، میتوانید فایل PDF را مستقیماً از یک ایمیل یا یک برنامه پیامرسان باز کنید.
ادامه مراحل پرینت پی دی اف
پس از باز کردن فایل PDF، پیش نمایش سند را مشاهده خواهید کرد. از منوی برنامه گزینه Print را انتخاب کنید. گزینه چاپ ممکن است با آیکن چاپگر یا کلمه Print مشخص شده باشد. ممکن است برای مشاهده گزینه چاپ لازم باشد روی آیکن سه نقطه ضربه بزنید و Print را انتخاب کنید.

هنگامی که گزینه Print را انتخاب کردید، از شما خواسته می شود چاپگر خود را انتخاب کنید. اگر از طریق Wi-Fi به یک چاپگر متصل هستید، باید فهرستی از چاپگرهای موجود در شبکه خود را ببینید. چاپگری را که می خواهید برای چاپ فایل PDF خود استفاده کنید انتخاب کنید.

قبل از اینکه فایل PDF را چاپ کنید، ممکن است بخواهید برخی از تنظیمات چاپ را تنظیم کنید، مانند تعداد نسخه، محدوده صفحه یا رنگی بودن یا سیاه و سفید بودن. حتما این تنظیمات را بررسی کنید تا مطمئن شوید که فایل PDF چاپ شده شما به همان شکلی است که می خواهید.

در نهایت روی دکمه Print ضربه بزنید تا چاپ فایل PDF شما شروع شود. بسته به اندازه و پیچیدگی فایل، چاپ آن ممکن است چند لحظه طول بکشد. هنگامی که پرینت با استفاده از سرویس چاپ پیش فرض کامل شد، باید یک نسخه چاپی از فایل PDF خود داشته باشید.

نحوه پرینت گرفتن فایل پی دی اف از گوشی آیفون
چاپ PDF از دستگاه آیفون کمی با چاپ در دستگاه اندروید یا استفاده از Google Cloud Print متفاوت است. در اینجا نحوه چاپ PDF از منوی اشتراک گذاری آیفون آورده شده است:
فایل PDF مورد نظر برای چاپ را با استفاده از منوی Files برنامه یا هر برنامه نمایشگر PDF دیگری که روی دستگاه آیفون شما نصب شده است، باز کنید.
روی آیکن Share که در گوشه سمت چپ پایین صفحه قرار دارد، ضربه بزنید.
از لیست گزینه های موجود، گزینه Print را انتخاب کنید.
دستگاه شما شروع به جستجوی چاپگرهای نزدیک متصل به شبکه Wi-Fi شما می کند. باید لیستی از چاپگرهای موجود را روی صفحه نمایش خود مشاهده کنید.
چاپگری که می خواهید استفاده کنید را انتخاب کنید و تنظیمات چاپ روی صفحه ظاهر می شود.
گزینه های چاپ را مطابق با اولویت خود تنظیم کنید و روی دکمه Print ضربه بزنید.
با این مراحل، دستگاه شما کار چاپ را به چاپگر ارسال می کند و سند باید چاپ را آغاز کند.
نحوه پرینت گرفتن پی دی اف با کامپیوتر
نحوه پرینت گرفتن از فایل PDF در ویندوز به این صورت است که:
اول فایل PDF را باز می کنیم. برای این کار می توانید از برنامه PDF Reader استفاده کنید یا فایل خود را به پنجره مرورگرتان بکشید و رها کنید تا باز شود.
Adobe یک برنامه پی دی اف ریدر رایگان ارائه داده است که می توانید دانلود کنید. همچنین می توانید از برنامه های دیگر استفاده کنید. اگر ترجیح می دهید برنامه دانلود نکنید می توانید فایل های PDF خود را در پنجره مرورگر باز کنید.

حالا کافیست به منوی File بروید و Print را انتخاب کنید. با این کار، کادر محاوره ای Print باز می شود که گزینه های مختلف را نمایش می دهد. برخی از ریدرها و مرورگرهای تحت وب بدون نیاز به باز کردن منوی File، دکمه پرینت را در بالا یا پایین سند در دسترس قرار می دهند.

در این مرحله باید پرینتر خود را انتخاب کنیم. در کادر Print می توانید چاپگری که می خواهید سند را به آن ارسال کنید را انتخاب کنید. اگر در محیطی با بیش از یک چاپگر هستید، این امر به ویژه مهم است.

بررسی کنید که پرینتری که انتخاب کرده اید، مستقیما به سیستم یا شبکه ای که از آن استفاده می کنید متصل است و به خوبی کار می کند.
علاوه بر این باید مقدار کافی کاغذ را در چاپگر قرار داده باشید.
ادامه مراحل پرینت پی دی اف
محدوده کار چاپ خود را تنظیم کنید. اگر فایل PDF شما چند صفحه ای است و فقط به صفحات خاصی نیاز دارید، از بخش Range یا Pages پنجره Print استفاده کنید و تعیین کنید که کدام صفحات را می خواهید چاپ کنید.

گزینه های چاپ پیشرفته را انتخاب کنید. با کلیک کردن روی دکمه Advanced را انتخاب کنید. از اینجا می توان ویژگی های فایل PDF را انتخاب کرد. علاوه بر این در اینجا می توانید تعیین کنید که چاپ رنگی می خواهید یا سیاه و سفید.

توجه داشته باشید که مکان Properties بسته به نرم افزاری که برای باز کردن فایل PDF استفاده می کنید متفاوت خواهد بود.
در Adobe Reader کاور جلو و پشت را می توان از سربرگ Cover Mode انتخاب کرد. علاوه بر این، به منظور صرفه جویی در تونر چاپگر Toner Save را از قسمت Quality انتخاب کرد. با این کار، کیفیت فایل چاپ نهایی کمی کاهش پیدا می کند. یک راه دیگر برای صرفه جویی در مصرف کاغذ، چاپ پشت و رو است که می توان با انتخاب Two-Sided در قسمت Print Type از سربرگ Layout انجام داد.
بعد از تنظیم همه گزینه های چاپ، می توانید با کلیک کردن روی دکمه Print آن را به چاپگر ارسال کنید. سند شما به صف چاپگر اضافه خواهد شد تا نوبت به چاپش برسد.

آموزش پرینت گرفتن PDF در ویندوز ۱۱ و ۱۰
یکی دیگر از روش هایی که می توانید برای پرینت گرفتن پی دی اف در ویندوز استفاده کنید این است که روی فایل PDF کلیک راست کنید و از منو Print را انتخاب کنید. توجه داشته باشید که با این کار کل صفحات فایل پی دی اف شما چاپ خواهد شد و نمی توانید تنظیمات خاصی که مد نظر دارید اعمال کنید چون مستقیما فایل شما به صف چاپ می رود.

تنظیمات پررنگ پرینت گرفتن PDF در ویندوز
در تنظیمات پرینتز شما گزینه هایی برای تغییر کیفیت چاپ وجود دارد. در اینجا به طور مثال در مورد پرینتر کانن LBP2900 صحبت خواهیم کرد. از منوی استارت برای Printer سرچ کنید و از نتایج روی Printers & Scanners کلیک کنید.

در پنجره Printers & Scanners روی دستگاه خود کلیک کنید تا سه دکمه در زیر آن نمایش داده شود. در اینجا روی Manage کلیک کنید.

حالا از سمت چپ روی Printing preferences کلیک کنید. به جای این کار می توانید پی دی اف را باز کنید و کلیدهای Ctrl + Shift + P را با هم فشار دهید.

در پنجره پیش رو به سربرگ Quality بروید و روی دکمه Details کلیک کنید.

با تغییر نوار لغزنده Toner Density به سمت Dark می توانید مقدار تونر بیشتر برای کارهای چاپ خود استفاده کنید.

اما اگر می خواهید کارهای چاپ کمرنگ تر باشند نوار لغزنده را به سمت Light ببرید و گزینه Use Toner Save را کلیک کنید.
پرینت PDF روی A5 یا سایر اندازه های کاغذ
در تنظیمات پرینتز شما گزینه هایی برای تغییر اندازه کاغذ وجود دارد. در اینجا به طور مثال در مورد پرینتر کانن LBP2900 صحبت خواهیم کرد. از منوی استارت برای Printer سرچ کنید و از نتایج روی Printers & Scanners کلیک کنید. در پنجره Printers & Scanners روی دستگاه خود کلیک کنید تا سه دکمه در زیر آن نمایش داده شود. در اینجا روی Manage کلیک کنید.
حالا از سمت چپ روی Printing preferences کلیک کنید.
حالا در پنجره پیش رو به سربرگ Page Setup بروید و روی Page Size کلیک کنید و اندازه کاغذ خود را انتخاب کنید.

به جای این کار می توانید پی دی اف خود را باز کنید. کلیدهای Ctrl + P صفحه کلید را با هم فشار دهید. در صفحه زیر در قسمت Paper Size اندازه کاغذ خود را تعیین کنید.

پرینت PDF قفل شده
برای پرینت PDF قفل شده می توانید از سرویس های آنلاینی مانند PDF Unlocker استفاده کنید. این سرویس برای شکستن پسوردهای ساده طراحی شده است و برای شکستن پسورد و قفل فایل پی دی اف پیچیده باید از راهکارهای دیگری استفاده کنید. بعد از شکستن فایل می توانید با استفاده از روش هایی که در بالا توضیح دادیم با استفاده از نرم افزار پرینت PDF داخلی یا نرم افزار پرینتز اختصاصی برای پرینت اقدام کنید.
عیب یابی پرینت گرفتن PDF در ویندوز
اگر هنگام پرینت گرفتن PDF در ویندوز با مشکل مواجه شدید می توانید از نکات زیر استفاده کنید و مشکل خود را حل کنید:
چاپگر خود را بررسی کنید: مطمئن شوید که چاپگر شما به درستی متصل شده است و جوهر و کاغذ کافی برای تکمیل کار چاپ دارید. گیر کردن کاغذ در چاپگر می تواند باعث چاپ نشدن سند شما شود.
یک سند دیگر را امتحان کنید: سعی کنید چیزی غیر از یک فایل PDF مانند یک سند Word را چاپ کنید. اگر سند بدون مشکل چاپ می شود، به احتمال زیاد مشکل از فایل PDF است. اگر سند چاپ نمی شود، ممکن است چاپگر شما دچار مشکل شده باشد.
درایورهای چاپگر خود را بهروزرسانی کنید: ممکن است برخی از چاپگرها تا زمانی که بهروزرسانی نشدهاند با PDF مشکل داشته باشند. به وب سایت سازنده چاپگر خود مراجعه کنید و مدل چاپگر خود را در بخش پشتیبانی جستجو کنید. جدیدترین درایورها را دانلود کنید و نصب کنید.
چاپگر دیگری را امتحان کنید: فایل PDF را در یک چاپگر کاملاً متفاوت چاپ کنید. اگر چاپگر اصلی به سادگی سازگار نباشد، ممکن است مشکل حل شود.
PDF را به نوع فایل دیگری تبدیل کنید: می توانید PDF را به یک فایل تصویری تبدیل کنید. این کار باید به چاپگر اجازه دهد بدون ایجاد مشکل آن را چاپ کند.
سوالات متداول
چگونه پی دی اف پرینت بگیریم؟
ساده ترین راه این است که فایل PDF خود را باز کنید و کلیدهای Ctrl + P صفحه کلید را به صورت همزمان فشار دهید. با این کار صفحه Print ظاهر می شود که در آن می توانید عمودی یا افقی بودن صفحه، تعداد پرینت، اندازه صفحه و تنظیمات دیگر را اعمال کنید. در نهایت با فشار دادن دکمه Print فایل خود را چاپ کنید.
چگونه از PDF پرینت A5 بگیریم؟
همانطور که در آموزش پرینت گرفتن PDF در ویندوز 10 و 11 امروز انزل وب توضیح دادیم شما می توانید از طریق Page Setup و انتخاب Page Size اندازه صفحه خود را تنظیم کنید.
جمع بندی
وقتی که شما پرینتر خریداری می کنید، با نصب درایور و برنامه ای که به همراه دارد می توانید با باز کردن فایل های آفیس یا PDF و فشار دادن دکمه های Ctrl + P یا کلیک کردن دکمه Print برای چاپ فایل های خود اقدام کنید. همانطور که در روش هایی که در بالا توضیح دادیم پرینت گرفتن کار پیچیده و سختی نیست تنها کافیست با تنظیمات چاپگر خود آشنایی داشته باشید.
نظرات و پیشنهادات شما؟
امیدواریم آموزش پرینت گرفتن PDF (در همه دستگاه ها) برای شما کاربردی بوده باشد. اگر نکته ای از قلم افتاده است یا نظر یا پیشنهادی دارید می توانید در بخش نظرات این مطلب با ما در میان بگذارید.