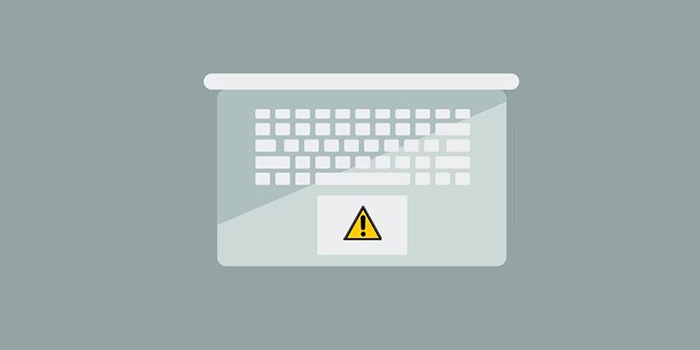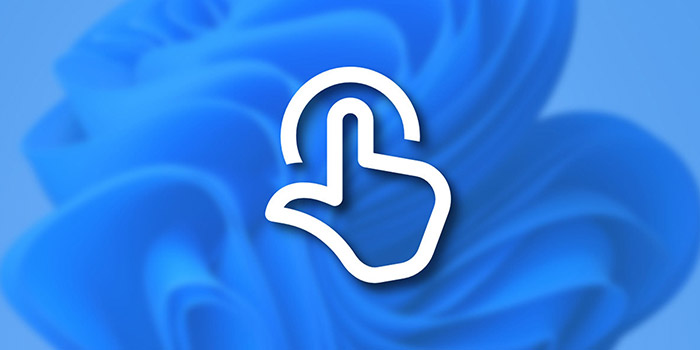تاچ پد لپ تاپ شما کار نمیکند؟ 💻 قفل شدن تاچ پد لپ تاپ میتواند دلایل زیادی داشته باشد. از آپدیت نبودن درایور گرفته تا خاموش بودن دسترسی به تاچ پد. در مطلب امروز انزل وب به آموزش راهکار تست شده برای حل ۶ مشکل کار نکردن تاچ پد لپ تاپ میپپردازیم.
رفع مشکل از کار افتادن تاچ پد لپ تاپ
?How to Fix the Problem of the Laptop Touchpad not Working
تاچ پد لپتاپ شما ممکن است به دلایل زیادی از کار افتاده باشد. اگر مشکل قطع شدن تاچ پد لپ تاپ، سخت افزاری نباشد به سادگی میتوانید آن را حل کنید. معمولا علت این مشکل غیرفعال شدن قابلیت تاچ پد یا مشکل در درایور ها است. قبل از هر اقدامی راهکارهای سریع زیر را امتحان کنید:
- تاچ پد را تمیز کنید.
- لپتاپ را ریستارت کنید.
- مطمئن شوید که سیستم شما قفل یا به اصطلاح فریز نشده باشد. اگر هیچکدام از کلیدها کار نمیکند، مشکل از تاچ پد شما نیست.
- لپتاپ خود را روی حالت تبلت قرار نداده باشید.
در ادامه به راهکارهای رفع مشکل کار نکردن تاچ پد لپ تاپ میپردازیم.
۱- بررسی کلیدهای عملکردی تاچ پد
بسیاری از لپتاپها دارای کلید عملکردی هستند که صفحه لمسی را روشن و خاموش می کند. بنابراین غیرفعال شدن پد لمسی به طور تصادفی اتفاق رایجی است. برای کنترل پد لمسی، به ردیف کلیدهای عملکردی F در بالای صفحه کلید نگاه کنید. اگر آن را می بینید، با فشار دادن آن کلید، دوباره آن را روشن کنید. در برخی از لپتاپها، ممکن است لازم باشد به جای کلید Windows را هم فشار دهید، پس حتماً آن را نیز امتحان کنید.

۲- بررسی تنظیمات تاچ پد
ممکن است تاچ پد در تنظیمات غیرفعال شده باشد. برای رفع مشکل تاچ پد لپ تاپ ایسوس و .. باید تنظیمات تاچ پد را بررسی کنید.
بررسی تنظیمات تاچ پد در Windows
روی Start و سپس Settings کلیک کنید. روی Bluetooth & Devices و سپس Touchpad ضربه بزنید. با کشیدن دکمه به سمت راست مطمئن شوید که صفحه لمسی روشن است. اگر صفحه لمسی فعال است اما عملکرد مناسبی ندارد میتوانید سایر گزینههای موجود در این صفحه را نیز بررسی کنید تا مطمئن شوید که پد لمسی اشتباه پیکربندی نشده است.

همچنین برای بررسی تنظیمات موس:
کلید Windows را فشار دهید، Control Panel را تایپ کنید و Enter را فشار دهید.
روی گزینه Hardware and Sound کلیک کنید.
در Devices and Printers، روی گزینه Mouse کلیک کنید.
در پنجره Mouse Properties، تنظیمات پد لمسی خود را پیدا کنید. آنها معمولاً در زیر تب سمت راست در کنار Hardware است.
گزینه Enable touchpad را فعال کنید.
تنظیمات دیگر را مطابق میل خود تنظیم کنید، سپس روی اعمال و سپس تأیید کلیک کنید .
تاچ پد را تست کنید تا ببینید کار می کند یا خیر.
بررسی تنظیمات تاچ پد در مک
به همین ترتیب، تاچ پد ممکن است در مک بوک غیرفعال باشد.
برای macOS، به System Preferences در منوی Apple در بالای صفحه دسکتاپ بروید.
برای MacBook Pro، روی نماد System Preferences در پایین صفحه دسکتاپ کلیک کنید.
در پنجره System Preferences، روی Trackpad کلیک کنید تا تنظیمات Trackpad باز شود.
تنظیمات ترک پد را تنظیم کنید. سپس ترک پد را تست کنید تا ببینید کار می کند یا خیر.
۳- بررسی اتصالات دستگاه
اگر لوازم جانبی دیگری به لپتاپ خود وصل کردهاید، بهویژه وسایلی مانند ماوس، تبلت یا تاچ پد اکسترنال، ممکن است بهطور خودکار تاچ پد شما را غیرفعال کنند. برای اطمینان از اینکه این اتفاق نمیافتد، دستگاههای USB را که ممکن است روی تاچ پد شما تأثیر بگذارند را جدا کنید و همچنین بلوتوث را نیز قطع کنید. علت مشکل تاچ پد لپ تاپ هنگام شارژ نیز میتواند همین موضوع باشد.
ویندوز
روی Start کلیک کنید و سپس روی Settings کلیک کنید، سپس به Bluetooth & Devices بروید. در نهایت بلوتوث را با کشیدن دکمه به سمت چپ خاموش کنید.

مک
روی نماد Apple در نوار منو کلیک کنید، سپس روی System Preferences کلیک کنید. روی Bluetooth کلیک کرده و Turn Bluetooth Off را انتخاب کنید.
۴- آپدیت درایورها
اگر روشهای بالا مشکل شما را حل نکرد، ممکن است اختلالی در درایورهای تاچ پد لپ تاپ شما وجود داشته باشد و نیاز باشد درایور را آپدیت کنید. برای این کار:
ویندوز
روی دکمه Start کلیک کنید و سپس Device manager را جستجو و انتخاب کنید. در این قسمت پنجره Mice and other pointing devices را باز کنید و روی Touchpad Entry راست کلیک کنید. Update Driver را انتخاب کنید. در نهایت، Search automatically for drivers را انتخاب کنید و دستورالعملها را برای بهروزرسانی درایورهای تاچ پد دنبال کنید.

مک
اگر از MacBook استفاده میکنید، روی نماد Apple در نوار منو کلیک کنید، سپس روی System Preferences کلیک کنید و در صورت وجود بهروزرسانی اجازه نصب را بدهید.
۵- بازگردانی درایورها به آپدیت قبلی
برای اینکه لپتاپ شما خوب کار کند، بهروزرسانی منظم درایورها توصیه می شود. متأسفانه، از آنجایی که پیکربندی های لپتاپ استاندارد نیستند، جلوگیری از برخی مشکلات در درایور تقریباً غیرممکن است. اگر تاچ پد شما مدت کوتاهی پس از بهروزرسانی درایور ها کار نمیکند، ممکن است مشکل از آپدیت درایور باشد. برای رفع مشکل تاچ پد لپ تاپ لنوو و .. روشهای زیر را دنبال کنید:
ویندوز
میتوانید بهروزرسانیهای درایور را در Device Manager برگردانید. Device Manager را باز کنید و دستگاهی را پیدا کنید که درایور آن به تازگی آپدیت شده است. کلیک راست کرده و “Properties” را انتخاب کنید. در این بخش تب Drivers را باز کنید و روی “Roll Back Driver” کلیک کنید.
مک
اگر از macOS استفاده میکنید، نمیتوانید بهروزرسانیهای درایور را همانند ویندوز بازگردانید. اما اگر اخیراً پشتیبان گیری از Time Machine دارید، می توانید آن را برای بازگشت به قبل از بهروزرسانی درایور بازیابی کنید.
۶- آپدیت سیستم عامل
هم مایکروسافت و هم اپل بهروزرسانی های منظم را برای نرم افزار سیستم منتشر می کنند. بهروزرسانیهای سیستم امنیت را بهبود میبخشد، مشکلات شناخته شده را برطرف میکند و به طور کلی به کارکرد روان لپتاپ شما کمک میکند. آنها می توانند بسیاری از مشکلات را حل کنند، از جمله انواع مشکلات نرم افزاری که می تواند مانع کار کردن صفحه لمسی شود.
ویندوز
Settings > Updates & security > Windows Update را باز کنید. روی Check for Updates کلیک کنید و سپس هر کدام را که در دسترس است دانلود و نصب کنید.
مک
در MacBook، به Apple menu > System Preferences > Software Update بروید. تمام بهروزرسانیهای موجود را جستجو کنید و روی “Update Now” کلیک کنید تا آنها نصب شوند.
سوالات متداول
اگر هیچکدام از روشها کارساز نبود چه کار کنیم؟
در این صورت لازم است لپتاپ خود را برای بررسی دقیق تر به نمایندگی یا نزد متخصصان کامپیوتر ببرید. با این حال میتوانید تا آن زمان از موس استفاده کنید.
جمع بندی
معمولا کار نکردن تاچ پد مشکل جدی نیست و حل آن آسان است. راهکارهای ذکر شده را به ترتیب امتحان کنید. اگر مشکل شما سخت افزاری نباشد به سادگی میتوانید آن را حل کنید.
نظرات و پیشنهادات شما؟
کار نکردن تاچ پد لپ تاپ یک مشکل آزار دهنده برای کاربرانی است که از موس اکسترنال استفاده نمی کنند. امروز به ارائه راهکارهای تست شده برای حل ۶ مشکل کار نکردن تاچ پد لپ تاپ پرداختیم. چنانچه روش دیگری می شناسید یا نظر یا پیشنهادی دارید می توانید در بخش نظرات این مطلب با ما به اشتراک بگذارید.