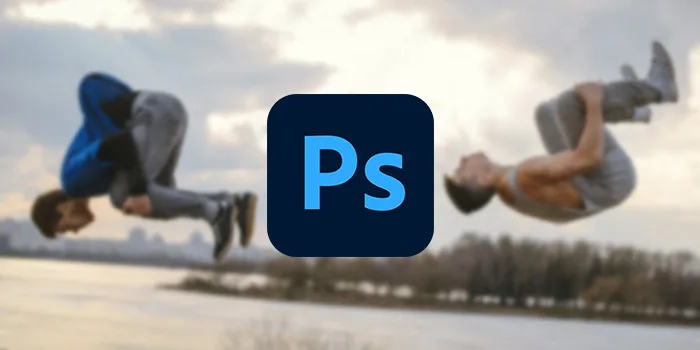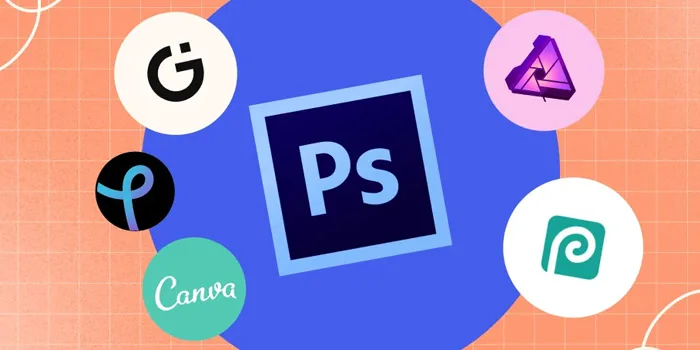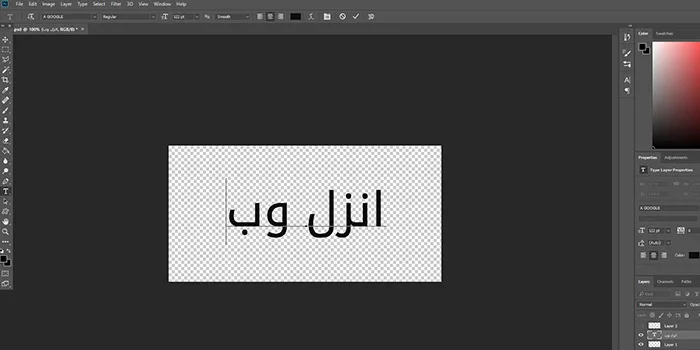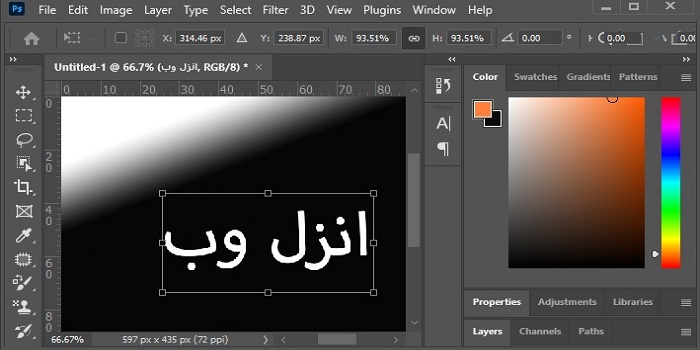یکی از ترفند ها برای زیبا سازی تصویر و ایجاد یک عکس متفاوت تغییر جهت عکس در فتوشاپ است. 🔄 تغییر جهت در فتوشاپ حالت و روش های مختلفی دارد. امروز باهم به بررسی این روش های سریع و کاربردی میپردازیم.
آموزش تغییر جهت تصویر در فتوشاپ
How to Change Image Direction in Photoshop
تغییر جهت عکس در فتوشاپ یکی از مهم ترین کارهایی است که هر شخص حرفه ای و مبتدی نیاز است که آن را بلد باشد. تغییر جهت عکس در فتوشاپ به شما کمک میکند که سریع تری عکس های خود را ویرایش کنید، بک گراند را با توجه به سلیقه خودتان تغییر دهید و زاویه های عکس را متناسب با ساختار محتوای خودتان کنید.
کافیست عکس مورد نظر خودتان را انتخاب کرده و با ما همراه شوید که باهم تغییر عکس را یاد بگیریم. در Adobe Photoshop، میتوانید با کلیک بر روی منوی «Image» و انتخاب گزینهای از زیر منوی «Image Rotation»، یک تصویر را بچرخانید یا برگردانید. همچنین میتوان لایههای جداگانه را (بهجای یک تصویر کامل) با استفاده از ابزار Transform نرمافزار چرخاند. هنگامی که با ابزارها آشنا شدید، چرخش یا تغییر تصاویر و لایهها برای شما سریع و آسان می شود. ما به شما نشان خواهیم داد که چگونه این کار را انجام دهید.
چرخاندن یا چرخاندن یک تصویر کامل

برای تغییر جهت عکس در فتوشاپ تصویر خود را در فتوشاپ باز کنید. اگر میخواهید کل یک تصویر را بچرخانید یا ورق بزنید، روی «File» و سپس «Open» کلیک کنید. تصویری را که می خواهید بچرخانید انتخاب کنید و یک بار دیگر روی “Open” کلیک کنید.

یک گزینه چرخش را انتخاب کنید. برای مشاهده چندین گزینه برای چرخش، به Image >> Image Rotation بروید:
- “۱۸۰ “: تصویر را ½ به دور یک دایره کامل می چرخاند.
- “۹۰ Clockwise”: تصویر را به سمت راست (در جهت عقربه های ساعت) ¼ یک دایره کامل می چرخاند.
- “۹۰ Counter Clockwise”: تصویر را به سمت چپ (در خلاف جهت عقربه های ساعت) ¼ دور یک دایره می چرخاند.
- “Arbitrary”: به شما امکان می دهد زاویه ای را که میخواهید تصویر را بچرخانید مشخص کنید. شما می توانید زاویه (در درجه) و همچنین جهت (در جهت عقربه های ساعت یا خلاف جهت عقربه های ساعت) را تایپ کنید.
- “Flip Canvas Horizontal”: کل تصویر را طوری ورق میزند که گویی در آینه نشان داده شده است (افقی).
- “Flip Canvas Vertical”: کل تصویر را وارونه می کند.

اگر از گزینه Flip یا Rotate که انتخاب کرده اید راضی نیستید، میتوانید تغییرات خود را لغو کنید. Ctrl+Z (ویندوز) یا ⌘ Command+Z (Mac) را فشار دهید تا عمل لغو شود.

حالا تصویر را ذخیره کنید. منوی File را باز کنید و روی “Save As” کلیک کنید. مکانی را انتخاب کنید که تصویر تازه چرخانده شده خود را در آن ذخیره کنید.
جا به جایی یا منعکس کردن لایه ها

پنل لایه ها را قابل مشاهده کنید
اگر با لایه ها کار می کنید، می خواهید پنل لایه ها برای تغییر جهت عکس در فتوشاپ روی صفحه ظاهر شود. منوی پنجره را باز کنید، سپس “لایه ها” را انتخاب کنید.

یک لایه را برای چرخاندن انتخاب کنید. پنل لایه ها لیستی از تمام لایه های تصویر و همچنین تصاویر کوچکی را نشان می دهد که دقیقاً حاوی چه لایه هایی است. برای انتخاب یک لایه جداگانه برای چرخاندن یا چرخش، کافی است یک بار روی آن کلیک کنید. با کلیک بر روی هر لایه، میتوانید چندین لایه را با نگه داشتن Ctrl (Win) یا ⌘ Command (Mac) انتخاب کنید.
برای پنهان کردن سایر لایه ها در حین کار با لایه هایی که انتخاب کرده اید، روی نمادی که شبیه یک چشم است (نماد دید) در کنار تصویر کوچک لایه کلیک کنید. میتوانید بعداً دوباره آن را قابل مشاهده کنید.
اگر لایهای که میخواهید بچرخانید دارای نماد قفل در سمت راست نام خود باشد، لایه قفل است و نمیتوانید آن را تغییر دهید. قبل از حرکت به جلو، روی نماد قفل کلیک کنید تا قفل لایه باز شود.
گزینه ای را برای چرخش و چرخاندن انتخاب کنید
برای تغییر جهت عکس در فتوشاپ منوی Edit را باز کنید و “Transform” را انتخاب کنید تا گزینه های خود را مشاهده کنید.
“Rotate”: این گزینه به شما امکان می دهد زاویه ای را وارد کنید (بر حسب درجه) که می خواهید لایه را بچرخانید.
“Flip horizontal”: لایه را به صورت افقی می چرخاند که انگار در آینه به آن نگاه می کند.
“Flip vertical”: لایه را وارونه می کند.
ابزار Free Transform را امتحان کنید
این کار برای تغییر جهت عکس در فتوشاپ ممکن است برای شما مفید باشد که کنترل بصری بیشتری بر روند چرخش داشته باشید، به خصوص اگر در تجسم زوایا و یا جهت مشکل دارید.
Ctrl+T (Win) یا ⌘ Command+T (Mac) را فشار دهید تا یک کادر محدود در اطراف لایه ای که باید بچرخد رسم کنید.
نشانگر ماوس را در خارج از گوشه سمت راست بالای کادر محدود نگه دارید تا یک “پیکان چرخشی” (فلش منحنی با سر در هر انتها) ظاهر شود.
وقتی مکان نما به یک فلش چرخان تبدیل شد، برای چرخاندن تصویر، کلیک کنید و به سمت بالا یا پایین بکشید. مکان نما را نکشید مگر اینکه فلش در حال چرخش را ببینید یا ممکن است به طور تصادفی اندازه لایه را تغییر دهید یا تاب دهید.

تغییراتی را که نمیخواهید حفظ کنید، لغو کنید. برای لغو اشتباهات، Ctrl+Z (Win) یا ⌘ Command+Z (Mac) را فشار دهید.

نمایش لایه های نامرئی اگر در حین ایجاد تغییر، لایه دیگری را نامرئی کردید، روی کادر خالی سمت چپ تصویر کوچک لایه پنهان کلیک کنید تا نماد چشم ظاهر شود.

تغییرات خود را ذخیره کنید برای ذخیره تغییراتی که در تصویر خود ایجاد کرده اید، روی «File» و سپس «Save As» کلیک کنید و یک مکان ذخیره را انتخاب کنید.
نکته: برای پنهان کردن سایر لایه ها در حین کار با لایه (هایی) که انتخاب کرده اید، روی نمادی که شبیه یک چشم است (نماد دید) در کنار تصویر کوچک لایه کلیک کنید. میتوانید بعداً دوباره آن را قابل مشاهده کنید.
ابزار تبدیل آزاد
اگر بخواهید فقط بخشی از تصویر یا یک لایه پس زمینه را در تغییر جهت عکس در فتوشاپ بچرخانید باید چه کاری انجام داد؟ می توانید از ابزار Free Transform برای چرخاندن یک لایه در فتوشاپ استفاده کنید. برای نشان دادن، متن انتخابی خود را در مکان مورد نظر خود ایجاد کنید و آن را در لایه خودش کپی کنید. لایه ای را که می خواهید بچرخانید انتخاب کنید، سپس میانبر صفحه کلید (Transform Tool) Ctrl + T یا Command + T را (در مک) بچرخانید. جعبه ابزار Free Transform در اطراف انتخاب ظاهر می شود. یا می توانید به Edit در نوار منو بروید و Free Transform را انتخاب کنید.

مکان نما را نزدیک یکی از گوشه ها نگه دارید و نماد فلش دو طرفه با خمیدگی ۹۰ درجه ظاهر می شود. کلیک کنید و بکشید تا آن قسمت تصویر بچرخد.

اگر لازم است چندین لایه را بچرخانید، کلید Ctrl یا Command را نگه دارید، همانطور که لایه ها را برای انتخاب چندگانه انتخاب می کنید. سپس می توانید از ابزار Free Transform برای چرخاندن آنها با هم استفاده کنید.
برش دادن تصویر در جهت گیری جدید
این تکنیک در تغییر جهت عکس در فتوشاپ از ابزار برش برای تغییر نسبت تصویر از عمودی به افقی یا برعکس استفاده می شود. نقطه ضعف این روش این است که به طور قابل توجهی تصویر شما را برای تغییر جهت برش می دهد. با این اوصاف، اگر با یک دوربین خوب عکاسی می کنید، همچنان یک تصویر با کیفیت بالا باقی می ماند. در اینجا نحوه انجام این تکنیک را برای شما شرح می دهیم.
به ابزار برش دسترسی پیدا کنید
در حالی که تصویر انتخابی شما برای تغییر جهت عکس در فتوشاپ از قبل باز شده است، ابزار Crop را برای نوار ابزار بگیرید یا C را روی صفحه کلید خود فشار دهید.

برای فعال کردن Crop Tool، روی بوم خود کلیک کنید تا تنظیمات برش فعال شود.

نسبت تصویر خود را تنظیم کنید
نسبت تصویر اندازه نسبی عرض به ارتفاع تصویر شما است. وقتی برای اولین بار از ابزار برش استفاده می کنید، عکس شما یک تنظیم نسبت تصویر پیش فرض خواهد داشت. با این حال، تغییر این نسبت می تواند برای تغییر جهت عکس در فتوشاپ ارزشمند باشد. به عنوان مثال، اگر قصد آپلود در اینستاگرام را دارید، می توانید برش ۴:۵ را برای مطابقت با نسبت تصویر اینستاگرام تنظیم کنید.


برای این مثال، نسبت ابعاد برش را به «نسبت اصلی» میگذارم.
جهت محصول را تغییر دهید
قبل از اینکه تنظیم برش را برگردانید، مطمئن شوید که تیک گزینه «Delete Cropped Pixels» را در نوار تنظیمات بردارید. در غیر این صورت، بعداً نمیتوانید به عقب برگردید و محصول خود را تغییر دهید. این کار در پروسه تغییر جهت عکس در فتوشاپ اهمیت دارد، چون اطمینان حاصل می شود که به صورت غیر مخرب ویرایش میکنید.
![]()
اکنون برای برگرداندن جهت برش تصاویر خود از حالت عمودی به افقی (یا برعکس)، فقط X را روی صفحه کلید خود فشار دهید. همچنین، میتوانید نماد پیکان دوتایی را در نوار تنظیمات بالا فشار دهید. این کار نسبت عرض و ارتفاع را تغییر می دهد و عکس جهت تصویر فعلی را به شما می دهد..


محل برداشت را تغییر دهید
پس از تغییر جهت عکس در فتوشاپ، روی ناحیه برش کلیک کرده و بکشید تا آن تغییر کند. هر چیزی که خاکستری شده باشد از برش حذف می شود، در حالی که همه چیز داخل جعبه برش گنجانده می شود.

برای این مثال، من میخواهم محل برش را تغییر دهم تا روی صورت سوژهام تمرکز کنم.
هنگامی که از تنظیم راضی بودید، کادر انتخاب را در نوار تنظیمات بالا فشار دهید. همچنین میتوانید Enter را روی صفحهکلید خود فشار دهید تا فرآیند را تسریع کنید.

نتیجه

اکنون تنها با تغییر نسبت ابعاد برش، تصویر شما از حالت عمودی به منظره بریده شده است و تغییر جهت عکس در فتوشاپ کامل شده است. این روش به طور قابل توجهی در عکس شما تأثیر می گذارد، اما تنها راه انجام کارها بدون گسترش پس زمینه است. اگر میخواهید بیشتر تصویر اصلی خود را حفظ کنید، تکنیکهای ذکر شده در مرحله بعدی راهحل عالی را ارائه میدهند.
برش و گسترش پس زمینه
به جای برش دادن برای تغییر جهت عکس در فتوشاپ، می توانید پس زمینه عکس خود را گسترش دهید تا با جهت جدید مطابقت داشته باشد. این بدان معناست که شما می توانید یک منظره عکس پرتره ایجاد کنید یا بالعکس تمام عکس اصلی خود را نگه دارید.
شایان ذکر است که این روش فقط با تصاویری کار می کند که پس زمینه ساده دارند. از آنجایی که شما دارید بخشی از پسزمینه را تحریف میکنید، همیشه این کار در هر تصویر واقعی به نظر نمیرسد. پسزمینههایی با رنگهای ثابت یا خطوط مستقیم با این تکنیک بهترین کار را دارند.
در اینجا نحوه انجام این تکنیک را برای شما آورده ایم.
ابزار برش را انتخاب کنید و نسبت ابعاد را تغییر دهید
با انتخاب Crop Tool از نوار ابزار خود شروع کنید یا C را روی صفحه کلید خود فشار دهید تا پروسه تغییر جهت عکس در فتوشاپ شروع شود، سپس روی تصویر خود کلیک کنید تا تنظیمات برش را فعال کنید.


مطمئن شوید که تیک گزینه «Delete Cropped Pixels» را بردارید، سپس X را فشار دهید تا جهت تنظیم برش تغییر کند.
![]()
همچنین میتوانید فلشهای دوتایی را در کنار گزینه نسبت تصویر فشار دهید، اگر میانبرهای صفحهکلید مورد نظر شما نیستند.
ناحیه برش را به گونه ای تنظیم کنید که با کل تصویر شما مطابقت داشته باشد
برای تغییر جهت عکس در فتوشاپ با کلیک بر روی گوشه تنظیم برش، آن را بکشید تا برش را تغییر دهید تا جایی که با کل عکس شما مطابقت داشته باشد. با نگه داشتن Shift و Alt/Option (PC/Mac) می توانید برش را در جای خود تغییر دهید.

در این مثال، من با یک تصویر پرتره کار میکنم، بنابراین قسمتهای شفافی در کنارههای تصویرم خواهم داشت. اگر میخواهید یک عکس منظره را به جهت عمودی تغییر دهید، قسمتهای شفاف در بالا و پایین خواهند بود.

با تنظیم برش، Enter را فشار دهید یا بر روی کادر بررسی کلیک کنید تا تغییرات خود را متعهد شوید.
لبه های عکس خود را با ابزار Marquee انتخاب و کپی کنید
برای پر کردن قسمتهای شفاف، باید لبههای عکس خود را کپی کرده و روی لایههای جدید بکشید. ساده ترین راه برای انجام این کار با ابزار Rectangular Marquee Tool است.

پس از انتخاب Rectangular Marquee (M) از نوار ابزار خود، روی لبه های عکس خود کلیک کرده و بکشید تا انتخابی ایجاد شود. مهم است که هیچ یک از سوژه های خود را انتخاب نکنید، فقط پس زمینه را انتخاب کنید.

برای کمک به تغییر مکان ناحیه انتخابی خود، می توانید از نوار فاصله برای جابجایی کل انتخاب در حین ایجاد آن استفاده کنید.با انتخاب کردن آن، لایه تصویر خود را انتخاب کنید و Command / Control + J (Mac/PC) را فشار دهید تا انتخاب را در یک لایه جدید کپی کنید.
بخش پس زمینه جدید تکراری را گسترش دهید
با کلیک بر روی لایه جدید خود، ابزار Move Tool (V) را بگیرید تا شروع به تغییر جهت عکس در فتوشاپ و کشش کنید.

حالا با نگه داشتن کلید Shift، روی لبه جعبه تبدیل کلیک کرده و به سمت بیرون بکشید. با این کار لایه شما کشیده می شود تا قسمت های شفاف عکس شما را بپوشاند.

هنگامی که همه چیز در موقعیت خود قرار گرفت، Enter را فشار دهید تا تغییرات ذخیره شود.
این فرآیند را از طرف دیگر تکرار کنید
در این مرحله از تغییر جهت عکس در فتوشاپ باید همان کار را در طرف دیگر انجام دهید. با انتخاب ابزار Rectangular Marquee Tool (M)، روی لبه تصویر خود کلیک کرده و بکشید تا یک انتخاب جدید ایجاد کنید.

در حالی که لایه تصویر شما انتخاب شده است، Command / Control + J (Mac/PC) را فشار دهید تا ناحیه انتخابی در یک لایه جدید کپی شود.

با کلیک بر روی لایه جدید کپی شده، ابزار Move Tool (V) را انتخاب کنید، سپس Shift را نگه دارید و لایه را بکشید تا ناحیه شفاف پر شود.

هنگامی که هیچ ناحیه شفافی باقی نمانده است، Enter را فشار دهید یا روی کادر انتخاب در نوار تنظیمات بالا کلیک کنید.
نتیجه

پس از کشیده شدن لبه های عکس، بدون نیاز به برش چشمگیر تصویر، جهت گیری جدیدی خواهید داشت. این روش برای پسزمینههای ساده بسیار خوب عمل میکند و میتواند جهت تصویر را از عمودی به منظره یا منظره به عمودی تغییر دهد.
سوالات متداول
آیا با این روش می توان متن را نیز تغییر جهت داد؟
بله. با این روش شما می توانید متن و عکس مورد نظرتان را در فتوشاپ تغییر جهت دهید.
آیا حتما باید از یک روش برای تغییر جهت عکس استفاده کرد؟
خیر. شما با توجه به عکس و نیازتان می توانید از هر روشی که مناسب کارتان است استفاده کنید.
جمع بندی
برای تغییر جهت عکس در فتوشاپ راه های متفاوتی ارائه شد خدمت شما. هر راه مناسب عکس خاص خود میباشد. اما به طور کلی استفاده از ابزار برش و قسمت Image Rotation در همه ی راه حل ها یکسان و به یک شکل استفاده می شود. وارد بخش Image Rotation می شویم و گزینه های تغییر جهت عکس برای ما مشخص میشود. شما باید با استفاده از نیاز خودتان و عکسی که دارید مشخص کنید چه راهی برای شما مناسب استفاده است.
نظرات و پیشنهادات شما؟
در این مطلب از انزل وب ما به بررسی کامل آموزش تغییر جهت عکس در فتوشاپ پرداختیم. به نظر شما کدام راه حل و متد تغییر جهت را در کار شما تسریع می بخشد؟ در بخش دیدگاه نظرات و سوالات خود را با ما در میان بگذارید.