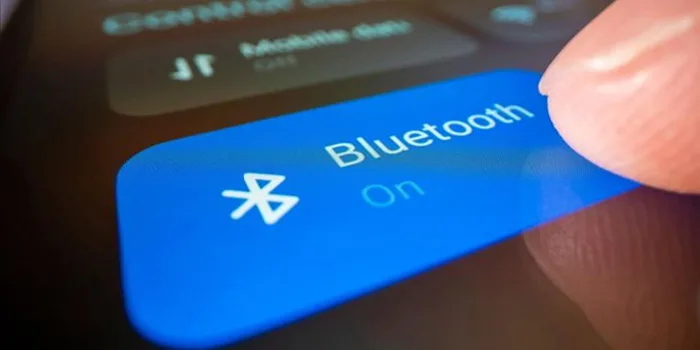اگر بلوتوث دستگاه ها را شناسایی نمی کند و در ویندوز ۱۰ و ۱۱ با دستگاه های بلوتوثی با مشکل مواجه هستید، ⚠️ آموزش ۱۴ روش تست شده حل مشکل کار نکردن بلوتوث لپ تاپ امروز انزل وب به شما کمک می کند تا مشکل را رفع کنید. اگر با مشکلاتی مواجه هستید که در آن دستگاه های بلوتوث شما نمایش داده نمی شوند، متصل نمی شوند یا دستگاه هایی را در ویندوز پیدا نمی کنند این مطلب به شما کمک خواهد کرد.
رفع مشکل وصل نشدن بلوتوث لپ تاپ
How to Fix It when Laptop Bluetooth Is Not Working?
چرا بلوتوث لپ تاپ وصل نمیشود؟ این مسئله می تواند مربوط به ماوس، صفحه کلید یا حتی هدفون بلوتوثی باشد که قبلا متصل شده اند اما قادر به اتصال نیستند. در صورتی که به تازگی یک نسخه قدیمی ویندوز را به ویندوز ۱۱ ارتقاء داده اید ممکن است با این مشکل مواجه شوید. همیشه توصیه می شود که ابتدا خطای نمایش داده شده را بررسی کنید.
لیست بهترین راه حل های مشکل بلوتوث لپ تاپ ASUS ، لنوو ، Dell و..
راه حل های مشکل کار نکردن بلوتوث لپ تاپ زیر احتمالا اکثر مشکلاتی که کاربران با آنها مواجه هستند را حل می کند.
۱- بلوتوث را روشن کنید
یک مشکل رایج در ویندوز این است که برخی از ویژگی ها مانند بلوتوث بدون هیچ اعلانی غیرفعال می شوند. در این صورت فعال کردن مجدد بلوتوث می تواند کمک کننده باشد.
کلیدهای Win + I صفحه کلید را با هم فشار دهید، Settings را انتخاب کنید.
Devices را انتخاب کنید.
در پنل سمت چپ پنجره Bluetooth & other devices را انتخاب کنید.
مطمئن شوید که سوئیچ Bluetooth روی On تنظیم شده است.

برای راه اندازی مجدد ویندوز، یک بار این سوئیچ را فعال و بعد ۳۰ ثانیه غیرفعال کنید.
۲- رفع مشکل جفت نشدن بلوتوث لپ تاپ با آپدیت کردن درایور دستگاه بلوتوث
درایور دستگاه بلوتوث منسوخ یا آسیب دیده می تواند مشکلات خاص خود را ایجاد کنید. برای آپدیت کردن درایور دستگاه خود به صورت زیر عمل می کنیم:
کلیدهای Win + R صفحه کلید را با هم فشار دهید، devmgmt.msc را تایپ کنید تا Device Manager باز شود.
روی Bluetooth کلیک کنید تا زیر مجموعه های آن را مشاهده کنید.

دستگاه مورد نظر را کلیک راست کنید و Properties را انتخاب کنید. روی تب Driver کلیک کنید.
روی دکمه Update Drivers کلیک کنید.

گزینه ای را نشان می دهد که از شما می خواهد جستجوی ویندوز را راه اندازی کنید.
سپس می توانید Windows Update > Advanced Options > Optional Update را بررسی کنید.
اگر بهروزرسانی درایور برای بلوتوث شما موجود است، آن را نصب کنید.
۳- نصب مجدد درایور بلوتوث
اگر بلوتوث حتی پس از بهروزرسانی به آخرین نسخه درایور کار نمیکند، سعی کنید دستگاه را حذف نصب کنید. در اینجا نحوه کار این است:
در Device Manager روی Bluetooth adapter کلیک راست کرده و Uninstall device را انتخاب کنید.

Uninstall را انتخاب کنید.

درایور بلوتوث را دوباره نصب کنید.
حالا سیستم خود را ریستارت کنید. ویندوز به طور خودکار درایور بلوتوث را نصب می کند. بعد از مدتی Action Center را باز کنید و ببینید مشکل کار نکردن بلوتوث حل شده است یا خیر.
۴- حل مشکل دانگل بلوتوث با حالت هواپیما
اگر بلوتوث اکنون روی سیستم شما کار می کند، راه حل آسان این است که حالت هواپیما را فعال کرده و دوباره غیرفعال کنید. حالت هواپیما تمام دستگاههای رادیویی دستگاه شما از جمله WiFi، بلوتوث و غیره را غیرفعال و سپس فعال میکند. در اینجا نحوه انجام این کار آورده شده است.
کلیدهای Win + A صفحه کلید را با هم فشار دهید تا Action Center باز شود. در اینجا روی Airplane mode یا Flight mode کلیک کنید. با این کار سرویس بلوتوث غیرفعال می شود.

بعد از چند ثانیه حالت هواپیما را غیرفعال کنید. سپس بررسی کنید که آیا بلوتوث در لپ تاپ شما نمایش داده می شود و می توانید دستگاه های بی سیم خود را متصل کنید یا خیر.

۵- دستگاه بلوتوث را جدا و دوباره وصل کنید
در برخی موارد، نیازی به راه حل های پیچیده ندارید. خیلی ساده دستگاه وایرلس خود را جدا کنید و مجدد آن را به سیستم وصل کنید. توجه داشته باشید که اگر قبلا یک دستگاه بلوتوث را به سیستم خود وصل کرده باشید این روش میزان موفقیت بالایی دارد.
روی آیکن ویندوز در سمت چپ پایین صفحه کلیک کنید تا منوی Start ظاهر شود. Settings را انتخاب کنید یا از کلیدهای میانبر Win + I استفاده کنید.
Devices را انتخاب کنید. از پنل سمت چپ Bluetooth & other devices را انتخاب کنید.
دستگاه بلوتوث مورد استفاده خود را انتخاب کنید و بعد روی دکمه Remove device کلیک کنید.

منتظر بمانید تا ویندوز به طور کامل دستگاه را جدا کند.
بعد از اینکه ویندوز دستگاه را قطع کرد، از لیست دستگاه شما حذف خواهد شد.
روی دکمه Add Bluetooth or other device کلیک کنید و دوباره دستگاه وایرلس خود را متصل کنید.

بعد از اضافه کردن دستگاه بلوتوث، بررسی کنید که مشکل حل شده است یا خیر.
۶- تنظیمات بلوتوث خود را تغییر دهید
در این روش باید کلیدهای Win + R صفحه کلید را با هم فشار دهید تا پنجره Run باز شود.
در کادر عبارت Control را وارد کنید و دکمه اینتر را فشار دهید.

پنجره Control Panel باز می شود.
از کادر جستجو در بالا سمت راست استفاده کنید و برای Bluetooth سرچ کنید. از نتایج، روی لینک Change Bluetooth settings کلیک کنید.

مطمئن شوید که Allow Bluetooth devices to find this PC را از برگه Options فعال می کنید.

پس از انتخاب، روی Apply کلیک کنید و بعد ببینید که آیا دستگاه بی سیم شما به درستی کار می کند یا خیر.
ممکن است لازم باشد سیستم خود را ریستارت کنید تا تغییرات اعمال شود.
۷- Hardware Troubleshooter را اجرا کنید
Hardware Troubleshooter مشکلات را اسکن می کند و مطمئن می شود که هر دستگاه یا سخت افزار جدیدی که به سیم تان متصل است به درستی نصب شده است یا خیر. برای اجرای این عیب یاب به صورت زیر عمل می کنیم:
با گرفتن کلیدهای Win + R پنجره Run را باز کنید.
دستور msdt.exe -id DeviceDiagnostic را تایپ کنید و کلید اینتر را فشار دهید.
Hardware Troubleshooter راه اندازی می شود.
روی Next کلیک کنید.
اجازه دهید اسکن تمام شود.
صفحه ای ظاهر می شود که در آن خطاهایی که سیستم دارد را به نمایش می گذارد. دستگاه مورد نظر خود را از لیست انتخاب کنید. اگر دستگاه شما در لیست نیست I don’t see my device listed را انتخاب کنید. روی دکمه Next کلیک کنید و دستورالعمل های روی صفحه را دنبال کنید.

۸- سرویس Bluetooth Support Service را ریستارت کنید
اگر مشکل عدم اتصال بلوتوث لپ تاپ با استفاده از راه حل بالا رفع نشد می توانید این روش را امتحان کنید. کلیدهای Win + R صفحه کلید را با هم فشار دهید و Services.msc را تایپ کنید. سپس روی سرویس Bluetooth Support Service کلیک راست کنید و Restart را انتخاب کنید.

مجدد روی سرویس Bluetooth Support Service کلیک راست کرده و Properties را انتخاب کنید و مطمئن شوید که startup type را به Automatic ست کرده اید.

این سرویس از کشف و ارتباط دستگاه های بلوتوث از راه دور پشتیبانی می کند. توقف یا غیرفعال کردن این سرویس ممکن است باعث شود دستگاه های بلوتوث نصب شده به درستی کار نکنند و از کشف و وصل شدن دستگاه های جدید جلوگیری شود. توجه داشته باشید که این عملیات باید برای هر سه سرویس Bluetooth Audio Gateway Service, Bluetooth Support Service, Bluetooth User Support Service انجام شود.
۹- حل مشکل عدم شناسایی بلوتوث لپ تاپ با فعال کردن Bluetooth Audio Service
بررسی کنید که آیا تنظیمات Bluetooth Audio Service به طور پیش فرض فعال است یا خیر. اگر فعال نیست بررسی کنید که فعال کردن این سرویس کمک کننده خواهد بود یا نه.
کلیدهای Win +X صفحه کلید را با هم فشار دهید. از لیست Control Panel را انتخاب کنید، سپس Devices and Printers را انتخاب کنید.
در Devices and Printers ، گزینه Bluetooth speaker device را پیدا کنید و روی آن کلیک راست کنید. روی Properties کلیک کنید و به تب Services بروید.
Audio Sink ، Hands-free Telephony و Remote Control را انتخاب کرده و روی Apply کلیک کنید.

۱۰- بلوتوث را به Action Center اضافه کنید
بیشتر اوقات، بلوتوث به خوبی کار می کند، اما آیکن آن از Action Center ناپدید می شود و این تصور را به ما می دهد که بلوتوث کار نمی کند. اگر اینطور است، می توانید به راحتی بلوتوث را به Action Center اضافه کنید. در اینجا نحوه انجام این کار آمده است:
کلیدهای Win + A صفحه کلید را با هم فشار دهید تا Action Center باز شود. اگر آیکن بلوتوث در اینجا وجود ندارد روی آیکن مداد کلیک کنید.

بعد روی Add کلیک کنید.

در اینجا می توانید Bluetooth را به Action Center اضافه کنید.

حالا روی آیکن Bluetooth کلیک کنید. باید بدون هیچ مشکلی در سیستم شما کار کند.

همچنین می توانید آیکن Bluetooth را به قسمت اعلان اضافه کنید. با استفاده از کلیدهای Win + I وارد تنظیمات ویندوز شوید. سپس از نوار کناری سمت چپ Bluetooth & devices را انتخاب کنید و روی View more devices کلیک کنید.

به پایین اسکرول کنید و بر روی More Bluetooth settings کلیک کنید.

در پنجره ای که ظاهر می شود کادر Show the Bluetooth icon in the notification area را انتخاب کنید. سپس روی Apply و بعد OK کلیک کنید. به هر حال باید مطمئن شوید که هر سه چک باکس در پنجره Bluetooth Settings فعال هستند.

۱۱- مطمئن شوید که بلوتوث قابل شناسایی است
این احتمال وجود دارد که بلوتوث در لپ تاپ شما فعال باشد اما نمی توانید آن را به لوازم جانبی یا گوشی خود متصل کنید و برنامه گوشی خود را راه اندازی کنید. ممکن است این بدان خاطر باشد که وضعیت سیستم شما به عنوان Discoverable تنظیم نشده باشد و سایر دستگاه ها نتوانند سیستم شما را مشاهده کنند. اگر دستگاه های دیگر قابل شناسایی نباشند، نمی توانند به لپ تاپ شما متصل شوند. برای رفع این مشکل به صورت زیر عمل می کنیم:
تنظیمات ویندوز را باز کنید و از پنل سمت چپ Bluetooth & devices را انتخاب کنید. سپس سوئیچ Bluetooth (Discoverable as “DESKTOP-NAME”) را در قسمت سمت راست فعال کنید.

۱۲- رفع مشکل کار نکردن بلوتوث لپ تاپ با تغییر تنظیمات Power Management
گاهی اوقات، ویندوز ۱۱ برای صرفه جویی در مصرف انرژی، برخی از دستگاه های رادیویی را غیرفعال می کند. در چنین مواقعی باید تنظیمات Power Management را تغییر دهیم تا ویندوز ۱۱ بلوتوث را به حالت Sleep قرار ندهد.
در پنجره Device Manager، روی آداپتور بلوتوث کلیک راست کرده و Properties را انتخاب کنید.

بعد از آن، به تب Power Management بروید و Allow the computer to turn off this device to save power را از حالت انتخاب خارج کنید. در نهایت روی OK کلیک کنید. با تغییر این تنظیم، ویندوز ۱۱ از غیرفعال کردن دستگاه های بلوتوث در حالت غیرفعال جلوگیری می کند. حالا سیستم خود را ریستارت کنید و ببینید که مشکل کار نکردن بلوتوث لپ تاپ حل شده است یا خیر.

۱۳- عدم نمایش Bluetooth در Device Manager
به دلیل برخی از مشکلات، Bluetooth در Device Manager به برخی از کاربران نمایش داده نمی شود. اگر شما همین مشکل مواجه هستید، مراحل زیر را دنبال کنید تا دستگاه بلوتوث خود را به Device Manager اضافه کنید.
ابتدا Device Manager را باز کنید و روی View از منو کلیک کنید. از منوی کشویی Show hidden devices را انتخاب کنید.

سپس، Action را باز کرده و Add legacy hardware را انتخاب کنید.

در پنجره ای که ظاهر می شود روی Next کلیک کنید. گزینه Install the hardware I manually select from a list (Advanced) را انتخاب کنید.

حالا به پایین اسکرول کنید و به دنبال Add legacy hardware بگردید.

در صفحه بعد تمام سازندگان را مرور کنید و به دنبال درایور بلوتوث بگردید. اگر یکی را پیدا کردید آن را انتخاب کنید و روی Next کلیک کنید.

اکنون درایور نصب می شود و بلوتوث را در Device Manager لپ تاپ نشان داده می شود. در نهایت سیستم خود را ریستارت کنید.

۱۴- حل مشکل کار نکردن بلوتوث لپ تاپ با اجرای Fsquirt.exe
Fsquirt.exe یک برنامه سیستمی در ویندوز ۱۱ است که وظیفه مدیریت رابط کاربری بلوتوث را بر عهده دارد. اگر هنوز مشکل بلوتوث در لپ تاپ شما حل نشده است می توانید این برنامه را به صورت دستی اجرا کنید و بررسی کنید که آیا می توانید فایل ها را از طریق بلوتوث ارسال و دریافت کنید. در ادامه نحوه انجام این کار آورده شده است:
درایو C را باز کنید و به پوشه Windows -> System32 بروید. به پایین اسکرول کنید و به دنبال برنامه fsquirt.exe بگردید.

روی آن دابل کلیک کنید، پنجره Bluetooth File Transfer باز می شود. حالا سعی کنید از اینجا فایل ها را ارسال یا دریافت کنید. همچنین می توانید برای دسترسی آسان برنامه را روی دسکتاپ خود کپی کنید.

سوالات متداول
چگونه Pairing Mode را فعال کنم؟
اکثر دستگاههای بلوتوث دارای حالت Pairing Mode اختصاصی هستند. هنگامی که به مدت طولانی فشار داده می شود، چراغ روی دستگاه با الگوی خاصی چشمک می زند. سپس میتوانید بلوتوث را در لپتاپ خود فعال کنید و روی دکمه Add device کلیک کنید تا آن دستگاه را پیدا کنید.
چگونه یک دستگاه بلوتوث را مجبور به اتصال کنم؟
نمیتوانید اجبار کنید، اما اگر دستگاهی که قبلاً متصل شده است وصل نمیشود، میتوانید دستگاه را حذف کنید و دوباره آن را وصل کنید. هنگامی که دستگاه از لیست حذف می شود، می توان آن را تعمیر کرد.
لپ تاپ من همچنان به دستگاه های دیگری متصل می شود چکار کنم؟
اگر لپ تاپ شما به جای بلندگو به دستگاه دیگری متصل می شود، می توانید دستگاهی که نمی خواهید به آن متصل شوید را غیرفعال کنید یا اتصال بلوتوث لپ تاپ را از آن جدا کنید.
جمع بندی
اگر مشکل اتصال بلوتوث در لپ تاپ را تجربه می کنید ممکن است با خطاهایی مانند Bluetooth is not available مواجه شوید. این مشکل می تواند به خاطر قدیمی شدن درایور بلوثوت رخ دهد، یا ممکن است مشکل سخت افزاری، باگ های ویندوز، آسیب فیزیکی آداپتور بلوتوث عامل ایجاد این مسئله شده باشند. در هر صورت، علت هر چه که باشید راه حل های بالا به شما کمک خواهد کرد.
نظرات و پیشنهادات شما؟
امیدواریم آموزش ۱۴ روش تست شده حل مشکل کار نکردن بلوتوث لپ تاپ امروز انزل وب برای شما کاربردی بوده باشد. اگر روش دیگری می شناسید، نظر یا پیشنهادی دارید می توانید در بخش نظرات این مطلب با ما در میان بگذارید.